Niedawno powiedziałem ci, jak to zrobić zaplanuj nasze zadania w KDE używając zastrzeżonego narzędzia, które obejmuje to popularne Środowisko Graficzne, iw tym samym poście użytkownik zapytał mnie, czy jest coś podobnego dla Ubuntu.
Ubuntu używa większości aplikacji GNOME, dlatego logiczną rzeczą byłoby poszukanie narzędzia, które integruje się odpowiednio z tym Środowiskiem Pulpitu. Rzeczywiście, to narzędzie istnieje i nazywa się Harmonogram GNOME, więc zobaczymy, jak to działa.
Zainstaluj harmonogram GNOME
Pierwszą rzeczą, jaką robimy, jest jego instalacja. Ponieważ narzędzie jest dostępne za pośrednictwem repozytoriów, otwieramy terminal i umieszczamy (w przypadku Ubuntu):
`$ Sudo apt-get install gnome-schedule`
Dla ArchLinux i pochodnych:
`$ sudo pacman -S harmonogram gnome`
Po zainstalowaniu narzędzia wygląda to następująco:
Jak korzystać z harmonogramu GNOME
Mamy 3 sposoby dodania nowego zaplanowanego zadania:
** Zadanie powtarzalne **: jest to zadanie, które będzie często powtarzane. Do wyboru mamy kilka z góry określonych opcji lub ręcznie ustawimy czas, datę i inne.
To zadanie jest napisane w osobistej tabeli crontab każdego użytkownika, jak widać poniżej:
** Zadanie nie powtarzające się **: to zadanie powinno być uruchamiane co jakiś czas, ale nie często.
** Z szablonu **: Szablony to nic innego jak konfiguracje, które możemy wstępnie zdefiniować podczas tworzenia któregokolwiek z dwóch poprzednich zadań.
Po skonfigurowaniu zadań dla naszego pulpitu otrzymamy w rezultacie coś takiego:
Poprzedni obraz pokazuje, jak wygląda programowanie naszych zadań po kliknięciu przycisku Zaawansowane. Możemy też wybrać zadanie i uruchomić je w dowolnym momencie 😉
W przypadku ArchLinux musimy zainstalować (jak już pokazaliśmy w poście KDE), ** cronie **, aby aplikacja działała. Jak widać, jest to dość prosta aplikacja w obsłudze i bardzo łatwa do zrozumienia. Mam nadzieję, że Ci to pomoże.
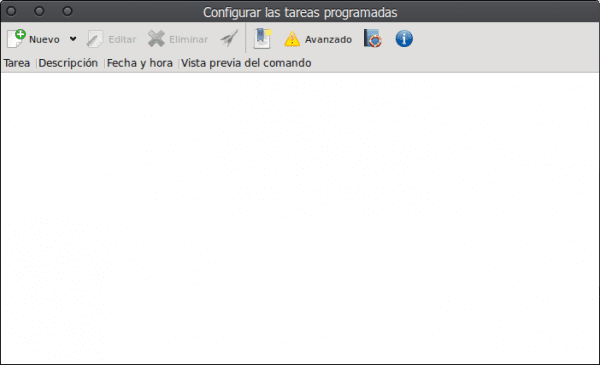
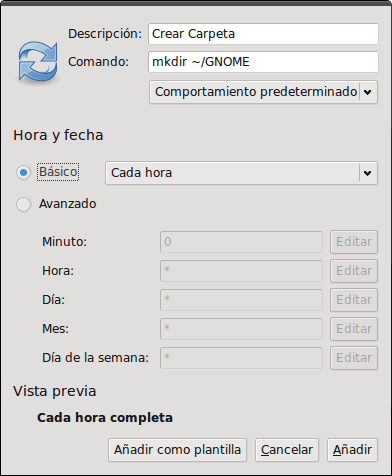
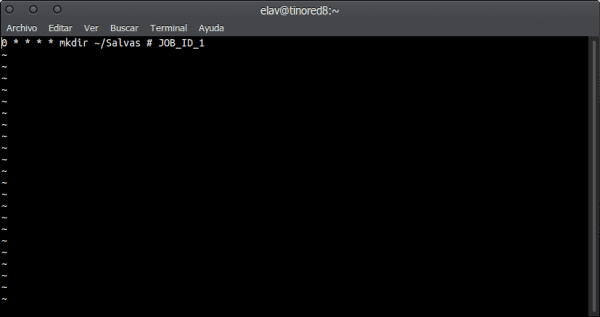

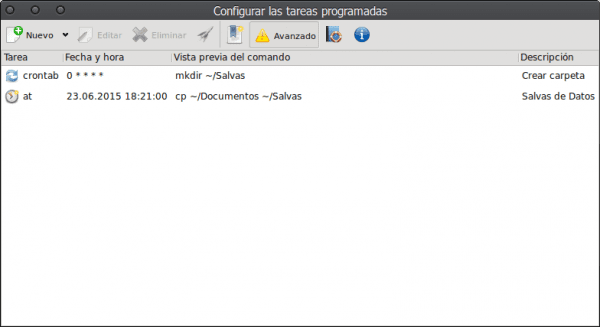
Biegać w cynamonie?
Ależ oczywiście! 😉
NIE MOGĘ ZNALEŹĆ TEGO DLA OPEN SUSE !!!
sudo zypper zainstaluj gnome-shedule
przepraszam
Elav używa Gnome, Cinnamon czy Budgie Desktop? Nareszcie: D ...
Ha! Nie rób zwycięstwa tak szybko przyjacielu, mam GNOME razem z KDE / BE: Shell na moim komputerze roboczym, aby eksperymentować i widzieć nowe rzeczy w GNOME 3.16 .. na moim komputerze zawsze KDE.
Cóż, ale wcześniej miałeś tylko KDE, więc zmiana nadchodzi, ponieważ kiedy zaczniesz testować to kwestia czasu ... To samo stało się z XFCE, z którego przeszedłeś do KDE ... Testowałem tutaj, testowałem tam: D.
Szczerze mówiąc, pogodziłem się z Debianem i zacząłem używać Jessie z Gnome-Shell: D.
@ Petercheco = Rozwiązły… .hahaha.