W tym samouczku zobaczymy, jak dołączyć półprzezroczysty obraz do innego obrazu w Gimp. Musiałem zrobić kilka badań, aby to zrobić żyłka a samouczki, które widziałem w Internecie, są niejednoznaczne i zawierają kilka wyjaśnień.
Z tego powodu w tym poście zobaczymy, jak to się robi od początku, aby nie przydarzyło się to Tobie jak ja i konieczności spędzania godzin na szukaniu informacji na ten temat. Przy okazji, co jest lepsze Gimp czy Photoshop? W poprzednim linku znajduje się bardzo ciekawy artykuł na ten temat.
Dołącz półprzezroczysty obraz w Gimp 2.8
Pierwszą rzeczą, którą musimy zrobić, jest następujące. Dystrybucja, której używam do instalacji, to Ubuntu 12.04.
W terminalu dołączamy:
sudo apt-get remove gimp-plugin-registry
Teraz dodajemy repozytorium PPA, w którym znajduje się Gimp 2.8. Obowiązuje dla Ubuntu 12.04 i Ubuntu 11.10 i instalujemy
sudo add-apt-repository ppa:otto-kesselgulasch/gimp
sudo apt-get update
sudo apt-get install gimp
Jeśli mamy zainstalowany Gimp 2.6, aktualizacja wystarczy:
sudo apt-get dist-upgrade
Dzięki temu aktualizujemy wersję 2.6 do 2.8 ze wszystkimi nowymi ulepszeniami.
Teraz, gdy mamy zainstalowany i zaktualizowany Gimp, przystępujemy do dodawania dok warstw w przyborniku. W tym celu przechodzimy do menu powyżej w Ventanas > Wbudowane dialogi > Capas
Jak widać na powyższym obrazku, chwytamy ikonę pudełek za pomocą wskaźnika i przeciągamy ją do sekcji okna narzędzi.
Kiedy mamy zasób Warstwy w naszym zestawie narzędzi, wracamy do menu powyżej w dokumentacja > Otwórz jako warstwy i dołączamy obraz jako przezroczysty (ten obraz pochodzi z Kolory > Kolor do alfa w menu opcji.
Po dodaniu naszego obrazu pozostaje tylko uwzględnić poziom „Krycia”, aby uczynić go tak półprzezroczystym, jak nam się podoba. W przypadku tej ikony zostawiliśmy ją na kryciu 20.6, jak widać na poniższym obrazku.
I to wszystko, w ten prosty sposób mamy już półprzezroczysty obraz w najnowszej wersji Gimp 2.8.
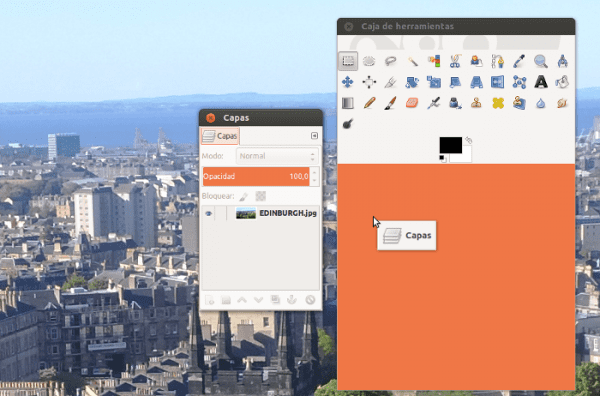

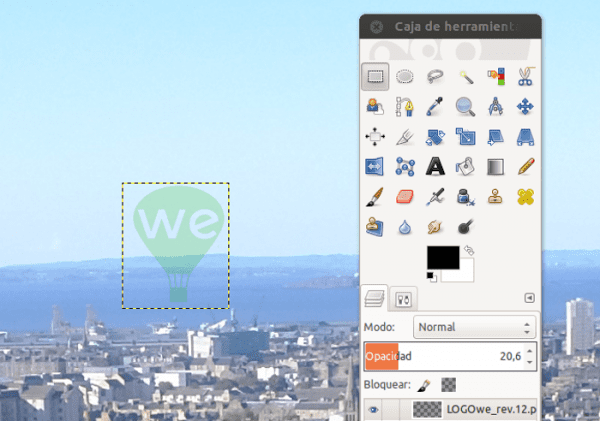
Bardzo dobra wskazówka Pedro Mendez .. Witamy tutaj !! 😉
Przepraszam za moją ignorancję, ale do czego służy jeden obraz w drugim? Czy nie po prostu umieść obraz na drugiej warstwie, zmniejsz krycie, a następnie wyeksportuj obraz?
Dlatego nie lubię robić samouczków Inkscape lub GIMP, ponieważ każdy ma swoje sztuczki i skróty, aby zrobić to samo 😀
Wydaje mi się, że obraz wewnątrz drugiego to to samo, co druga warstwa, ale jak mówi Elav, każdy nauczyciel ma swoją książeczkę 🙂