
Timedatectl e Hwclock: Comandos para definir a data e hora no Linux
Timedatectl e Hwclock Eles são 2 úteis comandos para ajustar o hora (data e hora), na nossa Sistemas operacionais GNU / Linux.
Muitas vezes, ao instalar e usar um Sistema operacional GNU / Linux, alguns podem ter apreciado que, ao iniciar cada vez, uma sessão de usuário no ambiente gráfico ou via terminal, hora (data e hora) De Plataforma do computador mudanças (incompatibilidades). Em outros casos, geralmente muda quando você tem uma configuração de inicialização dupla (inicialização dupla) e o uso do Sistemas operativos instalado.

No primeiro caso descrito, ou seja, usando apenas GNU / Linux, muitas vezes o problema é resolvido temporariamente, ou seja, não é resolvido definitivamente, ajustando um aplicativo de configuração do relógio graficamente ou via terminal usando o comando "data".
No segundo caso, ou seja, usando 2 ou mais Sistemas Operacionais diferente, normalmente GNU / Linux e Windows, o problema geralmente é resolvido temporariamente configurando manualmente a hora do primeiro ao hora (data e hora) do segundo e, em alguns casos, no momento de BIOS do computador.

Problema
El problema de incompatibilidade de tempo mentiras, da maneira que nosso Sistemas operacionais GNU / Linux eles processam a data e hora. Ou seja, na medida em que não é o mesmo como eles processam Sistemas Operacionais totalmente diferente como Windows, embora sim como outros, como, MacOS.
En GNU / Linux ou MacOS, o padrão é usado UTC (Tempo Universal Coordenado) para definir a hora do mesmo, enquanto no Windows não. Windows assume que o computador armazena a hora correta e atualizada no Relógio de hardware da placa-mãe, isto é, no BIOS. Ja que ele Relógio e / ou BIOS você deve controlar o tempo decorrido, mesmo quando o computador está desligado.
Portanto, por padrão, Windows sempre assume que a hora correta está armazenada no Hora local (relógio / BIOS) do computador, enquanto GNU / Linux, como já dissemos, ele assume que o tempo está armazenado no hora UTC, o que causa o intervalo de tempo cíclico marcado usando alternadamente o 2. Portanto, uma solução lógica é ajustar corretamente o Hora local (relógio / BIOS) do computador e configure cada sistema operacional para se comunicar com ele para sincronizar a hora a ser exibida ao usuário.
Comandos Timedatectl e Hwclock
Existem comandos para resolver este problema, ou seja, para configurar aquele GNU / Linux comunicar com o hardware (Clock / BIOS) do seu computador e sincroniza com ele, para mostrar ao usuário ao mesmo tempo, assim como você faz Windows.
Antes de ser executado, a configuração correta do hora (data e hora) no BIOSDepois de executar o comando, é preferível reiniciar e validar se ele permanece inalterado, primeiro no Sistema operacional GNU / Linux e então no BIOS.
Esses comandos são:
timedatectl
Este comando moderno é especial, para aqueles GNU / Linux Distros que eles instalaram Systemd como Processo de inicialização 1 (PID 1)Por exemplo DEBIAN GNU / Linux. Desde então, é uma funcionalidade fornecida por este administrador de sistema e serviços.
Para alcançar esse comando, permita GNU / Linux comunicar com o hardware (Clock / BIOS) do computador e sincronizar com ele, o seguinte comando deve ser executado:
sudo timedatectl set-local-rtc 1Para obter mais informações sobre este comando, a opção «set-local-rtc [BOOL]»E os demais, sobre DEBIAN GNU / Linux, você pode acessar o Manual Online (Manpages) dos pacotes e comandos dos mesmos, nas seguintes link. Ou leia sua página de manual local executando «man timedatectl".
hwclock
Este comando lendário e ainda atual, é especial para todos os tipos de GNU / Linux Distros, uma vez que não depende de SystemD, nem de qualquer outro sistema e administrador de serviço.
Para alcançar esse comando, permita que o Plataforma GNU / Linux comunicar com o hardware (Clock / BIOS) o computador e sincronizar com ele, ou seja, configurar a hora do mesmo na BIOS, o seguinte comando deve ser executado:
sudo hwclock -w o sudo hwclock --systohcNota: Para o caso oposto, isto é, se em vez disso você quiser sincronizar em reverso (configurar a hora atual do BIOS no sistema operacional), você pode usar o comando «hwclock -s»Ou o comando «hwclock --hctosys«.
Para obter mais informações sobre este comando, a opção «-w»E os outros sobre DEBIAN GNU / Linux, você pode acessar o Manual Online (Manpages) dos pacotes e comandos dos mesmos, nas seguintes link. Ou leia sua página de manual local executando «man hwclock".
De agora em diante, quando você parar de usar o Padrão UTC para data e hora, isto é, ao usar o hora (data e hora) De BIOS para GNU / Linux ou vários Sistemas Operacionais, o problema de configuração de horário de hardware será evitado e os dois sistemas terão sempre o mesmo horário, sem defasagens.
Outro procedimento alternativo para definir a data e hora do Sistema operacional GNU / Linux e a sincronização é com o BIOS do computador, usando o comando «date"E"hwclock»É o seguinte:
Execute comandos de comando de um sessão raiz para definir a data 08:00 em 07 de março de 2020.
date --set "2020-03-07 08:00"hwclock --set --date="`date '+%D %H:%M:%S'`"
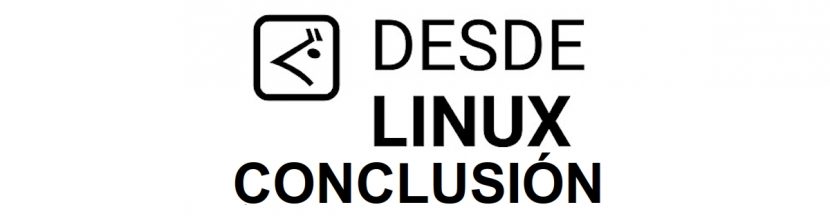
Conclusão
Nós esperamos isso "postinho útil" em «Timedatectl y Hwclock», 2 úteis «Comandos de GNU/Linux» usado para definir a data e hora de nosso «Distros GNU/Linux», especialmente para resolver problemas de incompatibilidade de tempo em «ordenadores con doble booteo (inicio)», seja de grande interesse e utilidade, para todo o «Comunidad de Software Libre y Código Abierto» e de grande contribuição para a difusão do maravilhoso, gigantesco e crescente ecossistema de aplicações de «GNU/Linux».
E para mais informações, nem sempre hesite em visitar qualquer Biblioteca online como OpenLibra y jedit para ler livros (PDFs) neste tópico ou em outros áreas de conhecimento. Por enquanto, se você gostou disso «publicación», não pare de compartilhar com outros, em seu Sites, canais, grupos ou comunidades favoritos de redes sociais, de preferência gratuitas e abertas como Mastodonte, ou seguro e privado como Telegram.
Ou simplesmente visite nossa página inicial em DesdeLinux ou junte-se ao canal oficial Telegrama de DesdeLinux para ler e votar nesta ou em outras publicações interessantes sobre «Software Libre», «Código Abierto», «GNU/Linux» e outros tópicos relacionados a «Informática y la Computación»E o «Actualidad tecnológica».
Olá! Muito obrigado, a informação tem me ajudado, estou usando o manjaro canela e não tive como configurar graficamente, nem a sincronização pela internet, simplesmente não fiz nenhuma alteração ... mas graças a vocês já está resolvido 😀
Saudações Octavio! Estou feliz que o artigo o tenha servido de forma satisfatória. Obrigado por seu comentário e contribuição.
Olá
no meu caso, tive que mudar o / etc / adjtime para 'LOCAL' em vez de UTC 'porque o linux alterou o tempo do BIOS para UTC e o Windows interpretou errado; com
hwclock -vervose
Pude verificar que ele não alterou novamente ao fazer esse ajuste
Saudações, Fabian. Obrigado por seu comentário e contribuição.