
|
Se você for para a Configuração do Sistema e entrar em Monitores, verá que as resoluções que aparecem, em muitos casos (por exemplo, aquelas com um gráfico Intel) são baixas ou não as que você gostaria para o seu monitor, iremos consertar para que inicie a sessão com a resolução desejada. |
Etapas anteriores
Vamos para a Configuração do Sistema e selecionamos Fontes de Software, guia Drivers Adicionais, ela deve estar vazia porque os drivers proprietários não estão sendo usados.
Vamos em Configuração do Sistema> Monitores e veremos como na tela de resolução são poucos os que selecionar, além de não serem úteis:
Mas vamos ver como nossa placa de vídeo funciona.
Instalamos o pacote mesa-utils para placas Intel, Ati e Nvidia:
sudo apt-get install table-utils
Adicionamos o repositório de drivers gratuitos para Intel, ATI e Nvidia:
sudo add-apt-repository ppa: xorg-edgers / ppa
Nós atualizamos os repositórios do sistema e o próprio sistema.
sudo apt-get atualização sudo apt-get upgrade
O computador terá que ser reiniciado.
Agora testamos como a aceleração gráfica está indo:
GlxInfo | grep -i render
Se virmos a renderização direta: sim, está correto. Podemos ver isso graficamente digitando o seguinte em um terminal:
GLXGEARS.
Agora vamos trabalhar
1. No Terminal, você digita o seguinte comando:
sudo xrandr
Ele nos mostrará os modos gráficos ativos. Xrandr é um comando de console para operar / alterar a resolução da tela, mas ao reiniciar ele se perde.
2. Definimos a resolução:
sudo cvt(x)(y)
Onde “x” e “y” são os dados de resolução, por exemplo “1280 1024”, como você pode ver, eles estão separados por um espaço)
3. Entramos, por exemplo:
cvt 1280 1024
Ele aparecerá mais ou menos assim:
1280x1024 59.89 Hz (CVT 1.31M4) hsync: 63.67 kHz; pclk: 109.00 MHz Modeline "1280x1024_60.00" 109.00 1280 1368 1496 1712 1024 1027 1034 1063 -hsync + vsync
4. Posteriormente, selecionaremos tudo na linha "Modeline" para usar em um arquivo.
5. Vamos gerar o arquivo xorg.conf no lugar certo, pois o Ubuntu não o usa por padrão e é usado para definir a configuração do X (servidor gráfico).
sudo gedit /etc/X11/xorg.conf
6. Você verá que ele foi gerado em branco. Copiamos o seguinte e colamos no arquivo em branco:
Seção "Device" Identifier "Configured Video Device" EndSection Section "Monitor" Identifier "Monitor configurado" Vendorname "Display LCD genérico" Modelname "Painel LCD 1440x900" Horizsync 31.5-64.0 Vertrefresh 56.0 - 65.0 modeline "1440x900_60.00" 106.47 1440 1520 1672 1904 900 901 904 932 -HSync + Vsync Gamma 1.0 # modeline "640x480 @ 60" 25.2 640 656 752 800 480 490 492 525 -vsync -hsync # modeline "800x600 @ 56" 36.0 800 824 896 1024 600 601 603 625 + hsync + vsync # modeline "800x600 @ 60" 40.0 800 840 968 1056 600 601 605 628 + hsync + vsync # modeline "1024x768 @ 60" 65.0 1024 1048 1184 1344 768 771 777 806 -vsync -hsync # modeline "1440x900_60.00" 106.47 1440 1520 1672 1904 900 901 904 932 -HSync + Vsync EndSection Seção "Tela" Identificador "Tela padrão" Monitor "Monitor configurado" Dispositivo "Dispositivo de vídeo configurado" DefaultDepth 24 Subseção "Display" Profundidade 1 Modos "1440x900" EndSubSection Subseção "Display" Profundidade 4 Modos "1440x900" EndSubSection SubSection "Exibir" Profundidade 8 Modos "1440 900x15 "EndSubSection SubSection" Display "Depth 1440 Modes" 900x16 "EndSubSection SubSection" Display "Depth 1440 Modes" 900x24 "EndSubSection SubSection" Display "Depth 1440 Modes" 900xXNUMX "EndSubSection EndSection
Sendo assim:
7. Procuramos o seguinte no arquivo "xorg.conf" e o excluímos (você o seleciona e exclui com a tecla Delete):
modeline "1440x900_60.00" 106.47 1440 1520 1672 1904 900 901 904 932 -HSync + Vsync
8. Colamos o que foi copiado no ponto 2-3, que no meu caso é:
Modeline "1280x1024_60.00" 109.00 1280 1368 1496 1712 1024 1027 1034 1063 -hsync + vsync
9. Nas linhas a seguir, você verá as marcas de hash ou o símbolo numeral. Faça uma nova linha em cima deles e digite um novo pad, colando novamente o que foi copiado no passo 8. Desta forma ele será listado na configuração da tela quando acessarmos para alterar a resolução.
10. No editor, você vai para o menu superior para Localizar-Substituir, você olha na seção «Tela» “1440 × 900” que é o arquivo colado e você substitui por “1280 × 1024” que é o meu caso ou a resolução que você precisa .
11. Salve e feche o editor.
12. Você reinicia o computador, acessa configurações do sistema> Monitores e altera a resolução desejada.
13. Não tentei colocar mais resoluções porque não preciso delas, mas com este procedimento podem ser adicionadas.
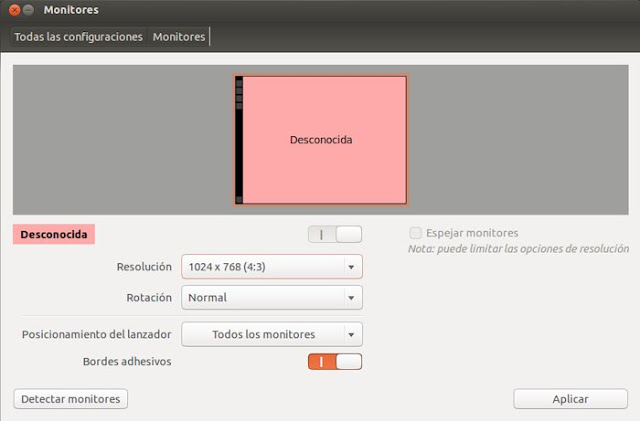
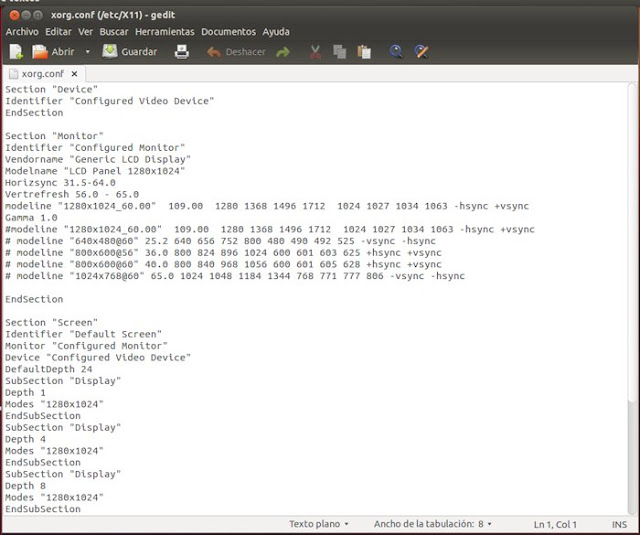
Olá
Oi. Eu uso mint13 64b em um Acer aspire 4750, os gráficos são intel… Eu conectei via HDMI a um LED panasonic de 32 ”e tive problemas de resolução. Segui todos os passos e deu tudo certo. A única coisa fora do que eu propus era atualizar o kernel antes de qualquer coisa. Agora surgem novas opções de resolução na configuração dos monitores 1280 × 720 oferece o LED então através desses passos adiciono essa opção - 1280 × 720 - coloco o monitor e o LED com a mesma resolução mas o problema persiste. O que estou fazendo errado? as outras opções de resolução de LED também não combinam. Alguém pode me dar uma mão? Muito obrigado!
No meu caso eu apliquei este método e se funcionou mas não apliquei a resolução, ou seja, ele me deu a opção mas não executou e foi deletado toda vez que eu reiniciei, caso o comando xrandr diga no console que é impossível ajustar a frequência com um erro que diz "Falha ao obter o tamanho do gama para padrão de saída" a solução é instalar o BOOT REPAIR para reinstalar o grub e reinstalar o grub, mas você tem que dar uma opção nas opções avançadas que diz GFX_MODE que é aquele que repara o grub para que Reconheça a frequência do monitor automaticamente e voila. Depois de aplicar este método e modificar o arquivo Xorg.conf, este foi o único que funcionou. Espero que sirva a você
no meu caso também e tenho a resolução perfeita.
ufff tão ruim, quer dizer, eu não posso fazer nada? porque já procurei no google e há alguma melhora em um driver que baixei, também vi drivers não oficiais mas não sei ... bom vou continuar procurando mas se você souber de algo ou alguém souber de algo diga me xD obrigado.
É que o problema são os motoristas oficiais. A SiS não tem apreço pelo Linux (e por falar em gráficos, já tem um crime que alguém pode nos tratar pior do que a ATI). Se alguém fez um driver não oficial, será melhor ... 😉
Você tenta, se não tenta com uma distribuição leve ou instala o LXDE ou XCFE como um ambiente gráfico. 😉
puf, adoraria ajudar, mas acho que o SIS (e muitas coisas da VIA) é um verdadeiro "Cristo" com o Linux ... Com uma ATI, NVIDIA ou Intel você ainda pode consertar com o driver proprietário, mas o SIS é uma coisa ruim ... Enfim, com um «sis 771 ubuntu» no google existem vários processos possíveis, uma vez tive que lidar com um deles, mas acho que não serviu para mim ... 🙁
Olá, ontem instalei o linux mint 14 mas é um pouco lento para mim, vê-se que é pelo gráfico que tenho um SIS 771/671 rev. 10 as janelas não se movem suavemente e os filmes 720p não são uniformes, se alguem puder me ajudar com esse problema seria muito bom !! Alguma solução preciso ver ... e não quero voltar a ganhar 7 que apesar de tudo estava indo muito bem com o aero e como estava carregado de coisas boas, saudações e veja se você pode me dar uma mão!
Eu instalei em um computador ubuntu e tive esse problema; Mas a solução foi este comando "sudo dpkg-reconfigure gdm" e a opção de escolher GDM e reiniciar aparece no terminal, pois na pós-instalação escolhi LIGTH DM e não me deixou ver a resolução máxima do monitor.
OK. Bom encontro. Obrigado por compartilhar isso.
Eu tenho esse problema mas com um monitor externo conectado por VGA, e toda vez que eu uso ele adiciono a resolução manualmente com:
$ xrandr –newmode «1360x768_60.00» 84.75 1360 1432 1568 1776 768 771 781 798 -hsync + vsync
$ xrandr –addmode VGA1 1360 × 768
Como posso editar o arquivo fornecido aqui para que funcione com a saída VGA?
Quando você usa o comando xrandr, ele mostra a informação de todos os monitores conectados com seus nomes e resoluções para cada um, então eu recomendo que você faça este tutorial, eles explicam completamente lá
http://abfloresn.blogspot.com/2013/01/problemas-con-la-resolucion-de-pantalla.html
Não sei como é um xorg com vários monitores ... mas você ainda tem que adicionar uma seção "tela" a monitores maiores.
ei muito obrigado :), migrei do windows para ubuntu e esse foi o meu maior problema, graças a vocês eu resolvi !! muito obrigado irmão 🙂
Olá, estou seguindo todos os passos no meu laptop e ele não me permite escolher outra resolução que possa estar errada? Eu olhei até os menores detalhes do arquivo e nada. É um Lenovo 3000 c200!
Funcionou perfeitamente para mim, eu apenas pulei a parte dos utilitários da tabela. Obrigado.
Você é um machado. Minha placa é uma Gigabyte com AMD radeon 4200 onboard. Funcionou. Obrigado.
Estamos aqui para isso. Abraço! Paulo.
Segui os passos e não sei se é porque não tenho um driver xorg, mas não consigo a resolução que desejo e antes era 1920 × 1080. Eu só peguei o de 1440 × 900 e olhei e apaguei o que dizia do arquivo e substituí e eu peguei a resolução de 1440 × 900.
Tive o mesmo problema que você, só me mostrava até 1440 × 900, isso acontece porque neste tutorial os parâmetros Horizsync e Vertrefresh têm os dados de um Monitor com essa resolução máxima 1440 × 900, para resolver esse problema você tem que procure os valores Los para o seu monitor. No meu caso, tenho um monitor FULLHD LG de 21,5 polegadas, estes são os parâmetros:
Horizonsync 30.0-83.0
Vertrefresh 56.0 - 75.0
Com esses dados adicionados ao xorg.conf já tenho 1920 × 1080 que é a resolução nativa do meu monitor.
Deixo-vos o meu xorg.conf:
Seção «Dispositivo»
Identificador «Dispositivo de Vídeo Configurado»
EndSection
Seção «Monitorar»
Identificador «Monitor Configurado»
Vendorname «Display LCD genérico»
Nome do modelo «Painel LCD 1920 × 1080»
Horizonsync 30.0-83.0
Vertrefresh 56.0 - 75.0
Modeline «1920x1080_60.00» 173.00 1920 2048 2248 2576 1080 1083 1088 1120 -hsync + vsync
Gama 1.0
# modeline «1920x1080_60.00» 173.00 1920 2048 2248 2576 1080 1083 1088 1120 -hsync + vsync
# modeline «640 × 480 @ 60» 25.2 640 656 752 800 480 490 492 525 -vsync -hsync
# modeline «800 × 600 @ 56» 36.0 800 824 896 1024 600 601 603 625 + hsync + vsync
# modeline «800 × 600 @ 60» 40.0 800 840 968 1056 600 601 605 628 + hsync + vsync
# modeline «1024 × 768 @ 60» 65.0 1024 1048 1184 1344 768 771 777 806 -vsync -hsync
# modeline «1920 × 1080 @ 60» 173.00 1920 2048 2248 2576 1080 1083 1088 1120 -hsync + vsync
EndSection
Seção «Tela»
Identificador «Tela padrão»
Monitorar «Monitor Configurado»
Dispositivo «Dispositivo de Vídeo Configurado»
Profundidade padrão 24
Subseção «Display»
Profundidade 1
Modos «1920 × 1080»
FimSubSeção
Subseção «Display»
Profundidade 4
Modos «1920 × 1080»
FimSubSeção
Subseção «Display»
Profundidade 8
Modos «1920 × 1080»
FimSubSeção
Subseção «Display»
Profundidade 15
Modos «1920 × 1080»
FimSubSeção
Subseção «Display»
Profundidade 16
Modos «1920 × 1080»
FimSubSeção
Subseção «Display»
Profundidade 24
Modos «1920 × 1080»
FimSubSeção
EndSection
Muito obrigado por nos dizer a solução que funcionou para você, com certeza outros também a acharão útil 🙂
Obrigado, campeão!
Um abraço! Paulo.
algo que não entendo é onde obtenho os parâmetros Horizsync e Vertrefresh, não os vejo em lugar nenhum
olá, se seguirmos os passos para configurar um monitor, é fácil
Ótimo, este artigo foi muito útil para mim. Obrigado!!
Tive o problema de que a resolução 1024 × 788 não aparecia na configuração, fiz o que recomendam aqui e além de ainda não mostrar a resolução, agora os ícones da área de trabalho não aparecem e a barra do menu de tarefas fica preta, só eu pode acessá-lo clicando no símbolo de (windwos) e passando o mouse sobre a faixa e vendo a descrição para poder clicar.
Existe uma maneira de reverter todo o processo passo a passo? É preferível ter a tela com uma resolução desagradável do que com um fundo preto.
Agradecemos antecipadamente
Muito obrigado, me ajudou muito, já conheço muito tela, pelo menos não sou 800 × 600: s Saudações
Obrigado. Isso me ajudou. Segui a recomendação do mrgm148.
Muito obrigado pela contribuição. Excelente tutorial. Funcionou para mim
No meu caso não funcionou, aparentemente o problema está no driver Geforce 310m.
de qualquer maneira, obrigado!
🙂
Muito Obrigado!! Funcionou quase perfeitamente para mim, quando coloquei a resolução bagunçou, mas entrei na recuperação do Ubuntu, e disse a ele para corrigir os erros gráficos e colocá-los por padrão, e ao iniciar o Ubuntu eu já tinha a resolução!
Obrigado crack!
Muito boa contribuição! O problema que eu tinha foi resolvido! Não me deixava colocar outra resolução diferente de (4: 3)!
Muito obrigado!
Saudações !!!
Boa! Eu tenho o Xubuntu 14.04. Meu PC é um IBM, com gráficos Intel integrados. Tenho interesse em aumentar a resolução do monitor, pois o que tenho agora não é adequado e o monitor acho que pode dar mais de si.
Quando eu executo: ~ $ sudo xrandr
Ele me responde: Não consigo abrir o display
O cartão é o seguinte:
- 00: 02.0 controlador compatível com VGA: Intel Corporation 82865G Integrated Graphics Controller (rev 02)
Espero sua ajuda. Obrigado
Em primeiro lugar, muito obrigado por sua valiosa contribuição.
Explico o meu caso, porque embora não tenha resolvido completamente, graças a você consegui fazer com que parecesse muito bom.
Meu problema era que eu não conseguia marcar a opção de resolução de tela de acordo com meu monitor HP Passport 1912nm (http://es.engadget.com/2012/05/09/hp-passport-1912nm-internet-monitor-la-pantalla-independiente/) A resolução é a seguinte: 1366 × 768 60hz.
O sistema é:
processador Intel Pentium D cpu 3.00 ghz x2
gráficos intel g33
Então, Ubuntu 14.04 lts 64bits
A questão em questão é que fazendo tudo o que você indica, consigo incluir uma resolução semelhante: 1368 × 768 60hz
mas não o que eu queria: 1366 × 768 60 Hz
Tentei modificar o gedit pensando que estava só mudando um número (8 por 6) e ao reiniciá-lo me deu um erro com uma tela super rugosa e um aviso enorme com várias reiterações, que resolvi deixando tudo como estava (eu fez um backup do xorg.conf e reiniciou.
Bem, eu tinha feito progressos, mas ainda tinha o problema da tela que não estava totalmente coberta pela resolução. Lá me ocorreu ver se havia algo para fazer no monitor.
O que encontrei é algo bastante aceitável, sem ser ideal. O monitor me permite centralizar a tela (estava alinhado à direita e metade do iniciador à esquerda não estava visível) e estreitar as laterais. Ou seja, você fica com uma tensão desprezível bem distribuída.
Para centrar:
menu principal / controle de imagem / posição horizontal
para torná-lo menor:
menu principal / controle de osd / posição horizontal
E é isso. Espero que outra pessoa seja útil para você.
Saudações de Montevidéu, Uruguai
Olá, antes de mais nada parabéns pelo tutorial.
Eu explico meu caso, tenho um LG com entrada analógica D-Sub. Ubuntu 14.04, fiz o teste com a resolução máxima de tela 1600 * 900, a tela se adapta, mas o problema é que a renderização das fontes é horrível. Aqui estão algumas das especificações:
Resolução máxima 1600 x 900 @ 60Hz
Pixel Pitch 0,2712 x 0,2626 mm
Suporte a cores de 16,7 M
Ângulo de visão H: 90 ° / V: 50 °
Frequência horizontal 30 ~ 83 kHz
Frequência vertical 56 ~ 75 Hz
Você poderia adicionar algum tipo de comando para melhor adaptar os parâmetros que o comando cvt (1600 900) retorna?
Ao executar esse comando, obtenho este resultado:
# 1600 × 900 59.95 Hz (CVT 1.44M9) hsync: 55.99 kHz; pclk: 118.25 MHz
Modeline «1600x900_60.00» 118.25 1600 1696 1856 2112 900 903 908 934 -hsync + vsync
Muito obrigado funcionou para mim! mas estou com um problema, não consigo mudar o papel de parede, seleciono e está tudo bem, mas a mudança nunca entra em vigor. Alguém pode me dizer o que fazer?
Boa noite companheiro Estou tendo problemas com Linux mints 17 Não tenho saída vga para tv de um laptop vit, quais comandos devo fazer ou qual tutor devo orientar-me para fazê-lo? Muito obrigado
Olá! Talvez as seguintes postagens sejam úteis para você:
https://blog.desdelinux.net/xrandr-poderosa-herramienta-para-configurar-tu-monitor/
https://blog.desdelinux.net/xrandr-poderosa-herramienta-para-configurar-tu-monitor/
Também recomendo que você pesquise em nossos blogs por artigos que contenham as palavras-chave "xrandr" ou suas interfaces de usuário ("arandr", "lxrandr", etc.)
Abraço! Paulo.
ola, preciso de ajuda no meu caso tenho uma tv lcd de 32 ″ ubuntu 12.4 que reconhece como 49 ″ placa radeon hd 5450, ja instalei o driver mas nenhuma resolução parece adequada
Talvez em alguns desses posts sobre o xrandr e suas diferentes interfaces visuais (arandr, lxrandr, etc.) você encontre a solução:
https://blog.desdelinux.net/?s=xrandr
Felicidades! Paulo.
O post é muito bom, mas agora encontro um novo problema: A resolução que recebo, e, em tese, a mais alta que o monitor suporta (LG FLATRON W1934s, OS ubuntu 14.04 32bits), não funciona bem, ou seja, monitor come grande parte da tela, silenciosamente cerca de 7 a 8 cm de cada lado, e me obriga a voltar a uma resolução de 4: 3, que é bastante desconfortável ao navegar na web, alguma solução?
Eu queria ver se eu conseguia perder um placar ou algo assim, mas não vi haha. Fiz tudo passo a passo e me serviu perfeitamente!
Muito obrigado !
nossa encerio seu tutorial me ajudou !! agora parece que reconhece a resolução que desejo! no linux mint 17! só que na opção de mudar de monitor fico com a opção de 1440 × 900… (que no meu caso funciona como 1920 × 1080)… acho que faço alguma coisa do nome no xorg.conf…. ainda me serve, obrigado
Ótimo! Funcionou para mim!
Obrigado.
Muito obrigado pela ajuda; com a sua ajuda consegui resolver o problema apresentado.
De nada, Oscar! Estamos aqui para isso.
Um abraço forte! Paulo.
Boa tarde, seu post não funcionou para mim, estou com esse problema, meu laptop é um Dell inspiron mini 1012 só tem resolução de 1024 × 600, mas no windows modificando o registro consegui adicionar mais resoluções suportadas, inclusive aquela Preciso de 1024 × 738 (acho), fiz o que o post indica mas ao reiniciar não me deu mais opção, algo pode ser feito? ou não posso fazer nada? Eu apreciaria muito sua ajuda: 3 Obrigado
Obrigado, funcionou maravilhosamente para mim!
sudo gedit /etc/X11/xorg.conf
sudo: gedit: comando não encontrado
o que você
gedit é o editor de texto padrão do GNOME. Você pode estar usando o KDE ou outro ambiente de área de trabalho. Para ter certeza de que você pode editar o arquivo independentemente do ambiente, sugiro usar o nano.
O comando ficaria assim:
sudo nano /etc/X11/xorg.conf
Eu segui todos os passos e funcionou perfeitamente obrigado pela informação
Ei, muito obrigado, funcionou perfeitamente! 😀
De nada! Felicidades! Paulo.
FINALMENTE! Isso me custou, mas finalmente! E isso é apreciado ... sem a resolução eu estava dizendo adeus ao Linux. Tive vários problemas desde perder o ambiente gráfico e ter que reinstalar o SO (sou um novato) até não usar as aspas corretas no gedit, mas persisti por 2 dias e consegui com um monitor 1680x1050. Destaco a ajuda essencial do mrgm148 (comentário 17) que modificaria o tutorial original. Obrigado e cumprimentos!!
Muito bem. Eu adicionei uma mensagem de alerta esclarecendo o que você está levantando.
Um abraço! Paulo.
De nada, pode ser frustrante para quem inicia no Linux sem algo resolvido como a resolução… saudações!
uufffff !! um enorme lanoso e honestamente o lanoso é tanto que já me deu a desconfiança de que haja algum engano…. snif! mais uma vez fico desanimado com o linux ... ainda está em sua infância. De jeito nenhum eu fico com janelas…. Enfim, obrigado amigo pela contribuição mas acho que a solução não é prática.
Olá,
Já experimentei essas dicas com uma framboesa (com framboesa), está tudo muito bem explicado. O problema é que quando eu reinicio o comando startx para entrar na interface gráfica não funciona. Tenho pesquisado nos fóruns e a solução é remover o arquivo xorg.conf, perdendo assim tudo o que fiz. Você sabe se existe alguma outra solução?
obrigado
Laia
Oi Laia!
Acho que seria melhor se você levantasse esta questão em nosso serviço de perguntas e respostas chamado perguntar DesdeLinux para que toda a comunidade possa ajudá-lo com seu problema.
Um abraço, Pablo.
Obrigado bonito.
1280 × 1024 já aparece como uma opção em ambos os monitores, mas… me diz que o limite de hardware é 2048 2048… Eu tenho uma escolha? ou é mais fácil trocar a placa gráfica?
Obrigado novamente.
Os deuses do kernel sejam louvados 😉
Acabei de instalar os pacotes e voila !!!! 🙂
Execute os comandos iniciais e agora não consigo ver nada no terminal. Os outros programas exibem bem. Como faço para restaurar?
Não funcionou, tentei mas às vezes penso que o linux está longe do usuário normal, ios e windows ainda são os reis, os comandos de texto são obsoletos nestes sistemas
Muito obrigado pelas informações fornecidas aqui. Usei para consertar o problema no Debian e funcionou perfeitamente ...
Obrigado!
Muito obrigado pela informação
Olá, uma consulta, Tenho um computador Dell Vostro 470 com placa NVIDIA GeForce GTX 960, quando o computador rodava windows, mostrava resolução de 1280 × 1024 nos dois monitores que suporta, mas queria virtualizar windows e usar Linux como sistema host, o problema, é que apenas um dos monitores me diz que é DELL e suporta a resolução, no outro diz desconhecido e não ultrapassa 1074 × 768, tentei seguir vários tutoriais, mas o problema é que todos falam de cartas com uma única tela, há algo que possa ser feito?
lembranças
Coloquei todos os terminais até o passo onde tive que reiniciar o pc. E quando eu reabri o terminal para entrar no próximo de acordo com o tutorial, um retângulo preto aparece, e os programas que eu abro que tenho no inicializador não têm a barra de título, portanto, não posso fechar, maximizar ou minimizar a partir dessa janela . Alguns programas, como a função de scanner da minha impressora, também pararam de funcionar. Como faço para voltar? Ou seja, como excluo aqueles terminais que entrei?
Muito obrigado, o tutorial foi muito útil e bem explicado.
De nada, Xavier!
Eu tive o mesmo problema.
O pior é que quando tentei executar algo que exigia a senha do sudo, não me mostrou a janela onde foi inserido. Depois de tentar reiniciar o xorg, reinicie-o, etc. nada funcionou para mim. Eu tive que reinstalar de 0.
Após executar este tutorial passo a passo e corretamente, meu xserver ou xorg começou a apresentar erros que não consegui recuperar. Tive que reinstalar meu Linux.
Terrível.
O seu comentário é péssimo dado que este artigo já está publicado há 2 anos.Você se dedicou a buscar uma solução mais atualizada?
Olá!
Muito obrigado pelo tutorial, me ajudou muito.
[aviso] Atenção: neste tutorial os parâmetros Horizsync e Vertrefresh possuem os dados de um Monitor com resolução máxima de 1440 × 900, para resolver este problema você tem que encontrar os valores para o seu Monitor. [/ warn]
COMO POSSO OBTER ESSES PARÂMETROS?
Tenho a mesma dúvida, de onde pego esses valores ???
Na parte de trás do seu monitor, onde está o serial, estão esses dados.
Na parte de trás do seu monitor, onde você encontra o serial, estão esses dados.
funciona perfeitamente no ubuntu 16.04
Eu trabalho no ubuntu mate 16.04
Quando eu salvo o Gedit e o fecho, recebo o seguinte no Terminal:
(gedit: 3118): Gtk-WARNING **: Falha na inibição de chamada: GDBus.Error: org.freedesktop.DBus.Error.ServiceUnknown: O nome org.gnome.SessionManager não foi fornecido por nenhum arquivo .service
** (gedit: 3118): AVISO **: Falha ao definir os metadados do documento: a definição do atributo metadata :: gedit-spell-enabled não é compatível
** (gedit: 3118): AVISO **: Falha ao definir metadados do documento: a definição do atributo metadata :: gedit-encoding não é compatível
** (gedit: 3118): AVISO **: Falha ao definir os metadados do documento: a definição do atributo metadata :: gedit-spell-enabled não é compatível
** (gedit: 3118): AVISO **: Falha ao definir metadados do documento: a definição do atributo metadata :: gedit-encoding não é compatível
** (gedit: 3118): AVISO **: Falha ao definir metadados do documento: Definir o atributo metadata :: gedit-position não é compatível
Pana muito obrigado pela contribuição, me ajudou muito
Olá.
Eu tenho um Acer Aspire 3000 Aspire 3003 LMi e instalou o Ubuntu 10.04.
A outra vez que instalei o ubuntu ele reconheceu o gráfico, mas não agora. Eu segui todos os seus passos duas vezes, na segunda mudei sua resolução para 1024 × 768 caso fosse demais para este laptop, mas em nenhum caso terei mais opções em Monitores, só consigo 640 × 480 (4 : 3)
Você poderia me ajudar a consertar isso?
Obrigado Maria.
O canaima não consegue ver a tela, entrei no sistema avançado e apertei uma tecla e não vi mais como faço para recuperar as imagens, encontre-me, obrigado.
Olá, tenho um Acer Aspire 4300 e conectado por HDMI a um plasma 32. » panasonic mas não me reconheceu bem. A resolução escapa das margens xey e não sei como reduzi-las com o ubuntu. Alguém podeajudar-me??
Olá, estava fazendo o processo indicado, mas quando reinicio o computador o terminal sai totalmente preto, quando abro um menu de tela também sai preto. Meu pcnes é um hp all in one intel.
Agradecemos a sua ajuda
Funcionou perfeitamente para mim no Ubuntu 16.04 com resolução de 1440 × 900, muito obrigado!
Olá, tenho seguido todos os passos indicados, mas após reiniciar o pc não me deixa entrar com o meu nome de utilizador. Não mostra nenhum erro de que a senha está errada, apenas escurece por alguns segundos e retorna à tela onde você deve inserir o usuário e o pwd. Tenho duas telas, não sei se isso influencia em alguma coisa. Antes de seguir este tutorial pude entrar sem problemas.
Alguma ideia?
No meu caso, é que meu monitor (LG W1943C) quando o cabo VGA é desconectado e reconectado, ele não é detectado mas apenas no Windows e não no Ubuntu também, como antes, mas a solução que você publicou há 5 anos também serviu-me bem para o Ubuntu 16.04 (e espero que para o 18.04 também). Claro, quando eu entro em meu sistema por alguns segundos, o papel de parede torna-se no estilo "mosaico", mas depois ele volta ao normal. Então, embora atrasado, ele ganhou seu "Curtir" e bem merecido. Agora eu gostaria de forçar o GRUUB2 a aceitá-lo também, embora no momento ele não aceite. Vou compartilhar com todos via Twitter.
Me serviu, consegui resolver o problema.
Funcionou perfeitamente, meu monitor tem resolução 1920 x 1200. Estou usando o xubuntu 18.04.1
Muito obrigado!
TRABALHO!!!!!!
Obrigado, Pana, realmente é a única coisa que funcionou para mim ver a resolução correta no meu monitor de TV de 32 ″, pensando que é por isso que eu estava testando e descartando várias distros. Debian 10 KDE salvo, Atenciosamente
Caramba, não funcionou para mim, porque não me deu o jeito que poderia ser VGA1 ou HDM1 ou outro ... então fiz editando o grub.
Você entra na janela de comando e edita o grub, ele muda a variável gráfica que por padrão está desativada, por isso dá o erro que quando você instala a tela ela é pequena ou uma linha vertical muito fina de pixels aparece.
Deixo-vos como fazê-lo no meu blog infosur iguazu, aqui o url caso funcione para alguém, https://infosuriguazu.com/blog-post/cambiar-la-resolucion-de-pantalla-en-linux-mint-19/
Boa sorte e comente se puder configurá-lo.
Não sei expressar de maneira adequada a gratidão que sua contribuição me gerou, amigo!
Querido amigo.
Para mim não funciona.
Eu os sigo escrupulosamente, várias vezes. Mas nada mais do que uma resolução de 1024 × 768 aparece para mim.
Não sei se haverá alguma sugestão. O que é verdade é que me dá um erro ao instalar sudo add-apt-repository ppa: xorg-edgers / ppa.
Me disse:
** Use ppa-purge para remover este PPA. É * particularmente * recomendado fazer isso antes de atualizar para uma nova versão do ubuntu! **
Mais informação: https://launchpad.net/~xorg-edgers/+archive/ubuntu/ppa
Pressione [ENTER] para continuar ou Ctrl + C para cancelar a adição.
E quando pressiono Enter, ele me diz o seguinte:
Err: 7 http://ppa.launchpad.net/xorg-edgers/ppa/ubuntu Liberação focal
404 não encontrado [IP: 91.189.95.85 80]
Obj: 8 http://es.archive.ubuntu.com/ubuntu atualizações focais InRelease
Obj: 9 http://es.archive.ubuntu.com/ubuntu backports focais InRelease
Lendo lista de pacotes ... Concluído
E: O repositório "http://ppa.launchpad.net/xorg-edgers/ppa/ubuntu focal Release" não possui um arquivo Release.
N: Você não pode atualizar de um repositório como este com segurança e, portanto, está desabilitado por padrão.
N: Veja a página de manual apt-secure (8) para detalhes sobre a criação de repositórios e configuração de usuários.
Um abraço e obrigado pelas contribuições.
Essa foi a solução. Obrigado, querido Alejandro.
lembranças
Olá equipe de ajuda, estou muito grato a você por este artigo. hoje instalei o ubuntu 21.10 pela primeira vez no pc onde guardo informações técnicas, e encontrei o problema de não conseguir ajustar a resolução do monitor, depois de tanto pesquisar na internet e ensaiar vários posts que não Trabalho no meu caso e finalmente encontrei isso e carrego passo a passo e no final depois de reiniciar o pc a resolução é auto-ajustada.
muito obrigado e que Deus continue te abençoando