Índice geral da série: Redes de computadores para PMEs: introdução
Olá amigos!
Esperamos que você tenha acompanhado nossos artigos publicados até agora, que são:
- Redes de computadores para PMEs: introdução
- Instalação de estação de trabalho - Redes de computadores para PMEs
- 6 Desktops Debian - Rede de Computadores para PMEs
- Virtualização no Debian: Introdução - Redes de Computadores para SMBs
- Qemu-Kvm + Virt-Manager no Debian - Redes de Computadores para PMEs
- virt-comandos no Debian - Redes de computadores para SMBs
- CentOS em redes de computadores para PMEs
- Comando Virsh - Redes de Computadores para PMEs
Precisamente na postagem Qemu-Kvm + Virt-Manager no Debian - Redes de Computadores para PMEs, especificamos que, tendo uma única estação de trabalho com Virt-Manager instalado, podemos gerenciar remotamente quantos hipervisores forem necessários. Ou seja, em servidores dedicados à virtualização, não é obrigatória a instalação de Desktop ou outro ambiente gráfico.
Os servidores remotos devem ser executados conforme indicado em Instalação de estação de trabalho - Redes de computadores para PMEs, ou seja guiado pelos próximos artigos, nos quais discutiremos outras distribuições, como CentOS e talvez OpenSuSE, e posteriormente só será necessário instalar o suporte à virtualização em cada um deles. De forma prática, nesses servidores, após uma instalação limpa do Sistema Operacional Básico e atualização dos pacotes instalados de acordo com os repositórios disponíveis, será necessário apenas instalar os pacotes qemu-kvm, libvirt-bin y ponte-utils, ou algum outro pacote específico para cada distribuição, o que não significa que, se precisarmos de outros programas, não o instalemos.
Hipervisor remoto «jessie»
As características deste servidor são as seguintes:
Nome do domínio: desdelinux.ventilador Nome da equipe : jessie FQDN: Jessie.desdelinux.ventilador Direção IP : 10.10.10.5 SubNet: 10.10.10.0/24 Memória RAM : 2G Disco rígido 1: 20GB Disco rígido 2: 80GB Ponto de montagem do disco 2: / home / vms Usuário normal: zumbido Nome completo do usuário: Primeiro SO Buzz do Debian
Preparamos o hipervisor «Jessie»
Uma vez que não temos um DNS na rede, teremos que continuar usando o IPs. Via ssh ou diretamente no console do servidor, executamos os seguintes comandos:
buzz @ sysadmin: ~ $ ssh 10.10.10.5 buzz@10.10.10.5's password: buzz @ jessie: ~ $ sudo nano / etc / ssh / sshd_config # Autenticação: LoginGraceTime 120 # PermitRootLogin sem senha PermitRootLogin sim StrictModes sim buzz @ jessie: ~ $ sudo service ssh restart buzz @ jessie: ~ $ sudo service ssh status ● ssh.service - servidor OpenBSD Secure Shell carregado: carregado (/lib/systemd/system/ssh.service; habilitado) Ativo: ativo (em execução) desde Dom 2016-12-11 12:15:24 EST; 3s atrás PID principal: 14960 (sshd) buzz @ jessie: ~ $ sudo aptitude install qemu-kvm libvirt-bin [sudo] senha para buzz:
Depois de terminar as operações acima, abrimos o Gerenciador de Virts em nossa estação de trabalho de administração, e passamos a gerenciar o hipervisor remoto «jessie».
Para tornar este artigo mais didático, empacotamos todas as imagens para download, e disponibilizamos o link abaixo, para que ao ler a descrição do "Passo a Passo", você possa visualizar as imagens localmente no seu Viewer. Imagens preferidas. Acreditamos que isso seja muito mais confortável. Estamos fazendo isso enquanto escrevemos o artigo.
Baixe as imagens do «Passo a Passo» (961.1 kB).
Gerenciamos Jessie através do Virt-Manager e Virsh, via SSH
A primeira coisa que devemos fazer em nosso Workstation, é instalar um programa gráfico para gerenciar o senhas do usuários o que ele pede de nós libvirt remoto. É essencial que, para conectar remotamente, o demônio libvirtd está funcionando corretamente, e que o usuário escolhido pertence a grupo libvirt no computador remoto, ou é o próprio usuário raiz.
buzz @ sysadmin: ~ $ sudo aptitude search askpass p ksshaskpass - solicita interativamente aos usuários uma senha para ssh-add p razorqt-openssh-askpass - componente auxiliar OpenSSH para o ambiente de desktop Razor-qt p ssh-askpass - no X, pede ao usuário uma senha para ssh-add p ssh-askpass -fullscreen - No Gnome2, pede ao usuário uma senha para ssh-add p ssh-askpass-gnome - programa interativo X para solicitar aos usuários uma senha para ssh-add
Nós escolhemos o ssh-askpass-gnome, porque instalamos o MATE-Desktop.
buzz @ sysadmin: ~ $ sudo aptitude install ssh-askpass-gnome
Para evitar problemas, e seguindo a recomendação do próprio Virt-Manager, que por padrão aponta para o usuário raiz para se conectar, é por isso que permitimos o acesso ao raizatravés da ssh, quando preparamos o hipervisor Jessie. Observe que não nos tornamos um membro do grupo libvirt para o usuário normal zumbido.
Basicamente, para gerenciar remotamente um hipervisor e suas máquinas virtuais, procedemos da mesma forma que gerenciamos o hipervisor local.
Passo a passo com imagens baixadas
- Imagen 01: A primeira coisa que fazemos é criar um Nova Conexão no Virt-Manager. Para isso navegamos Menu -> + Adicionar conexão ... e então uma janela de diálogo será aberta.
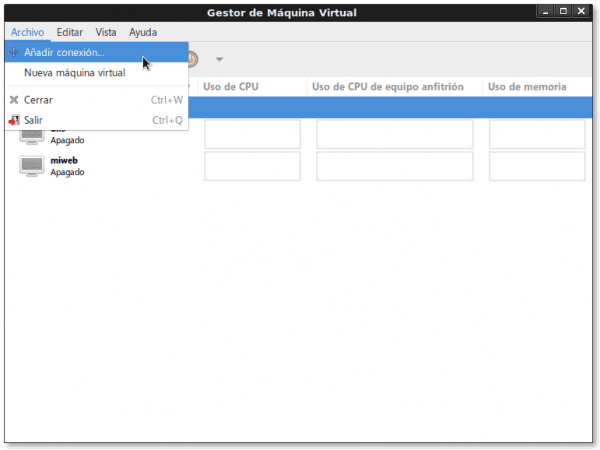
- Imagen 02: Janela de diálogo onde declaramos os principais valores da nova conexão que pretendemos estabelecer:
- hipervisor: QEMU / KVM
- Conecte-se ao computador remoto pelo Método: SSH
- Nome do usuário: raiz
- Nome da equipe: 10.10.10.5 (ainda não temos DNS)
- Conexão automática: implica que, quando iniciarmos o Virt-Manager local, ele tentará se conectar ao hipervisor remoto automaticamente. Nós sugerimos não marque
- URL «Identificador de Recurso Uniforme"gerado: qemu + ssh: //root@10.10.10.5/system
-
Imagen 03: Depois de pressionar o botão conectar na etapa anterior, o programa ssh-askpass nos pergunta, se ainda não tínhamos feito uma conexão ssh remoto antes, se quisermos continuar, ao qual respondemos que «Sim»Digitado em texto não criptografado, mesmo que a janela de diálogo não nos mostre o que escrevemos. Após responder afirmativamente, clicamos no botão OK
- Imagen 04: Janela de diálogo onde devemos digitar a senha do usuário raiz do hipervisor remoto. Após entrar, clique em OK.
- Imagen 05: O Virt-Manager local já mostra as duas conexões: a remota 10.10.10.5 (QEMU), e o local host local (QEMU). Agora, e mantendo a conexão remota selecionada, navegamos pelo Menu -> Editar -> Detalhes de conexão, e todos os detalhes da conexão selecionada serão exibidos, tanto informativos quanto configuráveis.
- Imagen 06: Cílio "Reveja»Com os detalhes da conexão. Nele lemos que a conexão é qemu + ssh: //root@10.10.10.5/system. O nome da equipe é Jessie.desdelinux.ventilador. E outros detalhes sobre a quantidade de memória, arquitetura, uso de CPU e uso de memória do hipervisor remoto.
- Imagen 07: Cílio "Redes Virtuais«. Nele vemos que a rede «omissão" não deve Começo automático ao iniciar o equipamento, que a rede está 192.168.122.0/24, que está habilitado e com um intervalo definido o DHCP, e essa Encaminhamento através NAT «Tradução do Endereço da Rede".
Vamos dar um parêntese aqui e nos perguntar Como alteramos a configuração de rede padrão para os parâmetros necessários para a LAN corporativa?.
Mudamos a rede "padrão" do hipervisor remoto usando virsh
Nós iniciamos o console Virsh
buzz @ sysadmin: ~ $ sudo virsh [sudo] senha para buzz: Bem-vindo ao virsh, o terminal interativo de virtualização. Digite: 'help' para obter ajuda com os comandos 'quit' para sair
Nós nos conectamos com a equipe de hipervisor remoto jessie
virsh # connect qemu + ssh: //root@10.10.10.5/system senha de root@10.10.10.5:
E já entramos no hipervisor remoto
virsh # net-list --all Name State Autostart Persistent ---------------------------------------------- ------------ padrão inativo não sim virsh # net-info padrão Nome: UUID padrão: 18ce4bbb-fddb-4300-9f13-65b4d999690c Ativo: não Persistente: sim Inicialização automática: não Ponte: virbr0
Encontramos a seguinte configuração do vermelho omissão. Observe que o que é definido é o interface de ponte de rede, e não a própria rede. Qualquer máquina que desejamos conectar à interface virbr0, você deve compartilhar a mesma rede.
virsh # padrão de edição de rede padrão 18ce4bbb-fddb-4300-9f13-65b4d999690c
Nós modificamos a configuração da rede omissão do hipervisor remoto de acordo com sub-rede de nossa LAN corporativa, que é 192.168.10.0/24
virsh # padrão de edição de rede padrão 18ce4bbb-fddb-4300-9f13-65b4d999690cvirbr0'stp =' on 'delay =' 0 '/>192.168.10.1'netmask =' 255.255.255.0 '>
Nós marcamos a rede omissão do hipervisor remoto para que auto-iniciar
virsh # net-autostart padrão Padrão de rede marcado como iniciado automaticamente virsh # net-info padrão Nome: UUID padrão: 18ce4bbb-fddb-4300-9f13-65b4d999690c Ativo: não Persistente: sim Autostart: sim Ponte: virbr0
E finalmente começamos a rede omissão do hipervisor remoto
virsh # net-start padrão Padrão de rede iniciado virsh#net-list Name State Autostart Persistent ---------------------------------------------- ------------ padrão ativo sim sim virsh # net-info padrão Nome: UUID padrão: 18ce4bbb-fddb-4300-9f13-65b4d999690c Ativo: sim Persistente: sim Autostart: sim Ponte: virbr0
Após essas modificações, devemos «Desligar"e volte para"conectar»A conexão com o computador remoto no Virt-Manager para visualizar as alterações.
Continuação passo a passo com imagens baixadas
- Imagem 07a: Cílio "Redes Virtuais"com a web omissão já modificado e funcionando
- Imagen 08: Cílio "armazenamento»Do hipervisor remoto. Inicialmente só temos o Depósito de Armazenamento omissão, e este tem a opção de Começo automático. Se não vamos armazenar imagens de máquina virtual no diretório / var / lib / libvirt / images por qualquer motivo, é recomendável desmarcar a opção Começo automático. Nesta janela de diálogo, clicamos no botão «+»Para adicionar um novo Repositório de Armazenamento.
- Imagen 09: É o primeiro do assistente a adicionar um novo depósito. Ele Nome do novo depósito é jessie-vms-imagens e é um Diretório do sistema de arquivos.
- Imagen 10: Uma vez que temos um disco de 80 GB montado em / home / vms para o armazenamento das imagens, especificamos que o Caminho de destino será exatamente isso.
- Imagen 11: Assim que o assistente for concluído, voltamos para «armazenamento»E descobrimos que o novo repositório já existe, que copiou uma imagem de CD para a criação de novas máquinas virtuais, que é Ativo, e você tem a opção Começo automático selecionado. Criamos um novo volume para uma nova máquina virtual, clicando no botão «Nuevo Volumen".
- Imagen 12: O Nome do novo volume é samba-ad-dc, seu formato qcow2 e Capacidade máxima crescimento dinâmico é 15GB. De passagem, verificamos que no depósito «jessie-vms-imagens«, A capacidade disponível antes de criar o novo volume, é 77.95 GB. Para finalizar a criação do novo volume, clicamos no botão «Finalizar Cadastro«
- Imagen 13: Mais uma vez, voltamos a «armazenamento»E verificamos se a imagem foi criada corretamente. Do contrário, vamos modificar algo mais em «Detalhes de conexão«, Como é nosso caso, fechamos a janela clicando no botão«X»No canto superior esquerdo, e não através da opção do menu« Arquivo », pois assim o Virt-Manager será fechado e teremos que abri-lo novamente. 😉
- Imagen 14: Verificamos se a conexão está selecionada no Virt-Manager 10.10.10.5 (QEMU), porque é onde vamos criar uma nova máquina virtual usando seu assistente. Clicamos no botão «Crie uma nova máquina virtual«, Ou navegamos Menu -> Arquivo -> Nova máquina virtual. O assistente é exibido e na primeira janela de diálogo indica que o A conexão é 10.10.10.5 (QEMU / KVM), e selecionamos que criaremos a máquina a partir de uma imagem ISO ou CDROM.
- Imagen 15: Nós especificamos o caminho da imagem ISO. Se clicarmos no botão Explorar… a janela abre Localize o volume de mídia ISO, nós selecionamos o depósito jessie-vms-imagens e nele, para a imagem debian-8.0.0-amd64-CD-1.iso. Depois de selecionado, o caminho absoluto para a imagem é mostrado /home/vms/debian-8.0.0-amd64-CD-1.iso. Mais tarde indicamos que Tipo de sistema operacional e versão. Finalmente clicamos no botão Para a frente.
- Imagen 16: Nesta caixa de diálogo, indicamos a quantidade de Memória RAM) e a quantidade de CPU que iremos dar à máquina virtual, uma quantidade que logicamente não pode ser maior do que a do equipamento Host ou Hypervisor.
- Imagen 17: Além de selecionar Habilitar armazenamento para esta máquina virtual, selecionamos a imagem de disco que atribuiremos à máquina, da mesma forma que selecionamos a imagem ISO. No final escolhemos o volume /home/vms/samba-ad-dc.qcow2.
- Imagen 18: Chegamos ao final do assistente. Indicamos que o Nome De Locatário será samba-ad-dc; o que nós queremos Personalize as configurações antes de instalar, que usaremos para se conectar à LAN corporativa Rede virtual 'padrão': NATe Defina um endereço MAC estático para a interface de rede, que é gerada aleatoriamente. Até agora, a máquina não foi criada. Quando clicamos no botão Finalizar Cadastro, é quando ele será criado.
- Imagen 19: Janela que nos mostra por que escolhemos Personalize antes de instalar. Por padrão, o Virt-Manager seleciona o Monitorar SPICE padrão. Se tivermos problemas de comunicação ou exibição, podemos tentar com o servidor VNC por esta Monitore. Se alterarmos algum parâmetro, devemos clicar no botão Aplicar de cada recurso de hardware virtual. Se não, o Virt-Manager reclama. 😉
- Imagen 20: Da mesma forma que na eleição anterior, quando nos deparamos com problemas, tentamos o Padrão de vídeo modelo VMVGA. Para iniciar a instalação do recém-criado Locatário remoto, clicamos no botão «Iniciar instalação».
- Imagen 21: Após o início da instalação, e sempre que quisermos nos conectar a uma máquina virtual remota ou Locatário, o Virt-Manager irá solicitar-nos novamente a autenticação do usuário que se conectou remotamente.
- Imagen 22: Por fim, iniciamos com a instalação do Sistema Operacional escolhido para o Guest remoto, da mesma forma que fazemos para uma máquina física ou servidor.
- Imagen 23: O Virt-manager com seu Hóspedes em execução, local e remoto.
- Imagen 24: A máquina virtual samba-ad-dc em execução.
Até o momento, Passo a Passo através de imagens comentadas, que ainda me parece o melhor método para este tipo de artigo. Pessoalmente, é muito chato para mim passar imagens e ler mensagens entre elas. Claro, se você está lendo a postagem em um smartphone, pode preferir o método antigo. Não sei, é melhor ouvir a opinião deles sobre o formato que tenho seguido.
Muitos se perguntarão se é possível executar todas as etapas anteriores através de um console normal, o console de comando VirshE o Virt-viewer. A resposta é sim. O que acontece é que seria uma postagem muito longa e muito técnica, e não queremos mais sobrecarregar os leitores com pouca experiência em virtualização.
Se algum leitor estiver interessado no como isso é feito com virsh, entre em contato conosco via o email.
próxima entrega
Não temos certeza de continuar com Estação de trabalho com OpenSuSE o Estação de Trabalho CentOS. Qual você escolhe?
Até a próxima aventura, amigos!
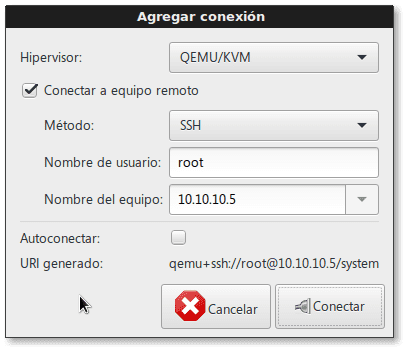
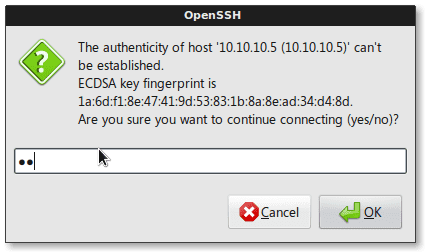
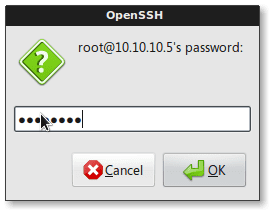
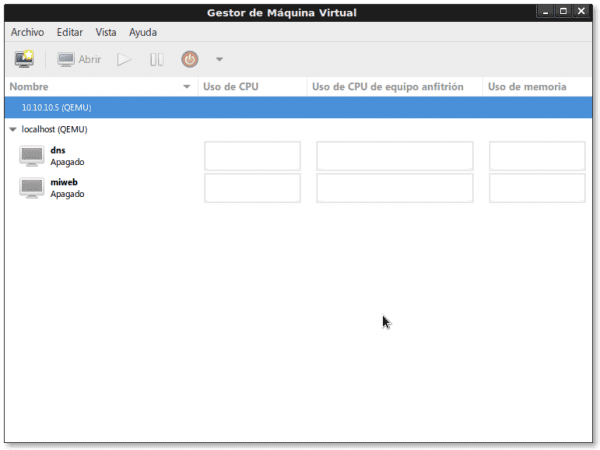


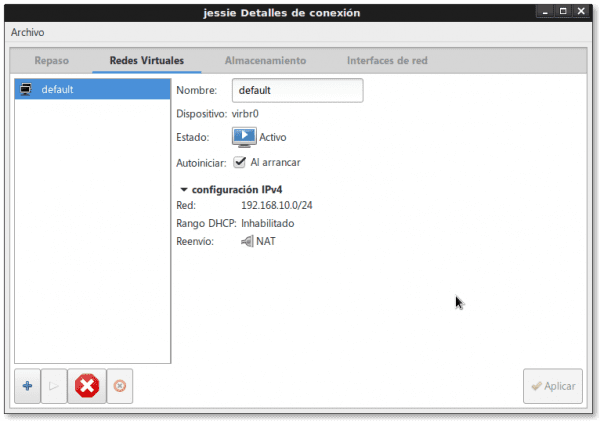
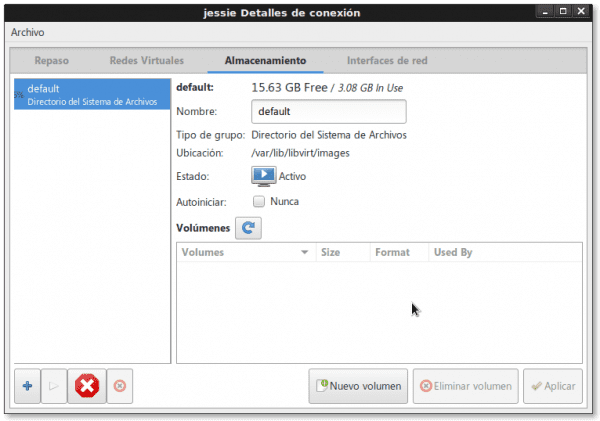

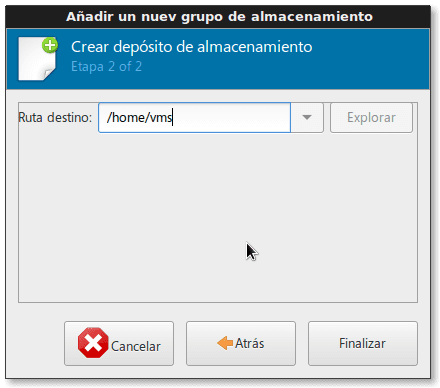

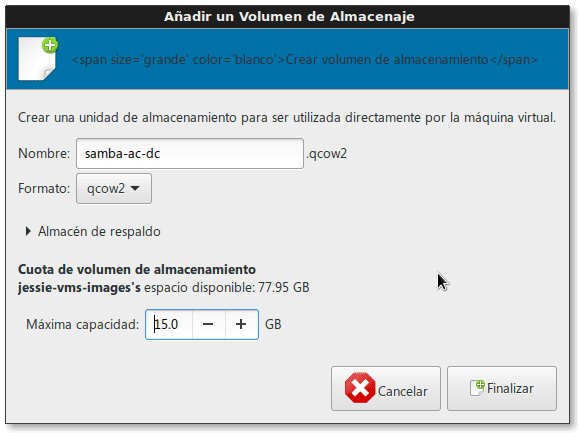
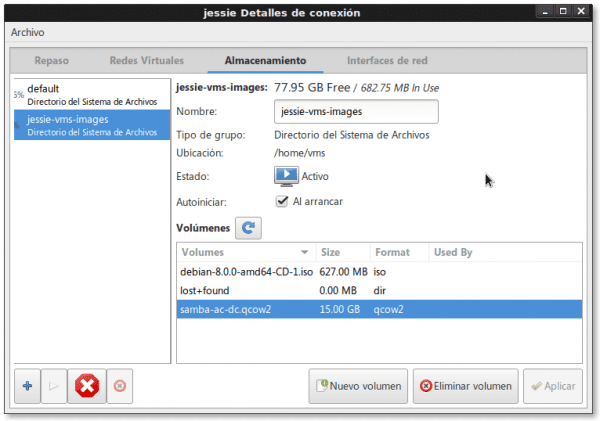
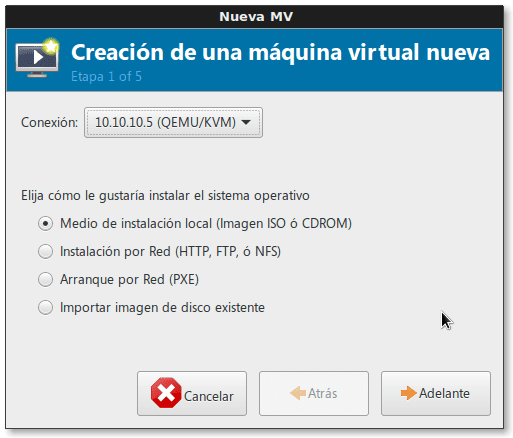
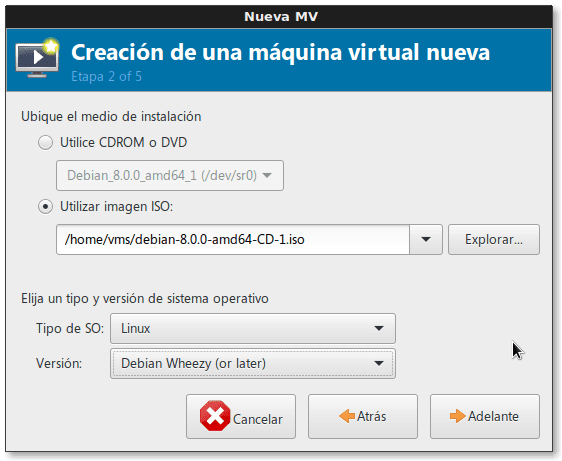

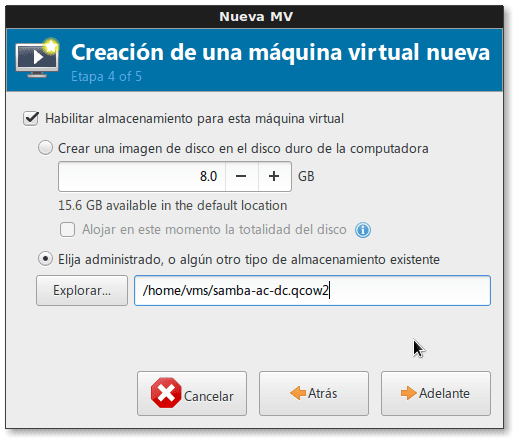
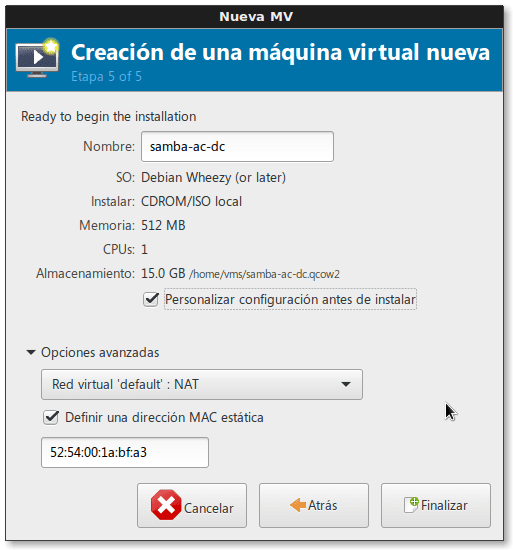
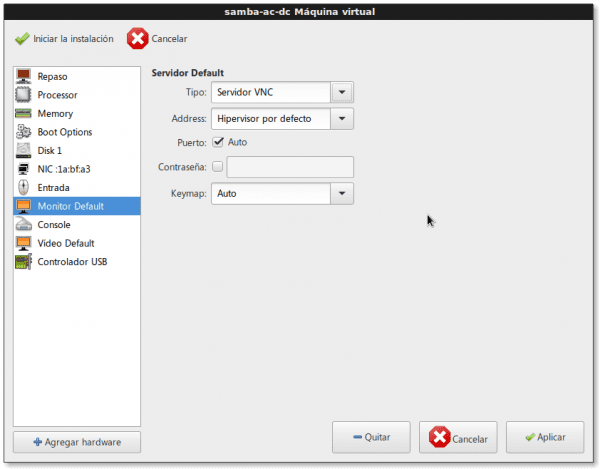
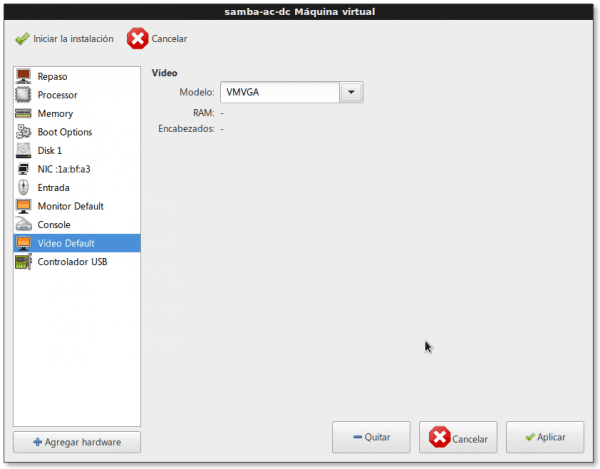




Um bom utilitário que descobri para fazer backups de virtuais no libvirt, completa o ecossistema um pouco.
https://github.com/dguerri/LibVirtKvm-scripts
Saudações amigo Dhunter! Já visitei a página, e o roteiro está bem organizado e completo. Resta adaptar o script às nossas necessidades, declarando no bloco "Padrões e constantes" os valores aplicáveis a cada caso. Vou tentar quando tiver algum tempo para dedicar a isso. Além disso, o script fi-backup.sh Já está na versão 2.1.0. Seria positivo se, se você tentar, me contar.
Pena que poucas pessoas comentam sobre um artigo de tão boa qualidade. Aguardamos suas próximas entregas, Fico.
Muito bons artigos estes, gostaria que fizessem agora com o CentOS. Essa é minha distribuição de servidor favorita e que usamos na universidade. Saudações da Guatemala e aguardando o próximo artigo.
Cristian, seu pedido será atendido prontamente. Já dissemos que escreveríamos sobre as distros fortemente orientadas para os negócios, CentOS e OpenSuSE. Até agora pretendo fazer um desktop no CentOS e em outro artigo, continuar com a instalação do Qemu + KVM e outros.
Olá, mais uma vez, outro ótimo post sobre virt kemu-kvm, mas agora de outro ponto de vista, gerencie um hipervisor remoto do tipo kvm de um WK onde temos a ferramenta de gerenciamento de hipervisor gráfico "Virt-Manager" usando o método SSH e também usando o virsh; O protocolo de conexão "qemu + ssh: // usuário @ IP / sistema" é muito interessante.
. ótimo para alterar a configuração de rede padrão para os parâmetros necessários para a LAN corporativa usando o comando virsh (eu realmente gostei deste exemplo desenvolvido)
. bem como o armazenamento do Virt-Manager (a primeira criação da imagem de disco que ocupará um domínio futuro que ainda não foi criado no hipervisor remoto; para finalmente a partir do mesmo Virt-Manager e conectado ao hipervisor remoto criar o novo domínio.
De horror, o último parágrafo «Muitos vão se perguntar se é possível executar todos os passos anteriores através de um console normal, o console de comando virsh e o virt-viewer. A resposta é sim. … »
Amigo, a cada nova postagem você levanta o stop!
Que outros hipervisores "entendem" o Virt-Manager (ou seja, o KVM)?
Obrigado mais uma vez, amigo Wong, por todos os seus comentários muito bons sobre o tópico Virtualização.
Documentação sobre Libvirt e Virsh com outros hipervisores:
"Libvirt 0-8-6 e Vmware Esx"
http://www.jedi.be/blog/2010/12/08/libvirt-0-8-6-and-vmware-esx/
"Driver hipervisor VMware ESX"
https://libvirt.org/drvesx.html
"Como executar Qemu e KVM no ESXi?"
http://www.virtuallyghetto.com/2014/09/how-to-run-qemu-kvm-on-esxi.html
Quero dizer, você vai perceber que libvirt e a interface principal virsh para conduzir os hipervisores, eles são simplesmente ÓTIMOS. 😉