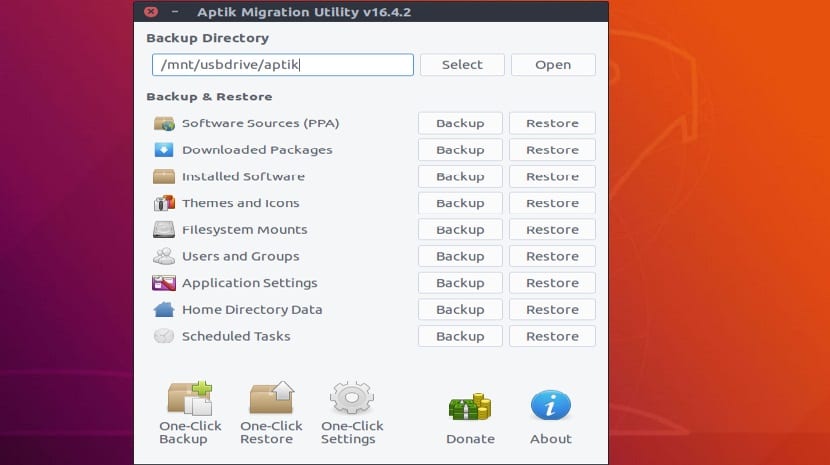
Aptik é um excelente utilitário para simplificar a reinstalação de pacotes depois de fazer uma instalação limpa do Ubuntu / Linux Mint e derivados. Isso pode ser particularmente útil ao instalar um novo sistema ou ao reinstalar um existente.
Aptico, pode ser classificado como um utilitário de backup puroAo contrário do administrador Y-PPA, o que ele faz são cópias de backup e restauração, já que nos permite selecionar os repositórios.
Com esta ferramenta simples, pode fazer backup e restaurar:
- Fontes de software (repositórios)
- Aplicativos selecionados (a lista de pacotes instalados)
- Configurações do aplicativo
- Pacotes baixados anteriormente (cache APT)
- Temas e ícones.
Como instalar o Aptik no Ubuntu 18.04 LTS e derivados?
Se deseja instalar esta ferramenta no seu sistema, podemos fazê-lo com a ajuda de um repositório que facilitará a instalação.
unicamente Devemos abrir um terminal e nele executar os seguintes comandos.
Primeiro vamos adicionar o repositório ao nosso sistema com:
sudo apt-add-repository ppa:teejee2008/ppa
Agora devemos atualizar nossa lista de repositórios e pacotes com:
sudo apt-get update
Por fim, procedemos à instalação do aplicativo com o seguinte comando:
sudo apt-get install aptik
E pronto com isso, podemos prosseguir com a execução do aplicativo para iniciar o backup do nosso sistema.
Como usar o Aptik?
No primeiro campo "Backup Directory" (menu suspenso) selecione a pasta onde uma cópia de backup será salva.
Aqui é importante lembrar que a pasta de backup deve estar em outro disco rígido, outra partição diferente do sistema e até mesmo um pendrive, pois requer um local diferente que não afeta a reinstalação ou alteração do sistema.
Uma vez selecionada a pasta de destino, podemos prosseguir com a execução de cada backup que a aplicação nos permite realizar.
Backup de repositórios do sistema
Ao clicar no botão de backup PPA, você verá uma lista de repositórios de terceiros e pacotes instalados.
O repositório com o ícone verde indica que ele está ativo e existem aplicativos instalados a partir dele. O repositório com um ícone amarelo marca que está ativo, mas não é usado (nenhum aplicativo instalado).
Selecione os repositórios para fazer backup e clique em "backup". No diretório de backup, será criado um arquivo com o nome "Lista PPA".
Backup do software do sistema

Quando clicamos em backup do software do sistema, uma lista de pacotes instalados é exibida aqui.
Mostra apenas os pacotes do »nível superior«, o que significa que as dependências destes não serão refletidas na lista.
Os pacotes que fazem parte da distribuição não são selecionados por padrão. Mas eles podem ser selecionados manualmente, se necessário.
Uma vez selecionados os pacotes que consideramos necessários, podemos proceder clicando no botão "backup" e com isso, o arquivo «packages.list» será criado no diretório de backup.
Apt cache backup
Quando clicamos no botão de backup do cache apt, ele copia os pacotes do diretório de cache de backup do sistema (/ var / cache / apt / archives).
Esta etapa só é útil ao reinstalar o sistema; se for um sistema novo ou uma versão superior, esta etapa não é necessária.
Temas e ícones de backup
Por último, o último backup que esta aplicação nos permite fazer é o dos nossos pacotes de ícones e temas que instalamos no sistema.
Ao clicar no botão de backup, o aplicativo irá arquivar e copiar todos os temas instalados e os ícones dos caminhos / usr / share / themes e / usr / share / icons.
Como restaurar backups do Aptik?
Para restaurar o backup feito anteriormente com este aplicativo, Basta ter este aplicativo instalado no novo sistema e abri-lo nele.
Feito isso vamos selecionar a pasta onde nosso backup está hospedado e agora em vez de fazer os "backups" Vamos apenas clicar no botão ao lado dele, que é "restaurar".
Eles podem ter problemas com algumas coisas, já que as pastas do usuário anterior que possuíam o sistema tinham um UID diferente, para isso basta executar o seguinte comando no terminal:
sudo chown username -R /home/username
Onde eles substituem o nome de usuário pelo nome de usuário.
Olá
Depois de restaurar uma cópia do Ubuntu 18.04 com Aptik, tudo parece funcionar bem, mas eu tenho um problema com UIDs
Se eu colocar no terminal: sudo ufw status, ele informa: AVISO: O uid é 0, mas pertence a 1000
Tento executar o comando que você sugere para resolver o problema, mas continua relatando o mesmo
Alguém sabe se funciona no KDE?