
WordPress se tornou um de sistemas de gerenciamento de conteúdo (CMS) mais popular e usado na rede, Isso porque pode ser adaptado a vários tipos de uso, ele também possui um grande número de plug-ins que permitem aprimorar ainda mais seu uso e sem deixar os temas ou skins desse lago.
Desta vez vamos compartilhar um guia simples sobre como instalar o WordPress no Ubuntu, isto para ter um site de teste ou para quem ainda não conhece o seu funcionamento.
Processo de instalação
Antes de fazer qualquer coisa, você deve atualizar o sistema com:
sudo apt-get upgrade && sudo apt-get upgrade -y
Instalação Nginx
Para instalar o WordPress em nosso sistema, vamos contar com algumas ferramentas para seu funcionamento, o primeiro é Nginx:
sudo apt-get install nginx -y
Instalação MariaDB
Pára o serviço de banco de dados vamos escolher MariaDB, para a sua instalação executamos:
sudo apt-get install mariadb-server -y
Feito isso agora vamos executar o seguinte comando para configurar o servidor de banco de dados:
mysql_secure_installation
Somente aqui seguiremos as instruções e ele nos pedirá para definir uma senha, que não devemos esquecer.
criação do banco de dados
Devemos fazer login com as credenciais que colocamos, se deixarmos os padrões, deve ser o seguinte:
mysql -u root -p
Se eles não deveriam colocar seu nome de usuário depois de -u e sua senha depois de -p
Feito isso é hora de criar um banco de dados, com o qual o WordPress será veiculado executando estes comandos:
CREATE DATABASE wordpress;
CREATE USER `tu-usuario`@`localhost` IDENTIFIED BY 'tucontraseña';
GRANT ALL ON wordpress.* TO `wpuser`@`localhost`;
FLUSH PRIVILEGES;
exit;
Aqui nestes você vai substituir o nome de usuário pela sua senha para o banco de dados.
Instalação PHP
Para instalar o PHP com todas as suas dependências e módulos necessários, execute o seguinte comando:
sudo apt-get install php-fpm php-curl php-mysql php-gd php-mbstring php-xml php-xmlrpc -y
Feito isso paravez que vamos editar o arquivo php.ini.
sudo nano /etc/php/7.2/fpm/php.ini
Y procure esta linha:
;cgi.fix_pathinfo=1
Devemos descomentar a linha removendo o; mude o = 1 para = 0, permaneceu da seguinte forma:
cgi.fix_pathinfo=0
Depois procuraremos as seguintes linhas no arquivo php.ini e colocaremos os seguintes valores, eles devem ter a seguinte aparência:
upload_max_filesize = 100M
post_max_size = 1000M
memory_limit = 1000M
max_execution_time = 120
Baixe WordPress
Agora vamos baixar a última versão do WordPress e vamos colocá-lo no diretório Nginx padrão:
cd /var/www/html
wget https://wordpress.org/latest.tar.gz
Descompacte o arquivo recém-baixado com:
tar -zxvf latest.tar.gz --strip-components=1
Agora vamos alterar as permissões da pasta Nginx:
chown -R www-data:www-data /var/www/html/
chmod -R 755
Feito isso vamos criar um arquivo de configuração com:
nano /etc/nginx/sites-available/example.com
Y colocamos o seguinte:
server {
listen 80;
listen [::]:80;
root /var/www/html;
index index.php index.html index.htm;
server_name example.com www.example.com;
client_max_body_size 500M;
location / {
try_files $uri $uri/ /index.php?$args;
}
location = /favicon.ico {
log_not_found off;
access_log off;
}
location ~* \.(js|css|png|jpg|jpeg|gif|ico)$ {
expires max;
log_not_found off;
}
location = /robots.txt {
allow all;
log_not_found off;
access_log off;
}
location ~ \.php$ {
include snippets/fastcgi-php.conf;
fastcgi_pass unix:/var/run/php/php7.2-fpm.sock;
fastcgi_param SCRIPT_FILENAME $document_root$fastcgi_script_name;
include fastcgi_params;
}
}
Agora devemos habilitá-lo com:
ln -s /etc/nginx/sites-available/example.com /etc/nginx/sites-enabled/
Agora reinicie o Nginx e o PHP para que as mudanças tenham efeito
sudo systemctl restart nginx.service
sudo systemctl restart php7.2-fpm.service
Configurando o WordPress
Agora vamos editar o arquivo de configuração do WordPress onde colocaremos as credenciais do banco de dados:
mv /var/www/html/wp-config-sample.php /var/www/html/wp-config.php
sudo nano /var/www/html/wp-config.php
Y vamos mudar as informações dentro ele:
define('DB_NAME', 'wordpress');
define('DB_USER', 'usuario-de-la-base-de-datos');
define('DB_PASSWORD', 'contraseña-de-la-base-de-datos');
Feito isso por razões de segurança, eles devem atualizar as chaves de segurança em sua wp-config.
Pelo que devemos gerá-los, fazemos isso visitando este link e alteramos os valores que este site nos fornece em nosso arquivo de configuração.
E pronto Já temos o WordPress instalado em nosso sistema.
Para começar a usar simplesmente Devemos abrir um navegador e colocar na barra de endereço o caminho onde temos o wordpress / var / www / html / ou nosso endereço IP.
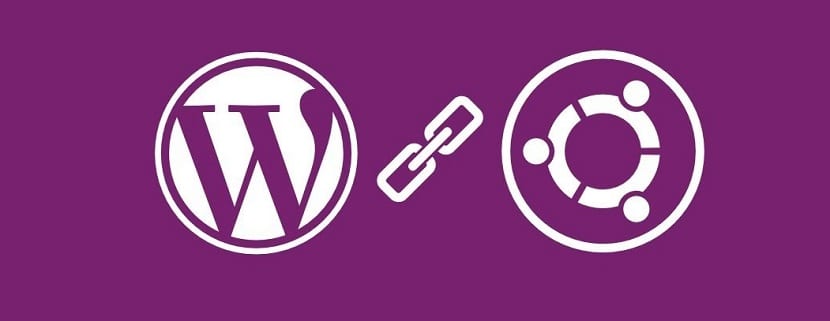
Agora vamos alterar as permissões da pasta Nginx:
chown -R www-data: www-data / var / www / html /
chmod-R 755
Erro após chmod -R 755 (parâmetro ausente)
Por favor corrija sudo apt-get upgrade && sudo apt-get upgrade -y
por
sudo apt-get update && sudo apt-get upgrade -y