Se você já tentou instalar atualizações de segurança para o kernel do Linux e recebeu um prompt indicando que não há espaço suficiente no disco e faz a recomendação de liberar espaço no Boot, nestas linhas vou mostrar como você pode recuperar espaço na pasta / boot no Ubuntu e distribuições derivadas, removendo kernels antigos.
Cada vez que as atualizações do kernel são instaladas, as versões anteriores permanecem no sistema, a menos que as removamos manualmente. Depois de várias atualizações contínuas, o espaço na pasta de boot pode ser muito pequeno e por isso não é possível instalar novos pacotes.
Portanto, primeiro devemos deixar claro porque ficamos sem espaço na pasta de boot. Se tivermos um sistema de partição em que o sistema não está habilitado LVM, e temos uma única partição, não haverá problema, mas em vez disso, se tivermos um sistema instalado com um esquema de LVM, a pasta / boot está em uma partição separada e com um espaço restrito e esse momento simplesmente chegará quando ficaremos sem espaço naquele local e teremos que liberar espaço lá para continuar instalando as atualizações de segurança do kernel.
Geralmente podemos usar um apt-get com a opção de remover automaticamente que nos permite detectar e remover todos aqueles pacotes antigos e / ou dependências do sistema. Seria algo assim:
$ sudo apt-getautoremove
Na maioria das vezes este comando costuma resolver esse problema sem nenhum inconveniente, mas quando se trata de kernels não é tão simples, pois nem sempre detecta esses pacotes antigos e os elimina, e devemos seguir o caminho manual.
Antes de agirmos sobre o problema, devemos identificar todas as versões obsoletas do kernel que estão armazenadas em nosso sistema usando este código.
$ sudodpkg –get-selections | imagem greplinux
A seguir mostro um exemplo do resultado que o sistema vai dar, claro que você não deve levar em consideração os números das versões, que vão mudar de acordo com os dados de cada sistema.
linux-image-3.19.0-33-genericdeinstall
instalação do linux-image-3.19.0-37-generic
instalação do linux-image-3.19.0-39-generic
instalação do linux-image-3.19.0-41-generic
linux-image-extra-3.19.0-33-genericdeinstall
instalação linux-image-extra-3.19.0-37-generic
instalação linux-image-extra-3.19.0-39-generic
instalação linux-image-extra-3.19.0-41-generic
Uma vez estabelecidos os pacotes relativos às versões antigas, podemos começar a apagá-los manualmente, no caso acima indicado são os pacotes correspondentes à versão 3.19.0-33. Por motivos de segurança, é aconselhável deixar pelo menos 2 versões anteriores à atual ou excluir apenas a mais antiga e manter as demais.
Agora, podemos fazer isso a partir do terminal e de um gerenciador de pacotes gráfico, como o Synaptic ou, para usuários do Ubuntu, o Ubuntu Software Center.
Usando o terminal
Para remover os kernels antigos do terminal, executamos o seguinte comando.
$ sudo apt-get remove --purge linux-image-3.19.0-33-generic linux-image-extra-3.19.0-33-generic
Após a execução deste comando, o sistema já deve ter espaço suficiente para instalar as atualizações relacionadas à nova versão. Também é recomendado atualizar o bootloaderlarva para que ele reconheça corretamente as mudanças que fazemos nas versões do kernel.
$ sudo update-grub
De qualquer forma, isso é feito automaticamente após a instalação de uma atualização do kernel, mas após a remoção dos pacotes, não basta saber como fazê-lo manualmente. Devemos ter em mente que se removermos os pacotes relativos à versão mais antiga e ainda não houver espaço para novas atualizações, procedemos à realização do processo novamente e removemos outra versão.
Usando o Ubuntu Software Center
Também podemos deletar os pacotes de atualização antigos de um gerenciador de pacotes gráficos, para usuários do Ubuntu vou explicar como fazer isso usando o Ubuntu Software Centerque é o aplicativo com o qual podemos gerenciar aplicativos e pacotes graficamente no Ubuntu.
Se acessarmos o Ubuntu Software Center a partir do Dash, encontraremos várias opções no menu superior, lá vamos rolar até encontrar os aplicativos que estão instalados.
Quando chegarmos lá, iremos até o final e clicaremos em "mostrar (quantidade) elementos técnicos " É lá onde visualizaremos o conteúdo em forma de pacotes e assim será mais fácil ver o número total de pacotes instalados no sistema. Se você escrever "Linux" no mecanismo de busca no topo, ele deverá mostrar uma lista com todos os pacotes que contêm essa palavra e que geralmente são os pacotes relativos ao kernel.
Os pacotes que procuraremos são pacotes do tipo linux-image-versionnumber-genericy linux-image-extra-versionnumber-generic. Depois de identificá-los de acordo com o número de visão mais antigo, podemos apagá-los.
Isso é tudo quando se trata de usar o Ubuntu Software Center para remover pacotes de kernel antigos, mas você pode usar o gerenciador de pacotes gráfico de sua escolha, se quiser usar o Synaptic ou Muon, você também pode usá-lo no caso do KDE.

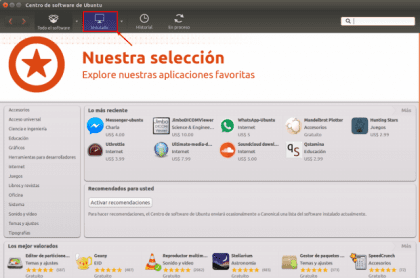


Tutorial muito, muito bom, mais para pessoas como eu, que não gostam muito de Terminal.
Como estou perguntando uma coisa, estou pronto para formatar a máquina para instalar o Ubuntu 16.04; então, é necessário atribuir uma partição separada para / boot? Digo isso porque a primeira coisa que me disseram foi partições muito importantes para / (root) e / home, depois para adicionar uma para Swap e agora, descobri que uma para / boot também era necessária, recomendando que fosse 500-550 Mb isso com isso seria o suficiente
Saudações e já muito obrigado
Não é necessário criar a partição de boot, mas tudo depende de cada pessoa ...
lembranças
Ah bom, tudo bem, quero ser um bom usuário de Linux com o que isso acarreta, aconselhando-me para um ótimo funcionamento da minha distribuição
Informações muito úteis para se livrar de kernels antigos e obter espaço. Ultimamente tenho usado o programa Ubuntu Tweak para limpar o cache e outros resíduos acumulados e anteriormente utilizava os seguintes comandos, que até hoje não sei se serão atualizados. A saber :
"Sudo dpkg -l | grep linux-image »
"Sudo apt-get remove –purge linux-image-xxxxxx-xx-generic"
Obrigado pela informação.
Bom artigo, não conhecia a função da opção autoremove, em geral prefiro não usar o terminal (sou um pouco preguiçoso) então abandonei um pouco todas essas opções. Quanto ao Ubunto Software Center quase não o uso, estou habituado ao Synaptic e é o que utilizo, por isso não o tenho muito utilizado.
sim, não há problema, você pode usar o gerenciador de pacotes de sua preferência
Olá ... no meu caso eu libero cerca de 23 MB .. Acabei de instalar a versão do xubuntu. o que fiz foi clicar com o botão direito na pasta de boot, abrir o terminal a partir daí e depois colocar o comando -sudo apt-get autoremove- que está indicado neste blog ... bom .. Estou particionado em 250mb, e pretendo fazer o download mais .. já que ocupa 134mb no sistema .. saudações, e espero que o info lhe sirva.