Quando queremos compactar algo, colocamos .alcatrão, .gz, . Bz2 ou alguma combinação destes, pelo menos que pude apreciar na maioria dos casos. Comprimir em . Zip é algo que pertence ao passadoEu poderia até incluir aqui .ace), ao comprimir em . Raramente não é exatamente do nosso agrado, bem porque . Raramente É um formato não livre ou por qualquer outro motivo 🙂
A questão é que existe . 7z (7zip) que comprime muito mais do que o mencionado. Quando quis comprimir algo ao máximo com 7zip tive que escrever um comando para isso, mas não mais, pois fiz esta opção no menu de serviços (opções do botão direito) De KDE:
1. Para adicionar esta opção ao nosso sistema, devemos primeiro baixar o arquivo .Área de Trabalho:
2. Devemos mantê-lo em $ HOME / .kde / share / kde4 / services / para que seja habilitado para o nosso usuário, ou salve-o em / usr / share / kde4 / services / para que seja habilitado para todos os usuários do sistema. No caso da pasta $ HOME / .kde / share / kde4 / o $ HOME / .kde / share / kde4 / services / não importa, você cria a pasta ausente 😉
3. Eles devem ter o pacote instalado p7zip-completo y p7zip
4. Feche o Dolphin (gerenciador de arquivos) e abra-o novamente, esta opção já deve aparecer.
Ao usar esta opção, o que é executado em segundo plano é o seguinte:
7za a -t7z -m0=lzma -mx=9 -ms=on %u.7z %f
- 7za para : Para adicionar arquivos
- -t7z : Especifica que o arquivo de saída será .7z
- -m0 = lzma : Parâmetros de compressão, você pode ler sobre isso clique aqui
- -mx-9 : Nós especificamos que queremos comprimir ao máximo
- -ms = on : Arquivo sólido
- % u.7z : Arquivo de saída, o %u significa o caminho do arquivo que queremos compactar, seguido por . 7z Indicamos que o arquivo compactado final será criado ali mesmo onde o original está
- %f : Este será o arquivo ou pasta que queremos compactar
- assim % u.7z como %f eles são parâmetros do próprio KDE, ou seja, não estão relacionados ao Bash ou 7za.
Para se ter uma ideia de quanto o 7zip comprime, um despejo do DesdeLinux (.sql) pesava 715 MB há algumas semanas, compactado com 7zip tem apenas 96 MB 😀
Enfim ... Não preciso mais digitar um comando para comprimir ao máximo com 7zip, agora posso fazer no menu de opções do Dolphin 😉
Espero que tenha servido para você, saudações ^ - ^
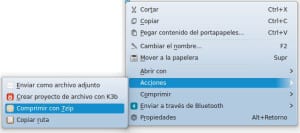
Bem, duas coisas eu tenho a dizer ..
1 ° Se eu colocá-lo na pasta pessoal dentro da pasta correspondente, o item não aparecerá no menu, mas aparecerá se eu colocá-lo em / usr / share / kde4 / services / ..
2 ° Não é tanto o que comprime, a não ser que não me servisse assim.
Quanto ao nível de compactação, depende muito do que você deseja compactar. Por exemplo, se você vai compactar fotos ou vídeos ... obviamente não irá compactar mais do que alguns MB, o conteúdo multimídia para compactá-lo deve ser reduzido em qualidade, tão simples.
Tente compactar arquivos de texto grandes e você verá 😉
Obrigado, funciona muito bem.
Um prazer 🙂
lembranças
Ehm ... Você não precisa fazer isso para poder compactar em 7zip sem usar um console. No Dolphin:
Clique com o botão direito / Compress / Compress in ...
Aí abre a janela para você escolher onde comprimir, o nome do arquivo ... e o tipo, incluindo 7zip.
Obviamente, você deve ter o p7zip-full instalado.
Sim, eu não conhecia essa opção 😀
Mas ele é totalmente comprimido como se tivesse -mx = 9?
Bem, eu não sei disso. Você pode fazer o teste de compressão com os dois métodos e pode nos dizer.
RI MUITO
Pessoal, já fiz o teste várias vezes, com diferentes tipos de arquivos, pdf, ppt, doc …… .. Olha o nível de compressão é quase o mesmo, -mx = 9 aparentemente sempre tem uma vantagem KB… 🙂
Obrigado pela informação!
Com tão pouca diferença acho que não vale a pena usar um console ou adicionar o serviço, realmente. Eu, pelo menos, fico com a opção que o Dolphin traz por padrão.
Se eu quiser que apareça em vez de ações no menu de compactação, como faço isso ?? Devo mudar isso [Desktop Action 7zipc] ??? E por que recebo duas opções no menu de ações, uma no início e outra no final?
PS.: Está ótimo, muito obrigado hehehej
Vamos fazer alguns testes para ver como pode ser colocado na mesma seção 😉
Obrigado por comentar.
KZKG ^ Gaara acho que comprimi o dump dessa forma pela teoria da compressão, se puder fazer o teste com diferentes arquivos, vídeos, imagens, documentos, para ver se dá um resultado semelhante. De qualquer forma, meu queixo caiu com o resultado. Obrigado. Felicidades
vídeos e imagens quase sempre são arquivos compactados, não haverá muita diferença.
Se você quiser comprimir mais as imagens seria usar WebP e para os vídeos WebM ou algo semelhante / equivalente.
Ta weno, funciona por quilo e tá legal como se vê no cardápio ...
Boa dica
Great!
Obrigado cara!
Saudações!
A propósito, olhando para a quantidade de compressão, pode-se dizer que a taxa de compressão é bastante ampla porque você comprimiu uma quantidade bastante alta em MB em apenas 90x MB.
Interessante
obrigado
Olá, com licença, como eu poderia fazer isso me lembrar do diretório? por exemplo, menu de serviço que renomeia um arquivo e sua extensão para outro no mesmo diretório
Existem programas para isso, KRenamer é um deles, PyRenamer outro 😉
Isso eu já tinha visto e comecei há poucos dias enquanto compactava alguns arquivos da universidade .. É realmente muito bom. Por exemplo, eu compactei um pacote de 101 Mb para apenas 36. É ótimo!
Estou considerando a possibilidade de integrar uma barra de progresso. Você tem alguma ideia?!
Com o KDialog você poderia fazer algo a respeito ... mmm ... deixe-me ver se hoje em dia eu me sento para pensar em como conseguir uma barra de progresso ou pelo menos uma notificação 🙂
Bom artigo, muito útil por sinal.
Obrigado por comentar 🙂
Quando você deseja compactar uma pasta / diretório, como isso é feito?
Informação muito boa, seria bom se você colocasse como descomprimir, para ter toda a informação de um lado. Obrigado, saudações.
Complicado para mim. Deve haver uma maneira mais fácil de instalar este programa.