Se gosta de mim, você é um amante de Bater e por razões de hábito ou capricho, você não tem vontade de usar zsh y oh meu zsh para dar mais melhorias ao seu terminal. Bem, em boa hora, este tutorial mostra como configurar passo a passo powerline-shell master e dar a ele uma boa aparência pronto sua bash shell. Em suma, este tutorial tornará você um mestre do Personalização do Bash Prompt
O que é bash?
Bash (Bourne again shell) é um programa de computador, cuja função é interpretar comandos, e uma linguagem de programação de console. É baseado no shell Unix e é compatível com POSIX.
O que é rápido?
O caractere ou conjunto de caracteres exibidos em uma linha de comando é chamado de prompt para indicar que está aguardando comandos. Isso pode variar dependendo do shell e geralmente é configurável.
Baixando Powerline-Shell-Master
Powerline-Shell-Master é um projeto gratuito e pode ser encontrado em https://github.com/banga/powerline-shell
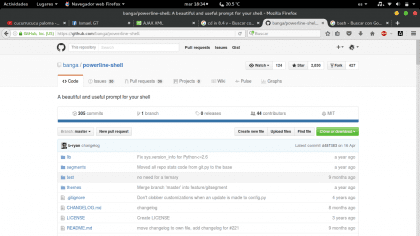
Vamos por este caminho e baixamos como formato zip.
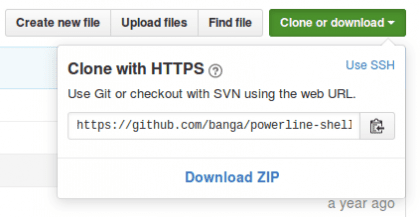
Também podemos fazer isso no console com o seguinte comando:
git clone https://github.com/banga/powerline-shell.git
Configurando o PowerLine-Shell-Master
Depois que o projeto é baixado, nós o descompactamos:
$ cd / Downloads $ unzip powerline-shell-master.zip $ cd powerline-shell-master
Nós editamos o arquivo de configuração config.py.dist para carregar o tema básico
$ nano config.py.dist
Na última linha do arquivo, altere a linha THEME = 'default' para
TEMA = 'básico'
Saia e salve as alterações

Nós executamos instalar.py para carregar as novas alterações de configuração:
$ python install.py
Ele deve retornar a seguinte saída:
Config.py pessoal criado para suas personalizações powerline-shell.py salvo com sucesso
Se a execução foi bem-sucedida, notaremos mais três arquivos:
config.pyc, config.py e powerline-shell.py

Agora só temos que localizar a pasta onde ela deve ir ou deveria estar por conveniência e ordem, movemos a pasta para / home / user renomeando-a como .power-line-shell-master, o ponto anterior ao nome é ocultá-la.
Se ainda estivermos dentro do diretório, voltamos: $ cd .. $ mv powerline-shell-master $ HOME / .powerline-shell-master

Configurando o Bash Prompt
Configurar o prompt do bash é bastante simples, já que no manual do powerline-shell há a configuração adequada para o bash, mas ela é um pouco limitada, então deixarei a configuração .bashrc para que você apenas cole no seu arquivo. bashrc como está, substituindo a configuração anterior.
Se ainda estivermos na rota de download, vamos para a pasta pessoal
$ cd ~
Fazemos uma cópia de backup do nosso arquivo .bashrc
$ cp .bashrc .bashrc_old
Abrimos o arquivo .bashrc com um editor de texto para editá-lo
$ nano .bashrc
Depois de aberto, excluímos seu conteúdo e o substituímos pelo seguinte:
# ~ / .bashrc: executado por bash (1) para shells sem login.
# veja / usr / share / doc / bash / examples / startup-files (no pacote bash-doc) # para exemplos # Se não estiver executando interativamente, não faça nada caso $ - in * i *) ;; *) Retorna ;; esac # não coloque linhas duplicadas ou linhas começando com espaço no histórico.
# Veja bash (1) para mais opções HISTCONTROL = ignoreboth # acrescente ao arquivo de histórico, não o sobrescreva shopt -s histappend # para configurar o comprimento do histórico veja HISTSIZE e HISTFILESIZE em bash (1) HISTSIZE = 1000 HISTFILESIZE = 2000 # verificação o tamanho da janela após cada comando e, se necessário, # atualize os valores de LINHAS e COLUNAS.
shopt -s checkwinsize # Se definido, o padrão "**" usado em um contexto de expansão de nome de caminho # corresponderá a todos os arquivos e a zero ou mais diretórios e subdiretórios.
#shopt -s globstar # torna menos amigável para arquivos de entrada não textuais, consulte lesspipe (1) [-x / usr / bin / lesspipe] && eval "$ (SHELL = / bin / sh lesspipe)" # definir identificação de variável o chroot em que você trabalha (usado no prompt abaixo) if [-z "$ {debian_chroot: -}"] && [-r / etc / debian_chroot]; então debian_chroot = $ (cat / etc / debian_chroot) fi # definir um prompt extravagante (sem cor, a menos que saibamos que "queremos" a cor) case "$ TERM" em xterm-color | * -256color) color_prompt = yes ;; esac # retire o comentário para um prompt colorido, se o terminal tiver essa capacidade; desligado # por padrão para não distrair o usuário: o foco em uma janela de terminal # deve estar na saída de comandos, não no prompt # force_color_prompt = yes if [-n "$ force_color_prompt"]; então se [-x / usr / bin / tput] && tput setaf 1> & / dev / null; então # Temos suporte de cores; presuma que é compatível com Ecma-48 # (ISO / IEC-6429). (A falta desse suporte é extremamente rara, e # tal caso tenderia a suportar setf em vez de setaf.) Color_prompt = yes else color_prompt = fi fi #config basic prompt #if ["$ color_prompt" = yes]; então # PS1 = '$ {debian_chroot: + ($ debian_chroot)} \ [\ 033 [01; 32m \] \ u @ \ h \ [\ 033 [00m \]: \ [\ 033 [01; 34m \] \ w \ [\ 033 [00m \] \ $ '#else # PS1 =' $ {debian_chroot: + ($ debian_chroot)} \ u @ \ h: \ w \ $ '#fi #unset color_prompt force_color_prompt # Se este for um xterm define o título para user @ host: dir #case "$ TERM" em # xterm * | rxvt *) # PS1 = "\ [\ e] 0; $ {debian_chroot: + ($ debian_chroot)} \ u @ \ h : \ w \ a \] $ PS1 "# ;; # *) # ;; #esac # ativa o suporte a cores de ls e também adiciona apelidos úteis if [-x / usr / bin / dircolors]; em seguida, teste -r ~ / .dircolors && eval "$ (dircolors -b ~ / .dircolors)" || eval "$ (dircolors -b)" alias ls = 'ls --color = auto' #alias dir = 'dir --color = auto' #alias vdir = 'vdir --color = auto' alias grep = 'grep - -color = auto 'alias fgrep =' fgrep --color = auto 'alias egrep =' egrep --color = auto 'fi # avisos e erros GCC coloridos #export GCC_COLORS =' erro = 01; 31: aviso = 01; 35 : note = 01; 36: circunflexo = 01; 32: locus = 01: quote = 01 '# mais alguns aliases ls alias ll =' ls -alF 'alias la =' ls -A 'alias l =' ls -CF ' ## Alias atualiza o alias do sistema operacional alias system-update = "sudo apt-get update && sudo apt-get upgrade" # Adicione um alias de "alerta" para comandos de longa execução. Use assim: # sleep 10; alias de alerta alert = 'notificar-enviar --urgency = low -i "$ ([$? = 0] && terminal de eco || erro de eco) "" $ (histórico | cauda -n1 | sed -e '\' 's / ^ \ s * [0-9] \ + \ s * //; s / [; & |] \ s * alerta $ // '\' ') "' # Definições de alias.
# Você pode querer colocar todas as suas adições em um arquivo separado como # ~ / .bash_aliases, em vez de adicioná-las aqui diretamente.
# Veja / usr / share / doc / bash-doc / examples no pacote bash-doc.
if [-f ~ / .bash_aliases]; então. ~ / .bash_aliases fi #grep command color activation GREP_OPTIONS = - color # habilita os recursos de conclusão programáveis (você não precisa habilitar # isso, se já estiver habilitado em /etc/bash.bashrc e / etc / profile # sources / etc / bash.bashrc).
E se! shopt -oq posix; então if [-f / usr / share / bash-completed / bash_completion]; então. / usr / share / bash-completed / bash_completion elif [-f / etc / bash_completion]; então. / etc / bash_completion fi fi #Configuration powerline-shell-master function _update_ps1 () {PS1 = "$ ($ HOME / .powerline-shell-master / powerline-shell.py $?
Ao final da configuração, se você abrir um terminal, ele será exibido da seguinte forma.
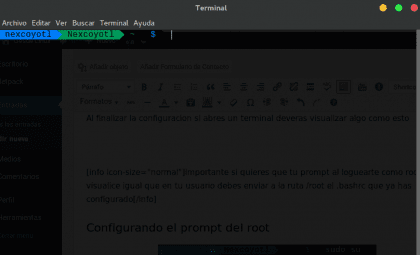
Configurando o prompt de root

Se você leu o alerta e o considerou importante, vamos configurar o propt root, não vai demorar muito, é só copiar o arquivo .bashrc editado anteriormente e enviar para a rota / root.
No caminho de nossa pasta pessoal $ sudo cp -f .bashrc /root/.bashrc [sudo] senha para (usuário): Depois de fazer isso, verificamos se o arquivo /root/.bashrc tem a mesma configuração $ sudo cat /root/.bashrc

Obrigado por assistir a este tutorial, e se você é um daqueles que o põe em prática em boa hora fico feliz que seja assim, pois este manual ou tutorial foi criado com o propósito de ser útil. Sei que para muitos esse não é um assunto tão polêmico, mas às vezes é tedioso trabalhar com um terminal pouco atraente, hehe, questão de gosto.
Olá!!
Gostei muito da sua postagem, testei no novo Mint 18.1 e ao cavar o resultado não foi o mesmo ...
Parece que não tenho as fontes de sistema adequadas para visualizar corretamente o prompt com as setas, pois as cores são exibidas corretamente.
Não sei se outra pessoa acontece, mas gostaria de saber se existe uma solução, ou uma página de download das fontes certas para que apareça bem.
Obrigado!
Olá amigo, obrigado por comentar, se é que esqueci de mencionar que requer as fontes adequadas para melhorar o visual. Essas fontes são Powerline Fonts e você pode encontrá-las em https://github.com/powerline/fonts
Tive que mudar nas preferências do terminal, a opção de 'Codificações' para 'UTF-8 Unicode' e resolvi também.
Se de fato eu também trabalho com a codificação 'utf-8 unicode', obrigado pelo comentário 😀
Ohm, não só parece bom se não tornar a leitura mais fácil, bom Tuto.
Olá, muito bom post obrigado, embora tenha acontecido comigo que todas as cores / segmentos da barra apareceram em cinza, e um prompt deste tipo xxxxxx ~ $ o que devo fazer para consertar isso? Muito obrigado, excelente contribuição, saudações
Tentei e o console funcionou, mas fiquei sem prompt, graças a Deus não era nada sério e pude consertar.