
Conhecendo o LibreOffice – Tutorial 03: Introdução ao LibreOffice Writer
Neste nova e terceira parcela da série de publicações denominada Conhecendo o LibreOffice, dedicado a conhecer detalhadamente um pouco mais sobre a atual Versão estável (ainda) da Pacote Office LibreOffice, vamos nos concentrar no aplicativo conhecido como LibreOffice Writer.
E como muitos já sabem, Escritor do LibreOffice é o aplicativo criado para ser o processador de texto da mesma. E, portanto, o ideal para iniciar um novo documento de texto, no estilo MS Word. Então, a seguir veremos o que esta versão nos traz novamente em termos de interface gráfica e características técnicas.

Conhecendo o LibreOffice – Tutorial 02: Introdução aos aplicativos do LibreOffice
E como de costume, antes de entrar totalmente no tema de hoje dedicado ao terceira parcela desta série chamada “Conhecendo o LibreOffice – Tutorial 03”, deixaremos para os interessados os seguintes links para alguns posts relacionados anteriores. De forma que possam explorá-los facilmente, se necessário, após terminar de ler esta publicação:

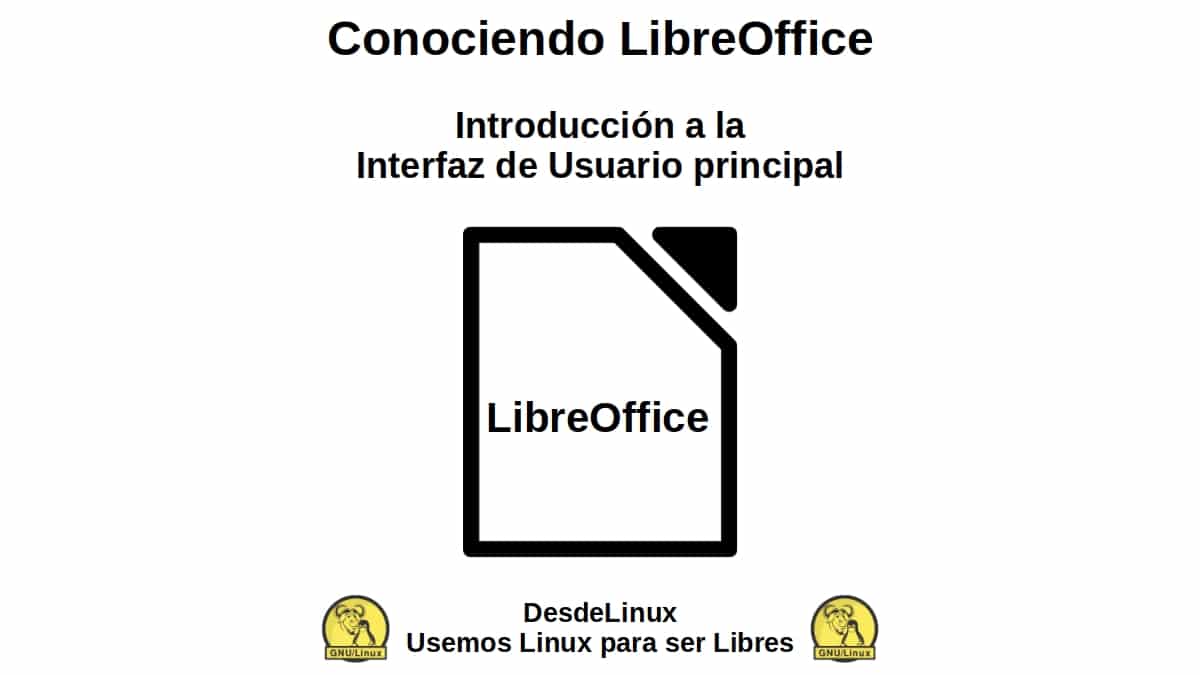
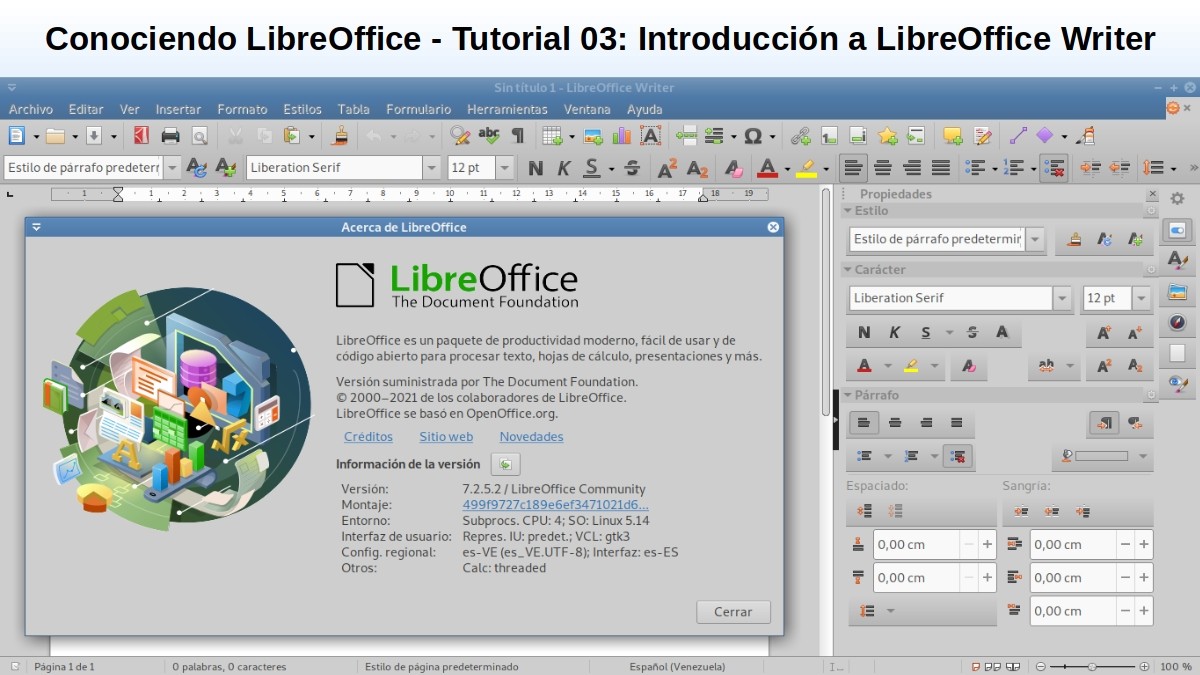
LibreOffice Writer: Conhecendo o processador de texto
O que é o LibreOffice Writer?
Para aqueles que nada ou pouco sabem LibreOffice Writer Vale a pena lembrar brevemente que é, um ferramenta rica em recursos para gerar cartas, livros, relatórios, boletins informativos, brochuras e outros documentos. UMA aplicativo de texto, onde, além disso, você pode inserir gráficos e objetos de outras ferramentas do LibreOffice e outras, nativas do GNU/Linux.
Além disso, tem a capacidade de exportar arquivos para os formatos HTML, XHTML, XML, PDF e EPUB; ou para salvá-los em muitos formatos, incluindo vários dos Versões de arquivos do Microsoft Word. E entre muitas outras coisas, você pode se conectar ao seu cliente de e-mail Sistema operacional GNU / Linux.
Interface visual e design de aplicativos
Como pode ser visto na imagem a seguir, este é o atual interface visual do LibreOffice Writer, assim que for iniciado:

Nele você pode ver, imediatamente abaixo do Barra de titulo da janela, o barra de cardápios, e então o Barra de ferramentas que vêm por padrão. Enquanto, ocupando quase toda a parte central e a esquerda, é o espaço de trabalho do usuário, ou seja, a folha ou documento a ser trabalhado.
Por fim, do lado direito, encontra-se o Barra Lateral que vem com muitas opções de exibição. E no final da janela, na parte inferior como de costume, está o tradicional Barra de status.

Barra de titulo
Esta barra, como de costume, mostra o nome do arquivo do documento atualmente gerenciado. Se o referido documento ainda não tiver nome, aparecerá como “Sem título X”, onde X representa qualquer número iniciado por 1 (um). Como os documentos sem título são listados na ordem em que são criados, para facilitar o salvamento posterior, caso não recebam um nome personalizado.

Barra de menu
Esta barra possui atualmente 11 menus (Arquivo, Editar, Visualizar, Inserir, Formatar, Estilos, Tabela, Formulário, Ferramentas, Janela e Ajuda). E em cada um desses menus são exibidos alguns submenus que executam comandos que causam diretamente uma ação (Exemplo: Cerrar o Salvar no menu Arquivo), comandos que abrem caixas de diálogo (Exemplo: Localizar ou Colar Especial no menu Editar) e comandos que abrem mais submenus (Exemplo: Barras de ferramentas e Escala, no menu Exibir).

Barra de ferramentas
Essa barra foi projetada para ajudar os usuários a encontrar determinados comandos ou opções mais rapidamente, que são frequentemente necessários para concluir determinadas ações ou tarefas. Para conseguir isso, ele ícones certas ações disponíveis com texto nos submenus da barra de menus. Por exemplo, colocar letras em negrito, itálico ou sublinhado, ou salvar, imprimir ou exportar um documento, entre muitos outros. No entanto, através do menu Ferramentas, opção Personalizar, guia Barra de ferramentas, você pode gerenciar toda esta seção da interface visual do LibreOffice Writer.

Área de trabalho do usuário
A referida área é aquela disposta para que o usuário comece a trabalhar no conteúdo do documento, seja escrevendo, copiando, colando, inserindo e excluindo qualquer tipo de conteúdo de texto, imagens ou gráficos.

barra lateral
disse barra, contém cinco páginas padrão, chamado: Propriedades, Página, Estilos, Galeriaum y Navegador. E cada um desses, ele pode ser aberto clicando no ícone Configurações da barra lateral (na forma de uma porca, localizada no canto superior direito). No entanto, também existem Mais 2 disponível e adicionais, que podem ser ativados a qualquer momento, e são chamados: Gerenciar alterações y Projeto. Além disso, cada página consiste em uma barra de título e um ou mais painéis de conteúdo (combinação de barra de ferramentas e diálogo).

Barra de status
disse barra, fornece informações sobre o documento, como o número de páginas e o número de palavras e caracteres). Além disso, oferece mecanismos fáceis para gerenciar certos recursos do documento rapidamente. Como o estilo da página e o idioma padrão do conteúdo do documento; entre outros, como o fator de escala para exibição do documento na tela.
Mais informações sobre o LibreOffice Writer Series 7
Se você ainda está no LibreOffice versão 6, e você quer experimentar o versão 7, convidamos você a experimentá-lo seguindo as seguinte procedimento Sobre você GNU / Linux. Ou se você quiser apenas conhecê-la lendo, clique clique aqui.

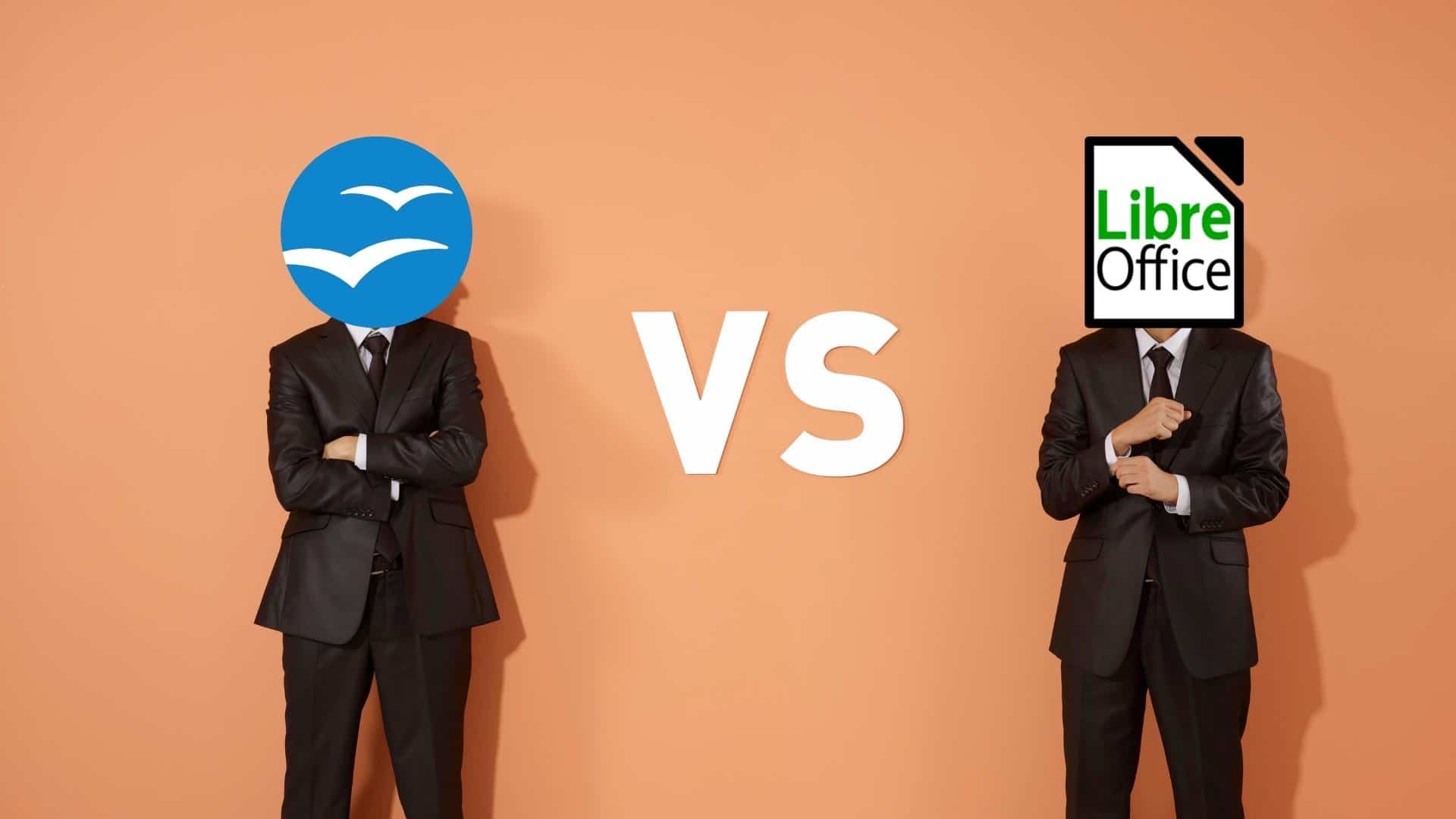

Resumo
Em suma, nesta terceira parte do Conhecendo o LibreOffice, e sobre LibreOffice Writer, pudemos conhecer e apreciar a grande mudanças e novidades que lhe foram aplicados, na sua actual Versão estável (ainda). Com o objetivo de aumentar suas capacidades, melhorar sua usabilidade e melhorar a experiência do usuário nele.
Esperamos que esta publicação seja muito útil para todo o «Comunidad de Software Libre, Código Abierto y GNU/Linux». E não se esqueça de comentar abaixo e compartilhar com outras pessoas em seus sites, canais, grupos ou comunidades de redes sociais ou sistemas de mensagens favoritos. Por fim, visite nossa página inicial em «DesdeLinux» para explorar mais notícias e juntar-se ao nosso canal oficial de Telegrama de DesdeLinux, Oeste grupo para mais informações sobre o assunto.
No primeiro parágrafo, você diz que a versão estável é a nova, isso não está correto, a versão estável é a versão estática, a nova é a versão mais recente, que ainda não está tão depurada quanto a versão estável. De qualquer forma, parece que esses nomes não são mencionados na página de download agora…
Saudações, João. Obrigado pelo seu comentário e aviso antes do erro no texto.