GIMP tornou-se nosso companheiro de manipulação de imagem. Se você já o usou, sabe que pode contar com este software para fazer tudo, desde edições simples a trabalhos altamente complexos. Existem muitas funções e ferramentas com as quais este excelente software é equipado, e a melhor maneira de conhecê-las é tentando uma após a outra. Hoje apresento uma funcionalidade do Gimp que se você não conhecia, agora será muito útil: criar screenshots do programa.
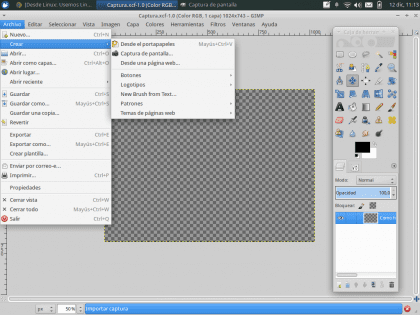
A primeira coisa que você deve fazer, como esperado, é abrir o GIMP. Na guia de arquivo da barra de menu, localize a opção «Criar»A partir do qual três funções de programa muito interessantes serão exibidas: Da prancheta, Captura de tela y De uma página da web.
A função "Da área de transferência" já é conhecida por nós (Ctrl + V), por isso vamos nos concentrar nas outras duas opções.
Captura de tela
Dentro da opção «Captura de tela", as características da captura são modificadas. o Área e pelo Demora.
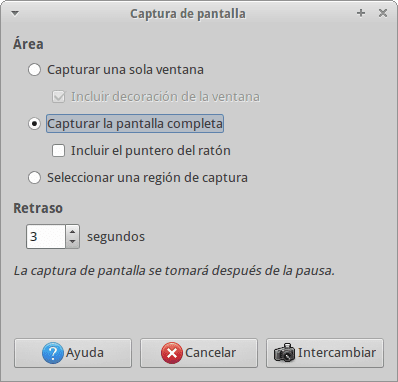
- El Área, refere-se à parte da tela, para a qual é feita a captura, podendo ser, para uma janela específica, a tela inteira, ou uma parte da tela definida pelo usuário.
- O Rdemora, refere-se ao tempo de espera do Gimp antes de fazer a captura de tela. Nesse período, você poderá se localizar na janela para a qual fará a captura.
Uma vez definidos estes dois parâmetros, só resta pressionar «Trocar» para iniciar o processo de captura. Neste caso, a captura de tela é do navegador.
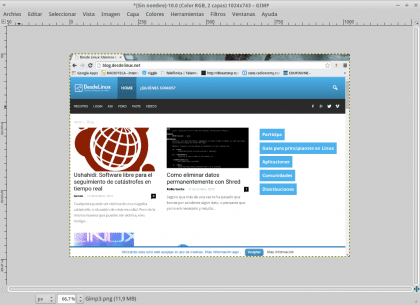
De uma página da web
A função "De uma página da web»Permite fazer uma captura de tela completa de uma página web, bastando inserir o endereço da página, e o Gimp importa uma impressão do site.
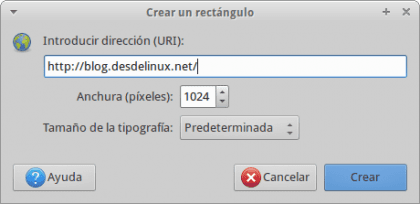
Certamente esta ferramenta básica, mas útil do Gimp irá ajudá-lo em um ou outro projeto.
Eu preferia o ShareX além do fato de que ele carrega automaticamente o que você capturou, é de código aberto e funciona maravilhosamente
Muito obrigado por este tutorial, eu não sabia ... Embora eu use o programa Xubuntu nativo para tirar screenshots
muito bom ... uso há anos e não sabia que você poderia fazer isso ...