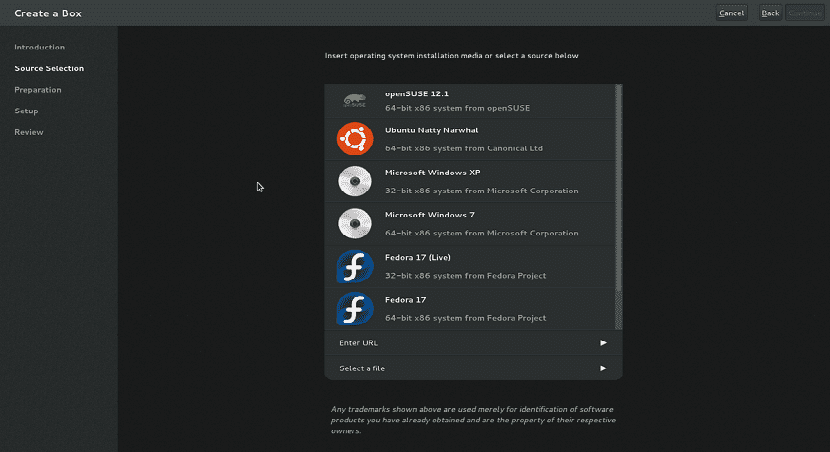
No linux temos vários aplicativos que podem nos ajudar com a virtualização, entre aqueles que podem ser destacados encontramos VirtualBox, VMWare e claro, sem esquecer o clássico Qemu.
Destes mencionados que Eles são os mais populares, são multiplataforma para que possamos entender o motivo de sua popularidade, ainda que no Linux tenhamos algumas outras ferramentas desse tipo que nos ajudam no mesmo.
É o caso do GNOME Boxes, que é um aplicativo que torna a virtualização super simples.
Sobre as Caixas Gnome
GNOME Boxes é um aplicativo do ambiente de desktop GNOME, usado para acessar sistemas remotos ou virtuais. Boxes usa tecnologias de virtualização QEMU, KVM e libvirt.
Caixas GNOME requer a CPU para suportar alguma forma de virtualização assistida por hardware (Intel VT-x, por exemplo); portanto, GNOME Boxes não funcionam com CPUs Intel Pentium / Celeron porque não possuem esse recurso.
Esta ferramenta destina-se a usuários novos no Linux, já que as caixas do Gnome conseguiram remover muitas configurações e alterações de configuração necessárias para se conectar a uma máquina remota ou virtual.
Existem outros clientes de máquina virtual disponíveis no universo Linux, mas eles são complexos e às vezes dedicados a usuários avançados.
GNOME Boxes, o aplicativo gratuito e de código aberto, facilita a conexão com máquinas virtuais remotas simplificando as etapas. Estas são algumas de suas características únicas.
Características
- Aplicativo GNOME nativo com interface de usuário amigável
- Fácil acesso a máquinas virtuais
- Monitor de desempenho
- Criar VM a partir de arquivos, URL remoto
- Fácil acceso
Como instalar GNOME Boxes nas diferentes distribuições Linux?
Caixas GNOME eÉ um aplicativo GNOME nativo e está disponível no software GNOME e também como um pacote Flatpak.
Para poder instalar este aplicativo por meio do centro de software Gnome, basta abri-lo em seu sistema e pesquisar o aplicativo e, em seguida, prosseguir com a instalação.

Para o caso de aqueles que desejam instalar no Debian, Ubuntu 16.04, 18.04, 18.10, Linux mint, Elementary e outros derivados basta abrir um terminal e executar o seguinte comando:
sudo apt-get install -y gnome-boxes qemu-kvm libvirt0 virt-manager bridge-utils
Enquanto para aqueles que são Usuários do Fedora, Korora ou qualquer distribuição derivada do Fedora eles devem digitar o seguinte comando em um terminal:
sudo dnf -i gnome-boxes
Se você usuário do Arch Linux, Manjaro, Antergos ou qualquer sistema derivado do Arch Linux Instalamos diretamente dos repositórios do Arch Linux com este comando:
sudo pacman -S gnome-boxes
Finalmente, Se você é um usuário de qualquer versão do openSUSE, você pode instalar este software em seu sistema com o seguinte comando:
sudo zypper in gnome-boxes
Como instalar Gnome Boxes da Flatpak?
Para instalar este aplicativo como Flatpak em sistemas Linux, basta abrir a loja flathub e clicar em instalar.
Você precisa se certificar de que seu sistema está ativado de acordo com seu sistema operacional para instalar os pacotes Flatpak.
Da mesma forma se preferir eles podem instalar o aplicativo com o seguinte comando:
flatpak install flathub org.gnome.Boxes
Com isso, eles já terão instalado este aplicativo em seu sistema.
Como usar Gnome Boxes?
Após a instalação, você pode encontrar as caixas do GNOME no menu de aplicativos. Assim que o aplicativo estiver aberto, eles devem clicar no botão "Novo" no canto superior esquerdo para criar uma nova máquina.
Se eles tiverem um arquivo de imagem ISO do sistema operacional que desejam executar ou instalar, podem escolher o arquivo ISO a partir do qual desejam iniciar o sistema - inclui até mesmo os arquivos ISO que você encontra na pasta Downloads.
também eles podem escolher um diretório diferente ou até mesmo inserir uma URL para que o Gnome Box possa baixar o arquivo ISO.
Antes de terminar o assistente, Eles podem personalizar a quantidade de RAM e espaço em disco clicando no botão "Personalizar".
Aqui, eles podem mover os controles deslizantes para dar ou menos de cada um.
Você também pode ver algumas categorias no lado esquerdo da janela. Esses são Login, Sistema e Dispositivos, onde você está atualmente em Sistema.
Comecei a usar o box-gnome e parecia mais amigável que o Virtalbox ou VMware, principalmente para não pagar a licença ou adicionar "adições" o que complica um pouco, posso também sugerir para quem quiser usar e exigir a colocação das máquinas virtuais outro disco rígido, há um comentário que achei usando ln -s, não funcionou para mim mas o que fiz foi montar o disco rígido no diretório /home/user/./local/share/gnome-virtual/images, e sem mais vai para o disco rígido. Isso pode ser feito no gerenciador de disco.