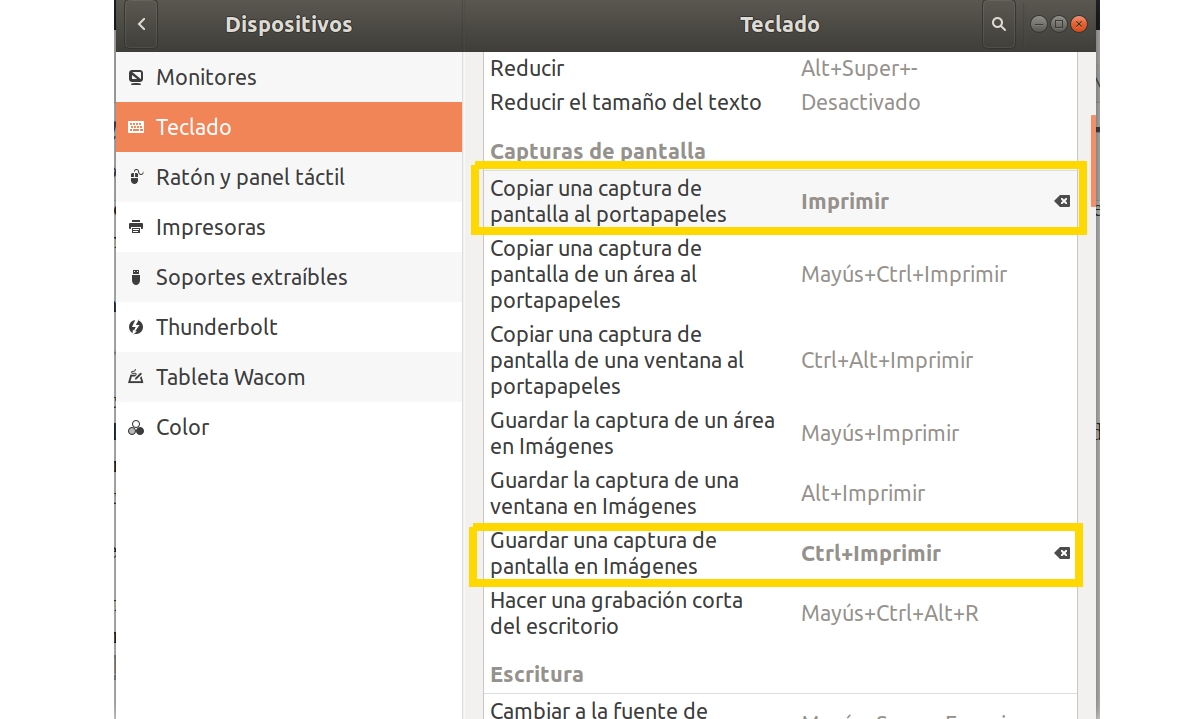
Em versões anteriores ao Ubuntu 18.x, você pode usar a tecla Print Screen para ignorar o aplicativo de captura e permitir que você escolha entre copiar a imagem capturada para a área de transferência ou salvar o arquivo de imagem com o nome que desejar. Mas com as mudanças gráficas sofridas nessas novas versões do Ubuntu, agora você verá que o aplicativo existe Captura de tela que você pode continuar usando sem problemas.
Por outro lado, é um pouco mais tedioso se você não abri-lo ou mantê-lo no inicializador para uso frequente. O problema é que se você pressionar Captura de tela nada aparece na tela. O que ele faz automaticamente é capturar e salvar a imagem capturada no diretório Imagens do seu diretório inicial. Isso é útil se você deseja salvar a captura para uso posterior. Mas muitas pessoas, como eu, usam no momento para editá-lo.
Nesses casos, o sistema antigo era muito mais prático. Para resolver isso e o que quando você pressiona Print Screen ele captura a imagem da tela e a deixa na área de transferência para que você possa colá-lo imediatamente em qualquer aplicativo de desenho ou retoque de fotos, você pode resolvê-lo de uma forma muito simples. Você apenas precisa alterar os atalhos de teclado padrão na área de trabalho do GNOME.
O que você precisa fazer é simples. Tão só Siga esses passos:
- Abra o aplicativo configuração sistema em seu Ubuntu 18.x ou superior.
- Ao lado, entre as opções, procure por dispositivos.
- Dentro vá para teclado.
- Agora, entre as configurações do teclado, encontre os dois campos correspondentes à imagem para os atalhos de teclado que mostro na imagem principal deste artigo.
- Você vai ver isso em Copie uma captura de tela para a área de transferência, o atalho é Ctrl + Imprimir tela. Enquanto isso em Salve uma captura de tela em imagens coloca sozinho Captura de tela. O que você deve fazer é investir:
- Clique no primeiro e uma janela aparecerá solicitando que você toque na tecla ou teclas que deseja configurar para essa ação. Em seguida, pressione Imprimir tela.
- Agora, na segunda opção, clique sobre ela e pressione simultaneamente Ctrl + Print Screen.
- Aceite e vá embora.
De agora em diante, toda vez que você tocar na tela de impressão, você será capturado no prancheta e você pode colá-lo em qualquer aplicativo de desenho ou documento de escritório.
Pergunta de um neófito, e por que mudar algo que funcionou e agora você tem que ir fazer ajustes na configuração.
Que mania de mudar as coisas que funcionavam bem para não saber qual medida de segurança ou programação ... Capture a tela e deixe os atalhos do teclado para o usuário acostumado.
Eles são o tipo de coisa que leva um recém-chegado ao Windows para longe do Linux.