Como prometi, aqui estão passo a passo as ações que executei depois de instalar KDE4.6 na minha querida Teste Debian. Estive um pouco ocupado hoje, então me desculpe se não for tão detalhado quanto você gostaria.
Hoje de manhã fiz uma instalação limpa (do zero) de Debian, para documentar melhor os pacotes que preciso instalar e assim por diante, se você seguir este artigo passo a passo, não terá nenhum motivo para ter problemas.
Instalação do Debian.
No que diz respeito à instalação, há uma peculiaridade. Eu normalmente uso Teste Debian e o mais lógico é que Eu baixei uma iso de este link e com isso você concluiu a instalação. O problema é que como minha largura de banda não permite, tive que usar uma iso de Debian Squeeze.
Recomendação nº 1: Ele tenta instalar com o Debian Testing iso por dois motivos:
- Haverá menos pacotes para atualizar.
- Você corre menos risco de encontrar erros de dependência ou coisas assim.
Instalação, seja com iso de Espremer o enferrujado, é exatamente o mesmo que eu explico neste pdf, exceto eu não instalo Ambiente gráfico, mas apenas o Utilitários de sistema padrão. Para este guia, vou supor que a instalação foi feita a partir da iso de ensaio.
Atualização
Assim que terminarmos a instalação sem um ambiente gráfico, fazemos login como root e configuramos os repositórios:
# nano /etc/apt/sources.list
no arquivo de fontes colocamos:
deb http://ftp.debian.org/debian testing main contrib non-free
e atualizar:
# aptitude update
Ao terminar, atualizamos os pacotes já instalados:
# aptitude safe-upgrade
Terminado esse processo, se tudo tiver corrido bem, reiniciamos o PC e continuamos a instalar KDE.
Instalação do KDE
Neste guia, vamos apenas instalar os pacotes necessários para que KDE exibir corretamente e ser capaz de usá-lo. Também instalaremos alguns pacotes necessários que não são incluídos por padrão. Depois de fazer o login como root, teremos um ambiente totalmente funcional instalando os seguintes pacotes:
# aptitude install kde-plasma-desktop kde-l10n-es kde-i18n-es kwalletmanager lightdm
Com isso basta para que, uma vez terminado e reiniciado, possamos entrar em nosso novo desktop. Se você olhar no final eu adicionei LightDM e eu explico o porquê. Quando instalamos o pacote kde-plasma-desktop, isso nos instala KDM que para mim é muito pesado, então eu o substituo por LightDM. Assim que dermos Entrar, o assistente irá perguntar-nos qual queremos usar, você escolhe o que deseja.
LightDM ele também instalará os pacotes para o servidor gráfico. Como uso a inteligência, apenas adiciono: xserver-xorg-video-intel, sendo assim:
# aptitude install kde-plasma-desktop kde-l10n-es kde-i18n-es kwalletmanager lightdm xserver-xorg-video-intel
Isso é suficiente, mas se quisermos podemos instalar assim que terminar, ou junto com estes, os seguintes pacotes:
# aptitude install kde-icons-oxygen kde-config-gtk-style kde-style-qtcurve kwalletmanager kde-icons-mono system-config-gtk-kde gtk2-engines-oxygen gtk-qt-engine
São pacotes com os quais vamos melhorar as aplicações gtk que usamos e alguns ícones que adicionamos. Se você não usa a carteira KDE para gerenciar senhas, você pode remover kwalletmanager.
Pacotes adicionais.
Antes de reiniciar, seria bom instalar outros pacotes de que possamos precisar, por exemplo:
Pacotes relacionados a áudio / vídeo
# aptitude install clementine kmplayer vlc (instalado por defecto) gstreamer0.10-esd gstreamer0.10-ffmpeg gstreamer0.10-fluendo-mp3 gstreamer0.10-plugins-bad lame pulseaudio -y
Pacotes de utilitários do sistema relacionados:
# aptitude install ark rar unrar htop mc wicd wicd-kde dbus gdebi-kde rcconf ksnapshot -y
NÃO / aplicativos KDE que eu uso:
# aptitude install iceweasel icedove libreoffice-writer libreoffice-l10n-es libreoffice-kde libreoffice-impress libreoffice-calc gimp inkscape diffuse -y
Coisas que eu removo:
# aptitude purge exim4 exim4-base exim4-config exim4-daemon-light -y
Claro que você deve adicionar ou remover o que você precisa 😀
Personalizando o KDE
Se passarmos pelas etapas anteriores sem problemas, chegamos à parte mais interessante de tudo isso: personalizar KDE para nos salvar alguns Mb de consumo. Primeiro faremos manualmente (por console) para depois passar para os aspectos gráficos.
Desativando Akonadi + Nepomuk:
Não vou entrar em detalhes sobre o que é Akonadi o Nepomukaté porque existe um excelente artigo que descreve muito bem qual é a função de cada um deles. Você pode lê-lo aqui. Para desativar o Akonadi completamente, fazemos o seguinte:
$ nano ~/.config/akonadi/akonadiserverrc
Procuramos a linha que diz:
StartServer=true
e definimos como verdadeiro:
StartServer=false
Lembre-se de que aplicativos como kmail usar Akonadi, portanto, talvez não possamos usá-los. Para desativar Nepomuk edite o arquivo:
$ nano ~/.kde/share/config/nepomukserverrc
e isto:
[Basic Settings]
Start Nepomuk=true
[Serviço-nepomukstrigiservice]
autostart = true
Deixamos assim:
[Basic Settings]
Start Nepomuk=false
[Serviço-nepomukstrigiservice]
autostart = false
Em teoria, tudo isso pode ser feito por As preferências do Sistema, mas nada, por aqui é mais rápido 😀
Eliminando efeitos.
Podemos economizar um pouco de recursos, eliminando os efeitos (transparências, transições) que entra KDE por padrão. Para isso abrimos o Gerenciador de Preferências do Sistema » Aparência e comportamento do espaço de trabalho »Efeitos da área de trabalho e desmarque » Ativar efeitos da área de trabalho.
Também podemos remover outros efeitos definindo as configurações de oxigênio. Para isso pressionamos Alt + F2 e nós escrevemos configurações de oxigênio. Devemos obter algo assim:
Lá podemos nos divertir removendo efeitos de vários tipos. Eu simplesmente desmarco: Ativar animações.
Exibindo aplicativos Gtk corretamente
A primeira coisa que fazemos é instalar os motores gtk necessário:
$ sudo aptitude install gtk2-engines-oxygen gtk2-engines-qtcurve
Mais tarde, abrimos um terminal e colocamos:
$ echo 'include "/usr/share/themes/QtCurve/gtk-2.0/gtkrc"' >> $HOME/.gtkrc-2.0
$ echo 'include "/usr/share/themes/QtCurve/gtk-2.0/gtkrc"' >> $HOME/.gtkrc.mine
Agora só temos que selecionar no Preferências do KDE do que para aplicativos gtk usar QtCurveGenericName. O resultado pode ser visto em mim Firefox:
Eliminando processos no início.
Nós abrimos o Gerenciador de Preferências do Sistema »Administração do sistema» Inicialização e desligamento »Gerenciador de serviços e desmarque aqueles que não queremos iniciar. Exemplo de um que eu sempre desabilito: Módulos de pesquisa do Nepomuk.
Eliminando o cursor elástico.
Embora possa não parecer, o pequeno salto do ícone que aparece no cursor quando abrimos um aplicativo consome recursos. Para eliminá-lo, abrimos o Gerenciador de Preferências do Sistema »Aparências e comportamentos comuns» Notificações de aplicativo e sistema »Notificação de inicialização e onde diz controle deslizante elástico nós colocamos: Sem cursor ocupado.
Mesa clássica.
Sempre gostei de ter a mesa tradicional, como em Gnome o KDE 3. Para isso, vamos para a área de trabalho e clicamos no ícone na parte superior direita e selecione Preferência de visualização de pasta:
E na janela que sai mudamos a disposição para Vista de pasta.
RCConf
Instalamos o rcconf para desabilitar como de costume alguns daemons que iniciam quando o sistema inicializa. No meu caso, um dos que excluo é KDM desde que eu uso LightDM. Você tem que ter um cuidado especial com isso, e nunca excluir dbus.
E até agora este guia. Espero poder adicionar mais coisas com o passar do tempo.

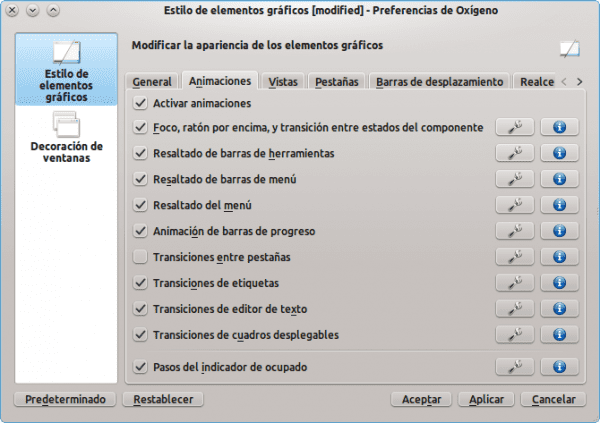

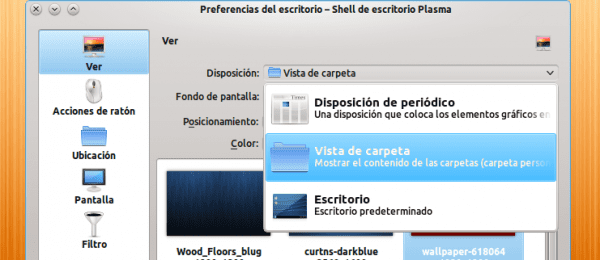
Obrigado elav por manter sua palavra +1
😀 Espero que realmente te ajude ...
Obrigado, já fiz a customização, vamos só reiniciar para ver se realmente andamos mais rápido, e quais programas posso dispensar na hora de início? Se eu não te incomodar muito?
Bem, isso depende do que você instalou. Se você me mostrar uma captura de tela, talvez eu possa ajudá-lo .. 😉
Onde está escrito o akonadi, você coloca ao contrário, para desativar o akonadi a variável tem que ser falsa, assim:
StartServer = false
Sim, aconteceu comigo quando eu estava escrevendo o artigo, muito obrigado 😀
elav Acho que desativar o akonadi é o contrário de como você o colocou no post.
Ao remover o papel de carta e desativar o Akonadi e o Nepomuk, reduzi o consumo em 200 Mb, estou satisfeito.
200Mb? 0_o
Mas quanta RAM você tem? Você reduziu tanto o consumo? Uau .. Ótimo 😀
Tenho 1.5 Gb e 1.3 Gb disponíveis com um processador AMD64 dual core, que penso, conforme leio na web, consome mais RAM do que um i386. Pretendo tentar chegar a 4 GB.
MMM OK.
Na verdade, sim.
Meu kde nunca entrou em mim por causa do alto consumo de Ram.
Eu adoro, mas estou no Gnome Ja
Com Gnome2 concordo com você mas experimentei o Fedora 15 com Gnome3 e ele tem um alto consumo de RAM quase igual ao KDE, espero que com o desenvolvimento melhore o consumo.
Muito bom tuto… .ha, quase o mesmo que a instalação que tenho do Debian… a diferença é que na hora instalei com o Squeeze e o processo foi loooongo
lembranças
Obrigado Roman77, que bom que gostou 😀
Olá, Elav. Embora eu nunca tenha sido um usuário do KDE, acho este tutorial muito interessante. Eu gosto de aprender. Muito obrigado e espero que continue publicando mais.
Obrigado Carlos-Xfce, também espero continuar publicando outros, quer dizer, se o Gnome não me ligar, já vejo que mais pacotes Gnome3 estão entrando em Teste 😀
Me pareceu interessante. Vamos ver se no final de semana me encorajo a instalá-lo. Saudações.
Excelente post, agora estou começando a acompanhar ... Também quero compilar o kernel para meu pc mas não sei quais módulos instalar, tenho um Toshiba que usa AMD Thurion Dual core com 4 gb de RAM e esta é a saída do lspci:
00: 00.0 Host Bridge: Advanced Micro Devices [AMD] RS880 Host Bridge
00: 01.0 Ponte PCI: Advanced Micro Devices [AMD] RS780 / RS880 PCI para ponte PCI (int gfx)
00: 04.0 Ponte PCI: Advanced Micro Devices [AMD] RS780 PCI para ponte PCI (porta PCIE 0)
00: 05.0 Ponte PCI: Advanced Micro Devices [AMD] RS780 PCI para ponte PCI (porta PCIE 1)
00: 06.0 Ponte PCI: Advanced Micro Devices [AMD] RS780 PCI para ponte PCI (porta PCIE 2)
00: 11.0 Controlador SATA: ATI Technologies Inc SB7x0 / SB8x0 / SB9x0 Controlador SATA [modo AHCI]
00: 12.0 Controlador USB: ATI Technologies Inc SB7x0 / SB8x0 / SB9x0 Controlador USB OHCI0
00: 12.1 Controlador USB: Controlador ATI Technologies Inc SB7x0 USB OHCI1
00: 12.2 Controlador USB: ATI Technologies Inc SB7x0 / SB8x0 / SB9x0 USB Controlador EHCI
00: 13.0 Controlador USB: ATI Technologies Inc SB7x0 / SB8x0 / SB9x0 Controlador USB OHCI0
00: 13.1 Controlador USB: Controlador ATI Technologies Inc SB7x0 USB OHCI1
00: 13.2 Controlador USB: ATI Technologies Inc SB7x0 / SB8x0 / SB9x0 USB Controlador EHCI
00: 14.0 SMBus: Controlador SMBus SBx00 da ATI Technologies Inc (rev 3c)
00: 14.2 Dispositivo de áudio: ATI Technologies Inc SBx00 Azalia (Intel HDA)
00: 14.3 Ponte ISA: Controlador host LPC ATI Technologies Inc SB7x0 / SB8x0 / SB9x0
00: 14.4 ponte PCI: ATI Technologies Inc SBx00 PCI para ponte PCI
00: 18.0 Host bridge: Advanced Micro Devices [AMD] Family 10h Processor HyperTransport Configuration
00: 18.1 Host bridge: Advanced Micro Devices [AMD] Family 10h Processor Address Map
00: 18.2 Ponte de host: Controlador DRAM de processador de 10h da família Advanced Micro Devices [AMD]
00: 18.3 Host bridge: Advanced Micro Devices [AMD] Family 10h Processor Miscellaneous Control
00: 18.4 Ponte de host: Controle de link de processador de 10h da família de micro dispositivos avançados [AMD]
01: 05.0 Controlador compatível com VGA: ATI Technologies Inc M880G [Mobility Radeon HD 4200]
02: 00.0 Controlador de rede: Realtek Semiconductor Co., Ltd. RTL8191 Controlador de LAN sem fio SEvB (rev 10)
03: 00.0 Controlador Ethernet: Realtek Semiconductor Co., Ltd. RTL8101E / RTL8102E Controlador PCI Express Fast Ethernet (rev 02)