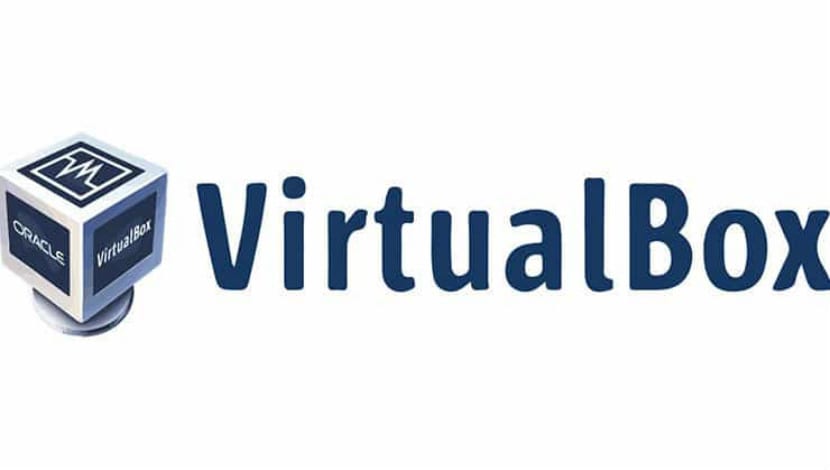
VirtualBox é um software de virtualização Oracle destinado a criar máquinas virtuais. Com uma máquina virtual, podem executar um sistema operacional como um aplicativo em seu sistema operacional atualeu. É como um computador dentro de outro.
Isso é basicamente chamado de máquina virtual porque eles são emular outros sistemas operacionais, mas não interagir de fato com o sistema como um sistema operacional real faria.
Uma das maneiras de usar os dois sistemas operacionais juntos é inicializar duas vezes o Windows e o Linux. Funciona bem, exceto que você precisa alternar entre o sistema operacional reiniciando o sistema. Isso é inconveniente até certo ponto.
Então, em poucas palavras, com software de máquina virtual, você pode usar o Windows como um aplicativo no Linux. Ao contrário dos aplicativos normais, ele consumirá muita RAM. Dessa forma, você pode usar softwares e programas específicos para Windows no Linux, sem a necessidade de instalar o Windows totalmente.
O que há de novo no VirtualBox
É por isso que o VirtualBox é um aplicativo muito popular para permitir essa dualidade atualmente o aplicativo está em sua versão 5.2.10 que contém as seguintes correções:
- VMM: correção de verificação de ponteiro nulo ausente no código MMIO
- Armazenamento: corrigido com vários controladores NVMe com ICH9 habilitado
- Rede: a detecção sem fio corrigida regrediu ao conectar a adaptadores com protocolos IP independentes
- Rede: corrigido VERR_INTNET_FLT_IF_NOT_FOUND ao conectar a alguns adaptadores em hosts Windows
- Áudio: Corrigida tempestade de interrupções em convidados FreeBSD com HDA
- Teclado - Introduziu um pequeno atraso para reparar software antigo que espera ser capaz de ler um código de verificação recebido mais de uma vez
- Windows Installer - Removida a ação "Ignorar" caso a instalação do VBox atual ainda esteja em execução, pois a atualização (bem-sucedida) não funcionará até a reinicialização do host.
- NAT: manipula nameserver 0.0.0.0, que é uma configuração válida
- BIOS: INT 15h / 87h serviço deve desativar o portão A20 quando terminar
- Adições de convidados do Linux: conserte uma falha iniciando o KDE Plasma
Como instalar o VirtualBox 5.2.10 no Ubuntu 18.04 LTS e derivados?
Aplicação Podemos encontrá-lo nos repositórios oficiais do Ubuntu mas porque o aplicativo foi atualizado recentemente e acima de tudo Com as constantes mudanças que ele tem, é um pouco complicado para nós encontrar a versão mais recentee dentro dos repositórios oficiais.
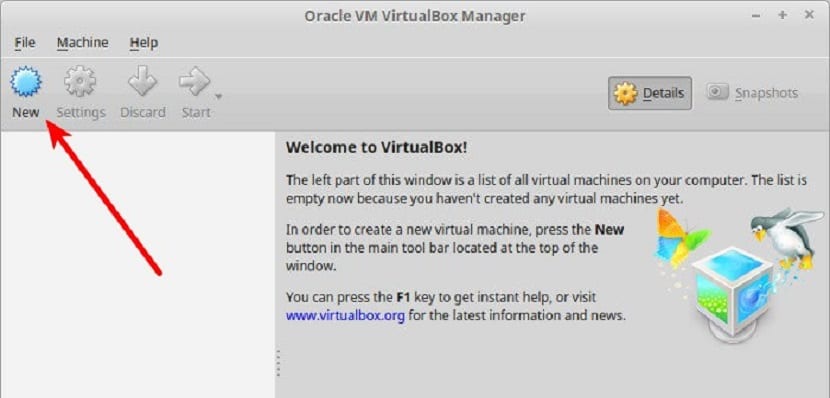
É por isso que para instalar o aplicativo, temos duas maneiras:
A primeira é baixando o pacote deb que eles nos oferecem na página oficial do projeto que podemos encontre aqui.
Feito o download Só precisamos instalar o pacote com nosso gerenciador de aplicativos preferido ou você também pode fazer isso a partir do terminal com o seguinte comando:
sudo dpkg –i VirtualBox*.deb
O segundo método é através do repositório oficial da aplicação que podemos adicionar ao nosso sistema com os seguintes comandos.
Só temos que abrir um terminal e executar o seguinte.
Primeiro, adicionamos o repositório para o sistema com este comando:
sudo sh -c 'echo "deb http://download.virtualbox.org/virtualbox/debian $(lsb_release -sc) contrib" >> /etc/apt/sources.list.d/virtualbox.list'
Agora devemos importar as chaves e adicione-os ao sistema:
wget -q https://www.virtualbox.org/download/oracle_vbox_2016.asc -O- | sudo apt-key add -
wget -q https://www.virtualbox.org/download/oracle_vbox.asc -O- | sudo apt-key add –
Atualizamos os repositórios do sistema com:
sudo apt-get update
Agora devemos instalar algumas dependências necessárias para o correto funcionamento do VirtualBox em nosso sistema:
sudo apt-get -y install gcc make linux-headers-$(uname -r) dkms
Finalmente podemos instalar o aplicativo com este comando:
sudo apt-get install virtualbox- 5.2
Concluída a instalação, podemos executar este comando para verificar se a instalação foi bem sucedida, na qual devemos receber uma resposta com a versão do VirtualBox instalada.
VBoxManage –v
Antes de começar a usar o aplicativo é importante saber que devemos habilitar a seção "VirtualMache" em nosso BIOS porque se não for o caso não poderemos usar o VirtualBox em nosso computador.
Você deve saber que há alguns erros nos códigos fornecidos:
wget-q https://www.virtualbox.org/download/oracle_vbox.asc -O- | sudo apt-key add -
VBoxManage –v
>>
A seguir estão os códigos corretos com a substituição do traço longo por um curto:
wget-q https://www.virtualbox.org/download/oracle_vbox.asc -O- | sudo apt-key add -
VBoxManage -v