Joomla é um CMS popular que nos permite criar e projetar páginas da web dinâmicas sem a necessidade de conhecer qualquer linguagem de programação ou web design. No final de setembro foi lançada a versão 3.0 e devo admitir que desde o 2.5 (LTS) o salto foi importante, principalmente na aparência.
O objetivo deste tutorial é colocar o mundo do web design ao alcance de todos. A ideia é que você possa configurar um servidor LAMP e executar uma página da web com Joomla. Sendo uma ótima maneira de treinar no uso deste CMS.
Se você vai seguir o tutorial como algo didático para entrar no mundo do servidor web e do Joomla, é recomendável usar uma máquina virtual. Espero também que seja útil a todos aqueles que, embora já conhecessem Joomla, sirvam como uma atualização ou consulta.
O tipo de sistema servidor a priori é indiferente, desde que leve em consideração a estrutura hierárquica de arquivos em relação ao Ubuntu / Debian. No meu caso vou usar o Ubuntu Server 12.04.1 LTS, é fácil de instalar e tem um desempenho muito bom, digo a vocês, o sistema é do seu agrado, mas o tutorial é projetado para o Ubuntu. Por outro lado, na ausência de um domínio, usarei endereços IP.
Vamos falar sobre Joomla. Para montar uma página com Joomla, você precisa realizar 4 etapas gerais:
-
Habilite uma hospedagem na web ou hospedagem (se tivermos um domínio melhor)
-
Crie um banco de dados para Joomla, MySQL (de preferência)
-
Hospedando Joomla no servidor.
-
Execute o instalador do navegador para instalar e configurar o CMS.
Em geral, é bastante elementar e rotineiro, porém, como proceder vai depender de nossas especificidades. Em nosso caso, não teremos os famosos cPanels fornecidos pelos provedores de hospedagem, mas também não precisaremos deles, nem utilizarei o XAMPP, pois isso prolongaria enormemente o tutorial.
Começamos
- Habilite uma hospedagem na web ou hospedagem.
Quando instalamos o Ubuntu Server para este propósito, o normal é que durante a instalação incluamos diretamente um servidor LAMP e outro openSSH (seria bom para nós). Porém, partirei da ideia de que só temos um sistema básico ou do tipo desktop disponível, portanto não teríamos o apache instalado.
Qual é o método mais fácil de instalar o LAMP no Ubuntu Server?
Existe um programa chamado tarefasel que é executado durante o processo de instalação e nos permite instalar grupos completos de pacotes para certas funções, para executá-lo precisamos apenas do seguinte comando. É semelhante aos poderosos comandos Yum do groupinstall.
#tasksel
Isso deve nos parecer:
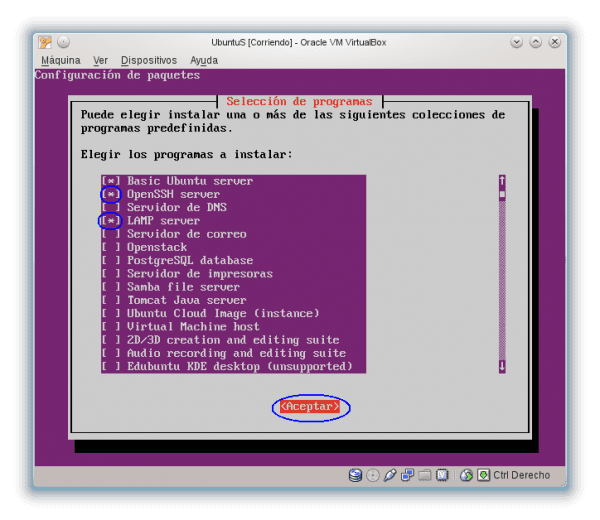
A forma de usá-lo é a seguinte: Com as setas do teclado movemos para cima-baixo, com a tecla SPACE colocamos asterísticas para selecionar, com TAB saltamos para onde diz ACEITAR e com ENTER confirmamos. Para sair inalterado com ESC.
Uma vez aceito, realiza todo o processo de instalação.
Durante a instalação do LAMP, você será solicitado a atribuir uma senha à conta "root" do banco de dados mysql, é importante que você se lembre dessa senha, pois iremos precisar dela mais tarde durante a instalação do phpmyadmin.
No momento já concluímos uma etapa importante, ter o servidor Apache instalado.
Para verificar se está funcionando, você só precisa digitar o endereço IP do servidor na barra do navegador e você verá o seguinte:
No meu caso era 192.168.1.9, se eles não souberem qual é o seu, basta iniciar o ifconfig e olhar a interface (eth0, eth1, etc) onde diz addr: xxxx
$ifconfig
Da mesma forma, quando iniciamos o Ubuntu Server, ele nos mostra.
Tão simples como isso, já concluímos a Etapa 1 e temos um host rodando naquele endereço IP.
Caso você esteja trabalhando no site no servidor, basta colocar 127.0.0.1 ou localhost no navegador do mesmo.
-
Crie um banco de dados MySQL para Joomla
Para isso, usei o PhpMyAdmin.
#apt-get install phpmyadmin
Durante a instalação, você nos fará algumas perguntas.
O primeiro. Para qual servidor o queremos? No nosso caso é para o Apache e é exatamente isso que devemos responder.
Marcamos com ESPAÇO no Apache2 (veja o asterisco). Com TAB saltamos para ACEITAR e com ENTER confirmamos.
Então esta caixa aparecerá e como não somos administradores avançados, nos limitamos a marcar Sim.
Agora, ele vai nos pedir a senha do usuário root do MySQL, que eu anteriormente insisti que eles lembrassem durante a instalação do LAMP (etapa 1)
Nós escrevemos, saltamos com TAB para ACEITAR e continuamos.
Só precisamos atribuir uma senha ao usuário phpmyadmin, não precisa ser a mesma que a anterior. Na verdade, se você ler com atenção, nem é necessário.
Aceitamos e se tudo correu bem deveríamos estar a funcionar.
Escrevemos na barra do navegador: Server_IP / phpmyadmin, no meu caso, se você se lembrar, seria 192.168.1.9/phpmyadmin e redirecionará você para o formulário de login do phpmyadmin.
Você pode entrar como usuário root do MySQL com a famosa senha que você não deve esquecer ou com o usuário phpmyadmin do MySQL.
Em qualquer caso, é melhor que você opte por root, pois será necessário ter privilégios de root para criar um banco de dados para Joomla.
Dentro do phpmyadmin se parece com isto:
Agora vamos criar o banco de dados. O procedimento mais simples é criar um usuário com seu próprio banco de dados. Em privilégios, a seguir, adicionamos um novo usuário:
Preste atenção em como eu preenchi o formulário de um usuário nomeado j3, ele é separado em duas imagens.
No exemplo, um usuário chamado j3 com um banco de dados com o mesmo nome e com todos os privilégios sobre ele. Se tudo correr bem, na lista de usuários, eles devem ter um registro como este:
Bem, já concluímos a Etapa 2, criar um usuário e um banco de dados mysql para o joomla.
3. Hospede o Joomla no servidor.
Iremos para o diretório / var / www / que temos que trabalhar um pouco lá. Se alguém não sabe, por padrão esse é o diretório público do Apache e do ponto de vista do navegador é a raiz da web
# cd / var / www /
Agora vou criar um diretório para hospedar o joomla.
-
É totalmente válido instalar o Joomla na raiz da web, ou seja, do ponto de vista do sistema em /var / www (por padrão). A priori não é algo muito importante, pois a raiz da web pode ser movida editando / etc / apache2 / site-available / default. Para um usuário acostumado a trabalhar com servidores, isso deve soar muito repetitivo, mas como não sei quem pode estar interessado neste artigo, sou forçado a explicar alguns detalhes. Neste tutorial irei instalar em um diretório um passo abaixo de / var / www /, o efeito imediato disso de acordo com a visão do navegador é que a página será encontrada em: Server_IP / joomla_directory /.Se tivesse sido instalado no diretório raiz público, bastando colocar o endereço IP ou domínio entraríamos na página. Mas eu já te digo, você pode instalar o joomla onde quiser e então se quiser que ele esteja na raiz da web ou não, você só terá que fazer as modificações pertinentes no apache para que ele redirecione sua raiz do host para o diretório que você indicar.
Em resumo, em nosso caso particular, o Joomla estará em:
Server_IP / joomla /
Contínuo.
Eu crio um diretório chamado joomla em / Var / www:
root @ ubuntuS: / var / www # mkdir joomla
Eu entro no:
root @ ubuntuS: / var / www # cd joomla
Agora vamos baixar o Joomla. (Versão em espanhol)
# wget http://joomlacode.org/gf/download/frsrelease/17609/76804/Joomla_3.0.1-Spanish-Pack_Completo.tar.bz2
O tutorial é baseado no Joomla 3.0.1, mas para seus propósitos nada muda em relação à versão atual, 3.0.2.
Usei o wget do servidor, mas você também pode baixar o arquivo para o seu computador e com um cliente FTP como o Filezilla fazer o upload do arquivo para o servidor.
Nós descompactamos:
# tar -xjvf Joomla_3.0.1-Spanish-Pack_Complete.tar.bz2
Se listarmos os diretórios, teremos tudo isso:
Antes de iniciar a instalação, ainda temos que resolver outras coisas anteriores e fazer algumas verificações.
A primeira e muito importante coisa é dar privilégios de gravação ao Apache naquele diretório onde o Joomla está (/ var / www / joomla). Em teoria, a instalação do Joomla poderia ser realizada, mas muitas coisas que deveriam ser automáticas, como a geração de determinados arquivos de configuração e outros no futuro, teríamos que fazer manualmente no terminal e garanto que nada é legal.
# chown -R www-data: www-data / var / www / joomla
Em outras distribuições, como CentOS, você tem que ver como o apache é identificado pelo sistema, acho que nesse caso é apache: apache.
Este comando que tem como estrutura:
chown -R usuárioX: groupX / caminho / absoluto /
Resumindo, estamos tornando o Apache o dono do diretório recursivamente (tudo dentro também)
Então, na página de http://www.joomlaspanish.org/ nos avise:
Para esta versão, os requisitos do sistema são os seguintes:
- PHP 5.3.1
- register_globals deve estar desligado (desligado)
- magic_quotes_gpc deve estar desligado (desligado)
O primeiro é muito fácil de verificar com o comando:
# política de cache do apt php5
Podemos verificar que temos uma versão superior. Luz verde.
Devemos procurar o seguinte no arquivo php.ini:
#nano /etc/php5/apache2/php.ini
É um arquivo grande e eu sugiro que você use Ctrl W para encontrar as linhas.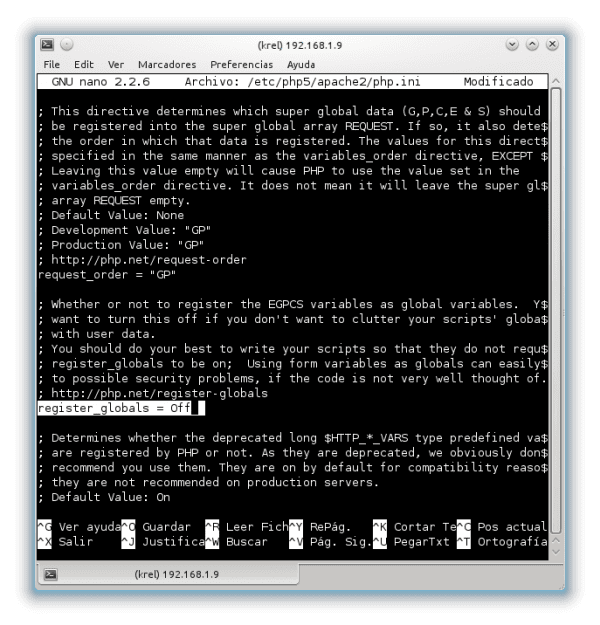
Por padrão, ambos estavam desativados, mas não seria ruim verificar sempre.
Finalmente. Chegou a hora de instalar o joomla.
4. Execute o instalador do navegador para instalar e configurar o CMS.
Para isso, basta colocar no navegador: Server_IP / joomla (se estiver no diretório raiz, o endereço IP ou domínio será suficiente)
No meu exemplo é:
192.168.1.9/joomla
Em seguida, eles serão conduzidos pelo navegador ao instalador.
Eles verão o seguinte e deverão preencher os formulários.
O processo de instalação, como pode ver, limita-se ao preenchimento de três formulários e tudo no formulário »avançar a seguir até terminar».
Esta primeira forma dificilmente precisa de explicação:
Só um esclarecimento, no usuário Administrador você pode colocar o que deseja, seria melhor não colocar "admin" e claro, eles devem fornecer uma senha forte. Com esse utilizador é aquele com o qual a priori irá gerir o site.
Abaixo está um botão que não cabia na imagem. Por padrão, ele sai, deixe assim, pois isso pode ser alterado posteriormente.
Com o botão NEXT azul, você irá para o formulário 2.
Nesse segundo formulário, você verá como tudo o que fizemos para e com o phpmyadmin faz sentido. Ele nos pedirá um usuário e um banco de dados MySQL para usar.
O formulário 3 mais do que um formulário resume o que configuramos para a instalação.
Vamos ver o que diz em detalhes. (Eu separei em várias imagens para torná-lo visível)
Marcamos que instalamos os dados de exemplo em espanhol.
Como você pode ver, quase tudo é verde, um luxo que você não terá na maioria dos provedores de hospedagem. Tudo que você precisa fazer é clicar no botão de instalação.
Devemos deletar a pasta de instalação, é o mesmo que remover o CD de instalação de um sistema do disquete. Clicar no botão laranja irá excluí-lo automaticamente.
Para ir ao Frontend do site basta clicar no botão "Site" e ao Backend no botão "Administrador".
Para aqueles que conhecem as versões anteriores do Joomla, será surpreendente que os modelos padrão de Frontend e Backend tiveram uma boa reforma.
FRONTEND
PROCESSO INTERNO
Como você pode ver, o lifting facial é significativo em comparação com as versões anteriores.
Para aqueles de vocês que nunca trabalharam com Joomla, ir do front-end para o back-end é tão simples quanto configurar o domínio / administrador.
No meu exemplo:
Backend: Server_IP / joomla / administrador
A parte dianteira: Server_IP / joomla.
Eles já têm o Joomla instalado e funcionando e pronto para mexer com o que quiserem.
Saudações e espero que gostem do tutorial, um pouco longo mas com todos os detalhes que uma pessoa pode precisar para começar. Se você me permite, estou trabalhando em um artigo para implementar algumas medidas básicas de segurança para o Joomla que podem estar prontas em alguns dias. Espero não ter te aborrecido muito.
Mais informações em: http://www.joomlaspanish.org/
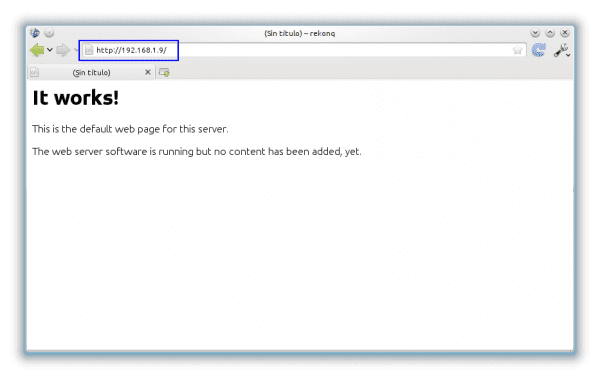
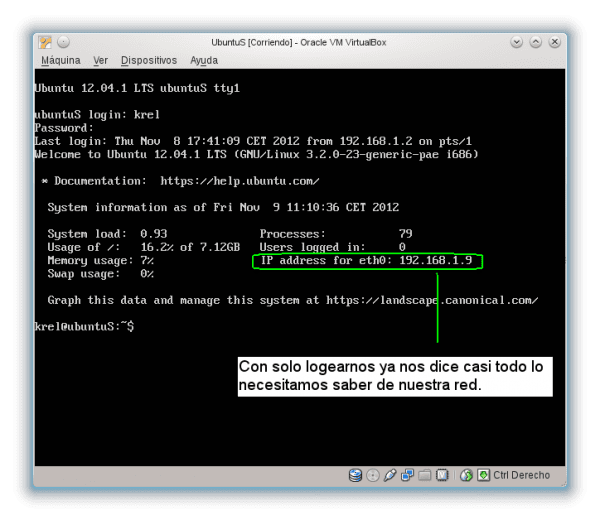

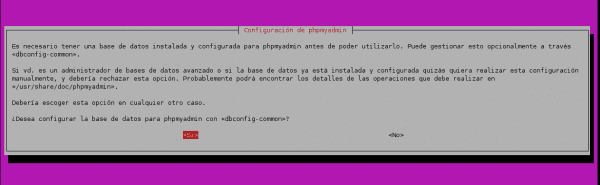
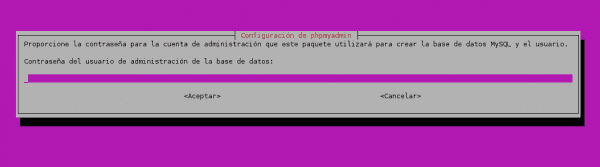
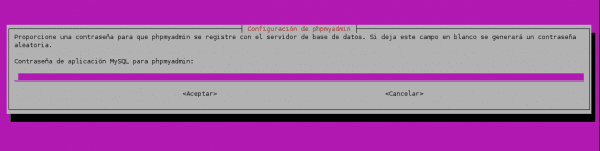

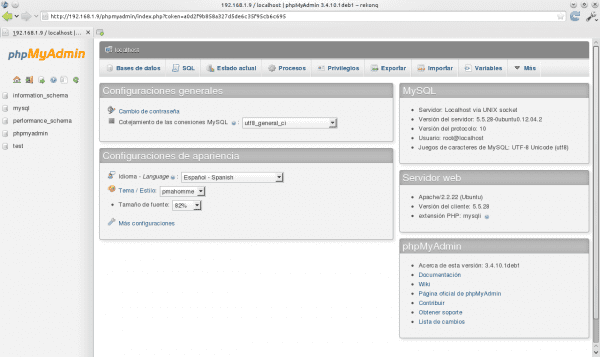
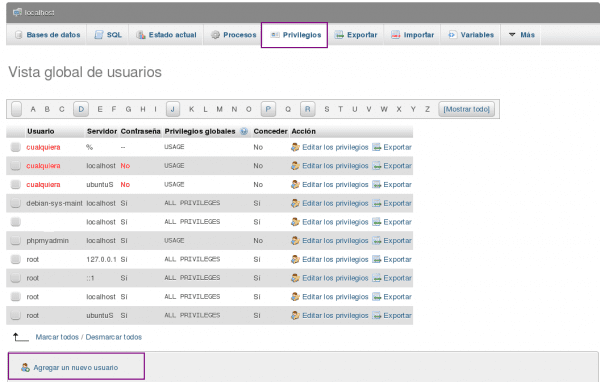
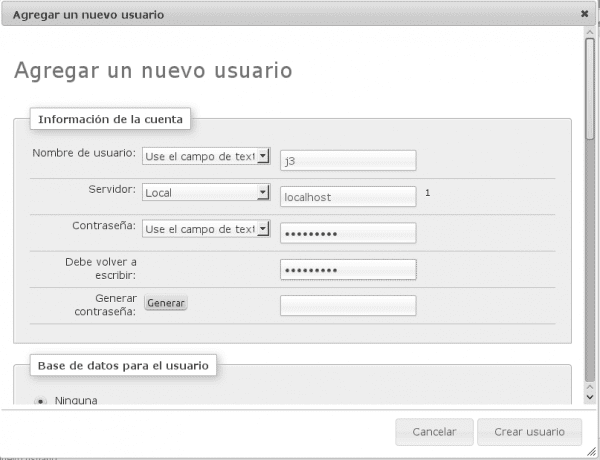
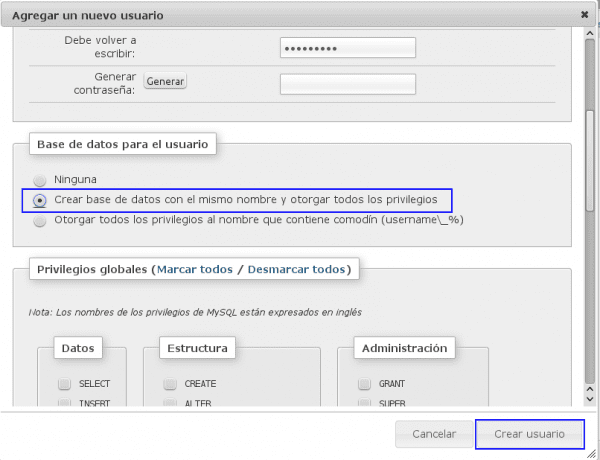




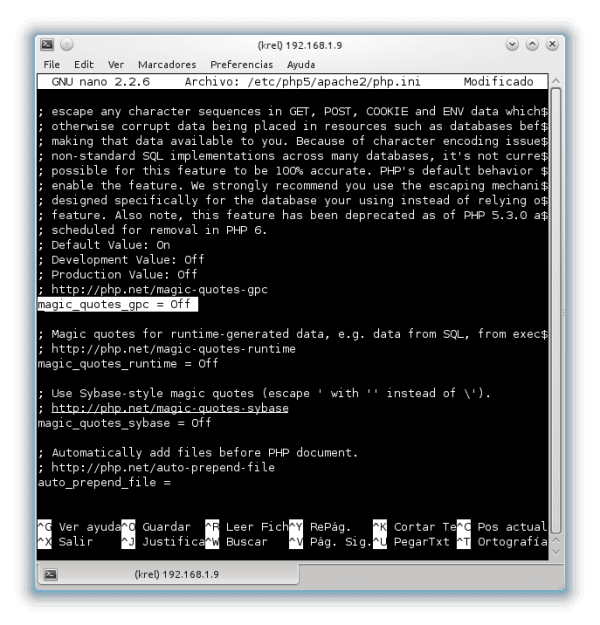
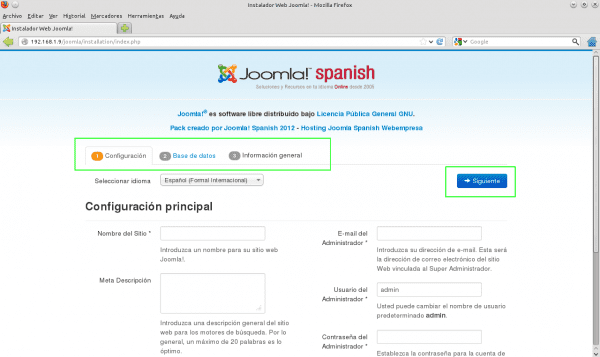
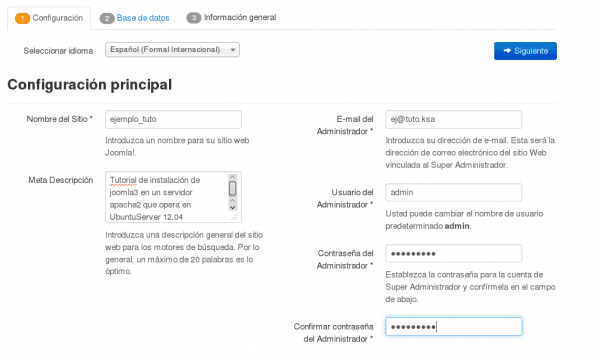

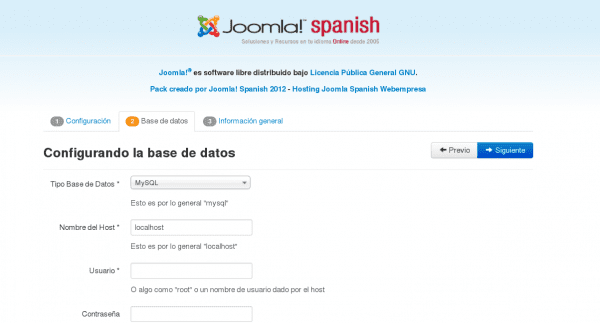

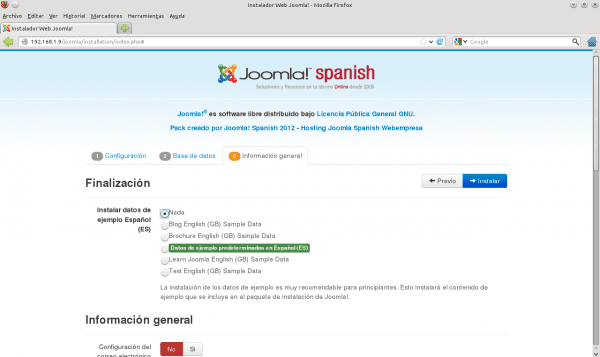



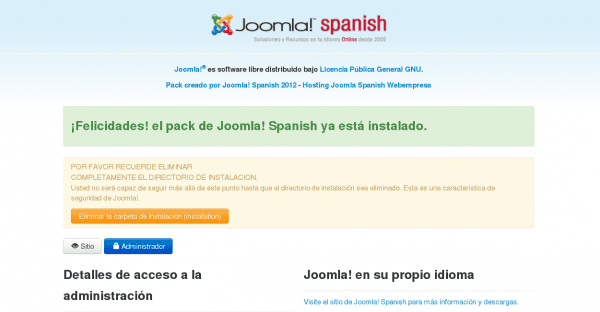


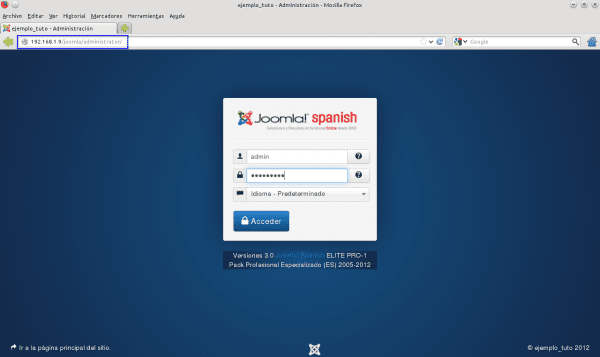
Parece fofo versão 3.
A parte visual tomou um bom banho, desde que conheço Joomla (v1.5) quase não mudou.
Esqueci de colocar imagens de dentro do backend mas se você ver a mesma coisa te impressiona, é tão renovado que fica com uma cara de pôquer dizendo: uff, por onde eu começo? Enfim, saudações.
Amigo Krel, que prazer = D !!! ...
Tutorial extenso mas muito completo, magnífico eu diria ...
Há um momento eu estava instalando o LAMPP para testar o Joomla, já que tenho alguns projetos possíveis, entro no blog e acho isso, deve ser uma espécie de sinal = D ...
Obrigado pela informação, aguardo a sua escrita sobre segurança ...
Felicidades !!! ...
Sim, é bastante extenso e essa é a versão curta do XD.
Eu recomendaria a versão 2.5 para projetos profissionais, que é um LTS, é muito polido e tem um maior número de extensões, templates, etc.
O tema do 3.0 é que um salto interessante foi dado, principalmente visualmente, incluindo bootstrap e design responsivo para dispositivos móveis. Um novo ciclo começa, mas ainda falta um pouco.
De qualquer forma, espero ter o próximo em breve. Saudações 🙂
A melhor coisa sobre a versão 3 é que ela é otimizada para navegadores móveis.
Na verdade, sem dúvida, a melhoria estrela é aquela que você mencionou, a adaptabilidade para dispositivos móveis.
Porém, esta versão também traz muitas outras melhorias e inovações, algumas técnicas como o driver PostgreSQL, padronização e consistência do código, e muitos outros visuais e para desenvolvedores. Em todo caso, deve ser visto como o início de um novo ciclo.
Saudações.
Estou muito grato 🙂
De nada, foi um prazer.
Depois de ver KZKG ^ Gaara literalmente violar o Joomla (ou seria o Drupal?), Acredite, eu nunca usaria este CMS para coisas importantes. 😛
Na minha opinião, o núcleo do Joomla é bastante sólido em termos de segurança. No entanto, o abuso de extensões e modelos pode causar grandes buracos.
Mas também é como tudo o mais, vai depender das implementações de segurança que forem colocadas em prática (tanto ao nível do servidor como do CMS), da dedicação do administrador a esta tarefa e da sua imaginação nela, e claro, das competências do administrador. atacante. Mas importante importante é ter o joomla atualizado, da mesma forma que atualizamos nossos sistemas.
Não sei por que quando uso o Midori recebo o Mac OS, oh oh com o agente do usuário.
Muito obrigado por este tutorial, com ele farei testes no pc 😀
lembranças
É disso que se trata e por isso vemos se alguns procedimentos podem ser melhorados.
Saudações 🙂
Simplesmente extraordinário, obrigado por dedicar seu tempo para explicá-lo de forma tão completa e simples que ouso dizer que encoraja qualquer pessoa. Obrigado por sua contribuição e generosidade
Obrigado. Realmente é mais simples do que pode parecer, mas colocá-lo no papel dá trabalho, espero alcançar o objetivo extremamente pretensioso que me propus.
Saudações e fico grato pelo elogio.
O post me atendeu muito bem e segui ao pé da letra, muito obrigado, saudações!
Foi útil, foi muito simples, na aula eles nos ensinaram um método muito mais confuso e complicado: S
Muito obrigado, foi muito fácil, tudo explicado perfeitamente.
By the way Ubuntu graficamente é um desastre xD
Fico feliz que o tutorial tenha servido para vocês, o ideal é que o procedimento seja entendido, então os formulários e cada um irá adaptá-los.
NokiaForever: Eu me considero suser, mas ultimamente estou usando ubuntu no meu computador de trabalho (embora eu tenha dois outros com o opensuse 12.2). Talvez seja porque é um computador mais poderoso, mas o desempenho é aceitável, alguns dias atrás eu estava trabalhando com o fedora18 e honestamente com o gnome-shell conforme ele avança deixa mais a desejar. Então o Canela para ser o que é, não tem o desempenho nem a estabilidade que deveria. Na minha opinião, no momento o Unity é o mais decente do gtk. Vá direto ao ponto, eu recomendo kde 100%.
Quanto à minha opinião sobre o Ubuntu, eu sempre prefiro o rpm ao invés do deb. Após alguns meses de lançamentos, ele atinge uma boa estabilidade, o desastre ocorre literalmente no primeiro mês após cada lançamento.
Eu uso Windows 8 e 7 em meus PCs porque prefiro Windows por vários motivos, mas com o Linux OS instalado também, porque gosto desse jeito xD, e com tudo que você disse, me deu vontade de experimentar o opensuse 12.2 in alguns, e Unity não gosto, prefiro gnome normal e modifico com compiz e outros.
Muito bom manual, obrigado. A única coisa que fiz tudo e foi instalado corretamente, vejo o painel admind do joomla, mas quando você vê a página, a página em branco do Apache que diz que funciona continua a aparecer, porque é isso, saudações e obrigado.
Verifique o URL que você colocou no navegador. O portal de administração é um subdiretório da web, para tirar a web, remova a parte do administrador.
Em algum lugar ele deve ter sido instalado. Se você fez como no exemplo como a web deveria estar em IP / joomla / e nesse caso se colocasse apenas o IP não haveria nada, apenas o documento HTML do status do servidor. Em qualquer caso, vá para / var / www / e veja quais diretórios existem. No navegador se você não modificou o apache, / var / www / é o IP, e nada, se o joomla estiver instalado na camada inferior você só precisa colocar IP / lower_directory. É uma bagunça, mas não sei como me explicar melhor sobre isso.
não se isso eu já sei, se obtiver o painel administrativo bem e entrar no joomla, já instalei muitos no servidor windows mas nunca no linux, tenho ele na raiz do apache em / www coloco meu domínio / administrador e Pego o painel e está tudo bem, mas removo o administrador para que a web normal possa ser vista e não seja vista, dá-me o erro, ou melhor, dentro do painel do joomla dou para ver portal e não é visto, a coisa é que no Linux eu não sei muito bem como mover, mas no windows eu teria resolvido hehehe, bom vamos ver o que pode ser feito, obrigado mesmo assim.
Muito bom seu tutorial.
É o mesmo processo para o debian.
saudações!
Muito bom manual, estava procurando uma ferramenta para implementar na empresa para documentação, isso me parece fantástico.
Muito obrigado pelo manual.
Ei, alguém conseguiu migrar um site feito em joomla, porque eu fiz um, instalei o joomla 2.5.9 no windows 7
Passei para windows xp, fiz uma restauração do bd no windows 7 e passei para xp a importação tudo certo
em seguida, copie a pasta de instalação do joomla que está em www,
e wala tudo funciona bem sem nenhum problema
Queria fazer o mesmo mas no ubunto, pois ai preciso configurar o serviço dhcp e dns, e montar o servidor apache
Eu faço o processo de instalação de lá importo o banco de dados
e eu substituo os arquivos de instalação e simplesmente não substituo o arquivo configuration.php
e eu carrego a página o index.php se abre, mas aí tento navegar pela página e não abre mais não sei o que acontece
Eu dou à pasta principal todas as permissões de leitura e escrita, mas a página que eu dou não é carregada corretamente por alguém que me ajuda ...
Otimo 😀
Muito obrigado. Engraçado: é o primeiro post ou tutorial que sigo passo a passo sem ter que adicionar ou modificar nada e obtenho o resultado esperado. E acredite, eu tenho seguido muito.
Muito obrigado mesmo, e parabéns: diga quanto tempo, mas valeu bem a pena, está muito bem escrito: você segue e tem joomla!
Olá! Primeiramente quero parabenizá-los pelo tutorial, é super completo e mais claro impossível.
minha consulta é porque tive um problema e não sei como resolver: instalei a lampada e quando entrei o ip no navegador, ele retornou o seguinte:
Não encontrado
O URL solicitado / não foi encontrado neste servidor.
Servidor Apache / 2.2.22 (Ubuntu) em 192.168.1.101 Porta 80
Não entendo o que significa e se está tudo bem de qualquer maneira.
como dados: consegui entrar no phpmyadmin com aquele endereço IP.
Eu agradeceria toda a ajuda possível!
Tutorial muito bom. Muito fácil de seguir.
muito obrigado
Olá .. tutorial muito bom .. foi ótimo para mim !!
Tenho uma dúvida, como faço para criar uma nova página para não usar os arquivos de exemplo?
Muito obrigado ..
Server_IP / joomla. Mas se eu não quiser que o / joomla saia e carregue a página apenas através do IP do servidor, em qual arquivo de configuração devo tocar?
obrigado
Parabenizo pela explicação e fico muito grato pela forma detalhada com que o fez, tive tempo de ler outros posts devido a um erro de instalação que tive e entre os que consultei este gostei muito porque aqui encontrei o solução.
graças,
OK eu tenho que dizer ... normalmente eu não posto mas o que aconteceu ... eu definitivamente fiquei com uma garota do pôquer e você sabe meio riso com o lifting porque foi exatamente o que eu fiz quando vi as imagens ... saudações
muito bom manual, tem sido muito útil e não deu problema, tudo funcionou da primeira vez seguindo os passos, obrigado por esse trabalho
Excelente manual.
muito obrigado ..
sucesso e bênçãos ..
atte.
TiO Makina
Tenho a versão 5.5.9 do PHP e no arquivo php.ini não aparece o que você escreveu.
Quando eu digito localhost / joomla, ele me diz que o apache2 não consegue encontrar nada.
Corrigido: acontece que tenho lag e, em vez de colocar o joomla no diretório / var / www / html / joomla, que é a coisa certa a fazer, coloquei-o em / var / www / joomla
Obrigado, sou novo na criação de páginas da web e isso me ajudou muito
Obrigado pelo documento detalhado. Funcionou da primeira vez.
Só uma dúvida, as linhas mencionadas em /etc/php5/apache2/php.ini não aparecem. Suponho que já está em desuso e não é necessário? No meu caso usei a versão 5.6.4 + dfsg-1
Olá, excelentes informações, muito bem explicadas. Agora, eu tenho um drama na hora de colocar IP_Server / joomla. Recebo 404. Ao tentar com as páginas apache e phpadmin, os resultados são positivos, no entanto, com joomla não funciona para mim. Você sabe o que pode ser?
Muitos cumprimentos.
Simplesmente ótimo !!!!!
@krel, sou novo no joomla, você poderia me dizer por onde começar, com base em toda a documentação?
Obrigado pela contribuição!!!!
Olá, você pode me dizer por que esse erro? É a primeira vez que começo com Linux e Joomla.
Obrigado.
Não encontrado
O URL / joomla solicitado não foi encontrado neste servidor.
Servidor Apache / 2.4.10 (Ubuntu) em 192.168.0.102 Porta 80
para aqueles que têm o erro 404 não encontrado
O URL / joomla solicitado não foi encontrado neste servidor.
Servidor Apache / 2.4.10 (Ubuntu) em 192.168.0.102 Porta 80
Resolvi colocando a pasta que criamos (joomla) dentro da pasta existente «html»
Eu fiz isso com o bruto; sudo nautilus (ubuntu), sudo nemo (mint), etc ... e eu excluí o arquivo index.php da pasta "html" e copiei e colei tudo de dentro da nota "joomla"; Eu ativei os arquivos ocultos primeiro.
Ou um tutorial mais completo e simples que vi na net sobre o uso do Joomla e não do servidor Ubuntu.
Muito obrigado por partilhar, e parabéns pelo tutorial de cabelo.
(abraços de angola)