Olá a todos os meus leitores, hoje trago para vocês este cliente de desktop remoto, muito útil para quem usa KDE (interface gráfica), ele nos economiza todo o caminho para ir até onde a equipe está fisicamente, acredite que ir uma vez não é um problema, mas depois da terceira vez, você vai pensar nisso !!!
Direto ao ponto. O que é um serviço de área de trabalho remota? Simples, um aplicativo que permite compartilhar sua área de trabalho com outros computadores da rede, no caso de krfb permite que você compartilhe apenas sua área de trabalho atual com clientes como vnc (super popular), mas krfb Além de ter uma interface gráfica, possui algumas configurações bem práticas que vou mostrar a seguir.
Se você me perguntar, eu o achei extremamente amigável, foi clicar aqui e ali para fazer funcionar. A primeira coisa é, obviamente, ir ao menu e pesquisar krfb.
Funciona de 2 formas com convites ou com chave de comunidade para as sessões sem convite, a primeira forma «convites»Você pode criar um convite pessoal no qual deverá anotar os dados e repassá-lo a essa pessoa. «convites por correio»Neste ponto você deve ter um servidor ou conta de e-mail configurada, mas como é que você vai enviar, certo? Supondo que seja, você envia todos esses dados por e-mail, não sem antes lançar para si um grande aviso de que quem ler os dados daquele mail poderá se conectar.
Todos os convites têm um prazo de validade, o que achei excelente. Não queremos que fique lá para sempre, muito menos se for um trabalho único para conectar e resolver.
Nas preferências, existem alguns itens a configurar, convido você a clicar e experimentar, mas o mais interessante é "Configurar compartilhamento de área de trabalho"
En "Configurar compartilhamento de área de trabalho" , Vermelho, Existe esta opção para usar a porta por padrão, que eu recomendo que você altere para outra pessoa, você nunca quer que um serviço muito particular e não público funcione através da porta padrão. Por padrão, vem 5900, VNC clássico.
En Segurança você tem estas 3 opções (quero enfatizar aqui):
- Pergunte antes de aceitar conexões: se você não quiser aceitar todos que tentam se conectar à sua máquina, pode remover a marca de seleção desta opção.
- Permitir conexões remotas para controlar sua área de trabalho: se você desativá-lo, eles só poderão ver sua área de trabalho, mas não controlar, mover o mouse, usar o teclado, etc.
- Permitir conexões não convidadas: opção muito útil se você não deseja gerar convites e confia na sua rede.
DICA: Em particular, se apenas pretende aceder a este serviço, também pretende que seja rápido e prático, recomendo desactivar «...aceitar conexões", permitir "… Conexões não convidadas»Defina imediatamente uma chave forte e altere a porta padrão.
Em seguida, para excluir um convite, basta selecionar e clicar em excluir. Dentro "Limpar tudo»Todos os convites serão excluídos.
Agora o que muitos tutoriais não fazem, mostre como você pode se conectar remotamente se já tiver o krfb configurado em outra máquina, estou atualmente no Linux mint Mate e uso ssvnc (porque é leve, não há outro motivo, há muitos outros aplicativos que você poderia usar)
Depois de abrir o aplicativo ssvnc, você deve inserir o IP ou nome de domínio: porta, senha que lhe deu o convite ou que você colocou nas opções de segurança. Em tipo de segurança «Nenhum»E então conecte.
Se você deixou ativada a opção “Perguntar antes de aceitar conexões” deverá ir até a máquina remota e aceitar a conexão.
Ovos de pascoa: É um servidor de teste, para aqueles que me perguntaram nos comentários: Por que eu esqueci o RedHat e seus derivados? dentro Em servidores, qual distribuição Linux posso usar?. Mas esse é um post muito detalhado em um futuro próximo, para aqueles que nunca estiveram no branch RedHat, sigam este blog e meus posts de perto.
Obrigado, espero seus comentários.

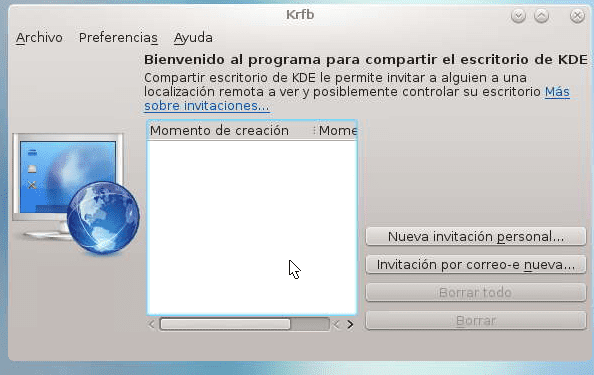

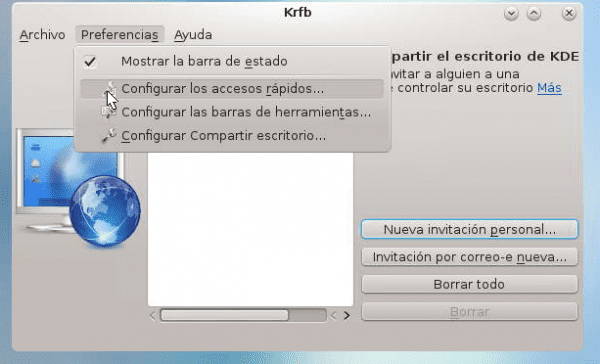

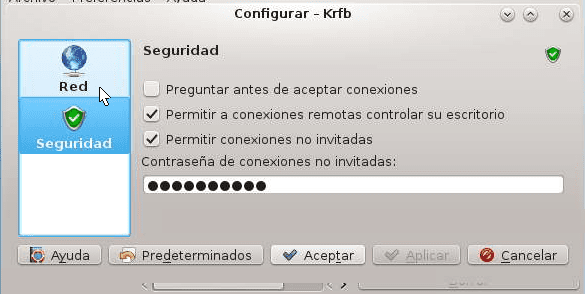


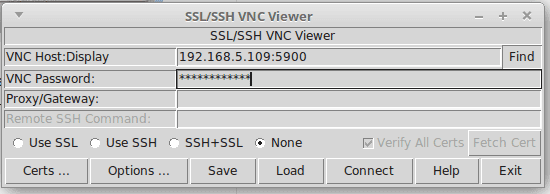
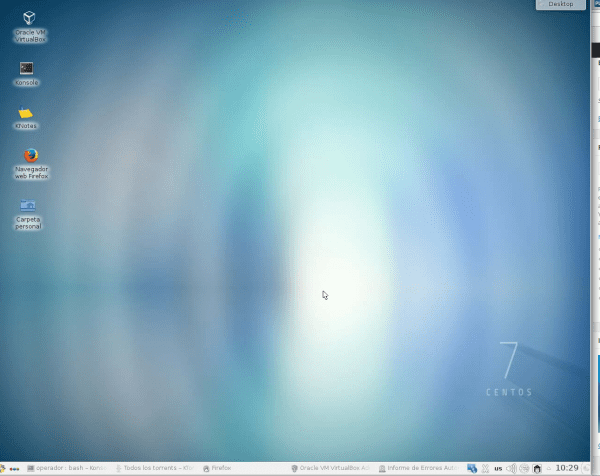
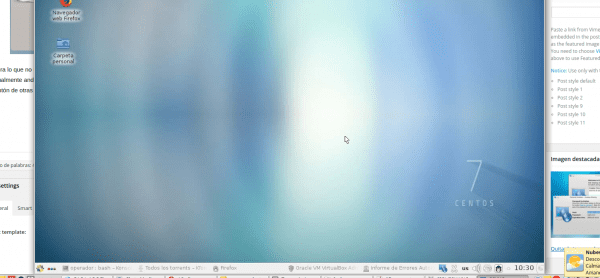
é o equivalente ao visualizador de equipe?
Se for equivalente a teamviewer, a única coisa adicional seria configurar a rota para que ela permita o acesso da internet com o ip público. Isso pode ser pesquisado na internet como redirecionamentos de porta no roteador e também a referência do seu roteador e dentro dele você procura o nat e como a internet doméstica tem ip público dinâmico, você pode procurar um serviço de domínio grátis como dns para domínio no-ip, é uma excelente opção
qualquer coisa andresgarcia0313@gmail.com