Já KZKG ^ Gaara nos mostrou como medir o desempenho de nossos discos rígidos ou o CPU de nossos computadores, e agora mostro como medir o desempenho do GPU (também conhecida como Unidade de Processador Gráfico), ou Unidade de Processamento Gráfico em espanhol.
Para isso podemos usar duas ferramentas glmark2 y engrenagem glx, que está incluído no pacote table-utils.
Engrenagem GLX
O GLX-Gear como disse antes faz parte do pacote mesa-utils e digamos que seja das duas opções que apresento hoje a mais conhecida ou popular, porém, não é a melhor para isso. Depois de instalar o pacote mesa-utils, nós o lançamos executando em um terminal:
$ glxgears
que nos mostrará algumas engrenagens em movimento, algo como isto:
Enquanto isso no terminal ele está jogando as estatísticas, que no meu caso foram:
Executando sincronizado com a atualização vertical. A taxa de quadros deve ser aproximadamente igual à taxa de atualização do monitor. 467 quadros em 5.0 segundos = 93.200 FPS 385 quadros em 5.0 segundos = 76.835 FPS 300 quadros em 5.0 segundos = 59.873 FPS 406 quadros em 5.0 segundos = 80.952 FPS 438 quadros em 5.0 segundos = 87.493 FPS 399 quadros em 5.0 segundos = 79.626 FPS 300 quadros em 5.0 segundos = 59.871 FPS 300 quadros em 5.0 segundos = 59.873 FPS 300 quadros em 5.0 segundos = 59.869 FPS 300 quadros em 5.0 segundos = 59.868 FPS 413 quadros em 5.0 segundos = 82.424 FPS 324 quadros em 5.0 segundos = 64.662 FPS
GL Marca 2
Pelo que eu estava testando, é muito mais completo que o GLX-Gear e mede parâmetros como buffer, construção, texturas, iluminação, sombras, terreno ... etc. Esta ferramenta foi desenvolvida pela equipe de uma distribuição focada em processadores ARM chamados Linaro.
Para instalá-lo no Ubuntu e derivados, basta executar:
$ sudo apt-get install glmark2
e no caso do ArchLinux e derivados devemos fazê-lo a partir do AUR:
$ yaourt -S glmark2
depois, abrimos um terminal e iniciamos o teste digitando:
$ glmark2
GLMark2 está nos mostrando uma série de sequências enquanto imprime as estatísticas no console.
No meu caso específico, com uma GPU integrada Intel, ele retornou:
====================================================== == === glmark2 2014.03 ============================================== === ========= Informações OpenGL GL_VENDOR: Centro de Tecnologia de Código Aberto da Intel GL_RENDERER: Tabela Intel DRI (R) Ivybridge Mobile GL_VERSION: 3.0 Tabela 10.6.1 ============= == ================================================= [build] use-vbo = false: FPS: 640 FrameTime: 1.562 ms [build] use-vbo = true: FPS: 641 FrameTime: 1.560 ms [textura] textura-filtro = mais próximo: FPS: 768 FrameTime: 1.302 ms [textura] textura-filtro = linear: FPS: 786 FrameTime: 1.272 ms [textura] texture-filter = mipmap: FPS: 866 FrameTime: 1.155 ms [shading] shading = gouraud: FPS: 506 FrameTime: 1.976 ms [shading] shading = blinn-phong-inf: FPS: 536 FrameTime : 1.866 ms [sombreamento] sombreamento = phong: FPS: 496 FrameTime: 2.016 ms [sombreamento] sombreamento = cel: FPS: 525 FrameTime: 1.905 ms [bump] bump-render = high-poly: FPS: 226 FrameTime: 4.425 ms [ bump] bump-render = normais: FPS: 915 FrameTime: 1.093 ms [bump] bump-render = height: FPS: 898 FrameT ime: 1.114 ms [effect2d] kernel = 0,1,0, 1, -4,1, 0,1,0;: FPS: 559 FrameTime: 1.789 ms [effect2d] kernel = 1,1,1,1,1; 1,1,1,1,1 , 1,1,1,1,1; 260;: FPS: 3.846 FrameTime: 5 ms [pressione] luz = falso: quads = 646: textura = falso: FPS: 1.548 FrameTime: 5 ms [desktop] desfoque raio = 1: efeito = desfoque: passes = 4: separável = verdadeiro: windows = 188: FPS: 5.319 FrameTime: 4 ms [desktop] efeito = sombra: windows = 365: FPS: 2.740 FrameTime: 200 ms [buffer] colunas = 0.9: intercalar = falso: atualizar-dispersão = 0.5: atualizar-fração = 363: atualizar-método = mapa: FPS: 2.755 FrameTime: 200 ms [buffer] colunas = 0.9: intercalar = falso: atualizar- dispersão = 0.5: atualizar- fração = 498: update-method = subdata: FPS: 2.008 FrameTime: 200 ms [buffer] colunas = 0.9: intercalação = true: update-dispersion = 0.5: update-fração = 385: update-method = map: FPS: 2.597 FrameTime : 537 ms [ideias] velocidade = duração: FPS: 1.862 FrameTime: 361 ms [água-viva]: FPS: 2.770 FrameTime: 48 ms [terreno]: FPS: 20.833 FrameTime: 270 ms [sombra]: FPS: 3.704 FrameTime: 73 ms [refratar]: FPS: 13.699 FrameTime: 0 ms [condicionais] etapas de fragmento = 0: etapas de vértice = 750: FPS: 1.333 FrameTime: 5 ms [condicionais] etapas de fragmento = 0: etapas de vértice = 800: FPS: 1.250 FrameTime: 0 ms [condicionais] fragmento etapas = 5: vertex-steps = 774: FPS: 1.292 FrameTime: 5 ms [função] fragmento-complexidade = baixo: fragmento-etapas = 791: FPS: 1.264 FrameTime: 5 ms [função] fragmento-complexidade = médio: fragmento- etapas = 811: FPS: 1.233 FrameTime: 5 ms [loop] fragmento-loop = falso: fragmento-etapas = 5: vértice-etapas = 794: FPS: 1.259 FrameTime: 5 ms [loop] fragmento-etapas = 5: fragmento- uniform = false: vertex-steps = 798: FPS: 1.253 FrameTime: 5 ms [loop] fragment-steps = 5: fragment-uniform = true: vertex-steps = 764: FPS: 1.309 FrameTime: 2 ms ===== ======================================================= glmark564 Pontuação: XNUMX ================================================= == =======
Claro, suponho que quanto maior o FPS (Frames per Seconds), maiores serão as chances de jogar ou assistir vídeos em alta resolução, mas não tenho muito conhecimento do assunto.
Outras opções para medir o desempenho de nossa GPU
Na verdade, temos uma terceira opção, mas é fazer testes muito mais violentos, por assim dizer. Para isso devemos baixar algumas ferramentas que ele nos oferece gratuitamente originalidade.
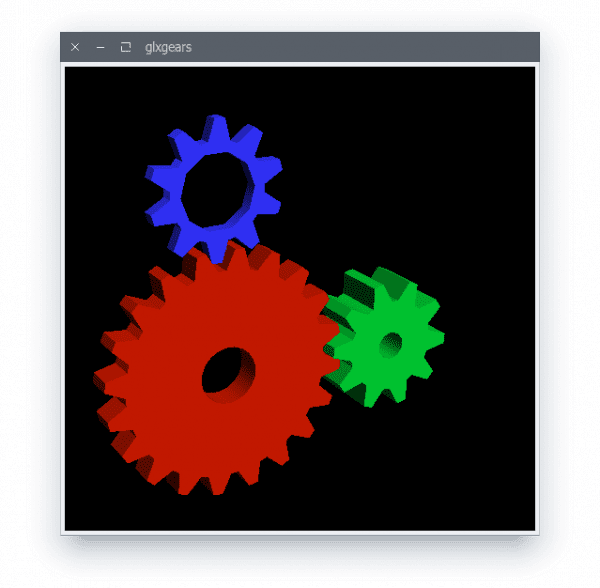



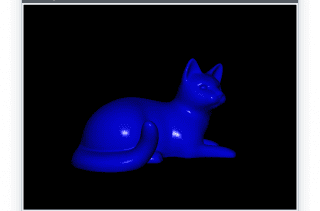
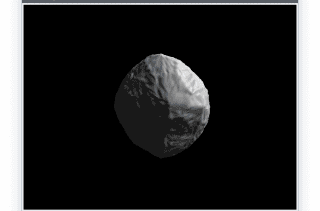
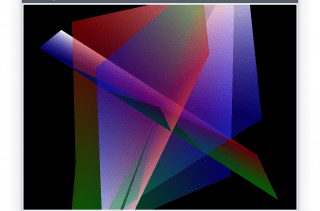
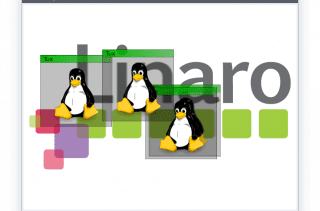
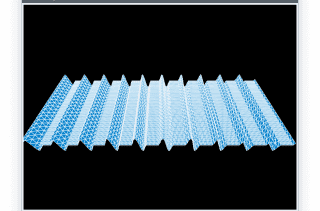
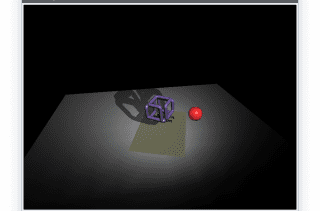

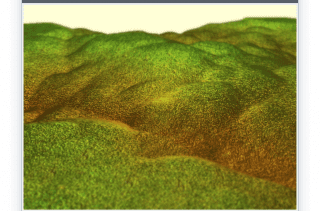
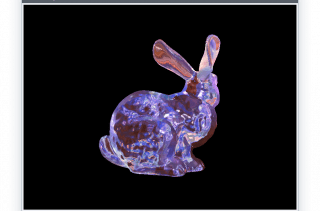
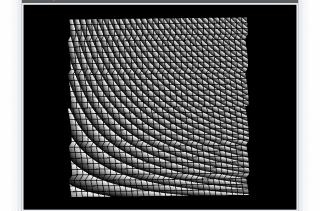
Muito bem. Apenas uma observação: Linaro não é realmente uma distribuição. É um projeto para melhorar o Linux em ARM. O Ubuntu, por exemplo, faz parte do Linaro. O GCC que vem com o Ubuntu realmente coloca Linaro em seu nome de versão.
Bom 😀
Você esqueceu de mencionar outra ferramenta: glxspheres, também parte do table-utils. Eu o uso para medir meu desempenho no meu Nvidia Optimus 😀
Uma pergunta, em glxgears fps, ter um ssd como disco raiz influencia ou não tem nada a ver com isso?
Bem, eu não acho que afete, estamos medindo o desempenho da GPU não tem nada a ver com o disco rígido
Olá: Se você possui mais de uma GPU, é possível ver o desempenho de cada uma delas? No meu caso, existem três NVIDIA.
A menos que você tenha a propriedade vsync da GPU habilitada, então qualquer GPU que você tenha lhe dará 60FPS
Bem, no xfce, se eu remover o painel da tela, o vsybc é desativado e na minha gpu atinge 5362 fps
Vou deixar uma dica que tem a ver com o FPS caso ajude alguém (não aconselho ter 2 GPUs (intel + Nvidia)) pois por exemplo com o Steam tive problemas.
Trata-se de desativar a sincronização vertical com a qual muitos FPS são ganhos; D
e a área de trabalho é superfluida!
Bem tirado do arch wiki https://wiki.archlinux.org/index.php/Intel_graphics
Eu explico o assunto:
edite o arquivo intel:
vi /etc/X11/xorg.conf.d/20-intel.confou outro arquivo no meu caso fiz um manual colocando a opção «TearFree».
em seguida, crie o arquivo em casa
~/.drirce inclua o seguinte:
em seguida, reinicie e é isso!
outra coisa, não se esqueça do optirun ou primusrun para GPUs dedicadas.
Saudações!
o arquivo .drirc não estava visível
Talvez seja por causa do problema da tag, bem, está no arch wiki apenas para garantir.
Glxgears, tendo a sincronização vertical ativada mede apenas os fps da tela (ou seja, a taxa de atualização da tela, cerca de 60), para que mede o desempenho do gráfico, você tem que desativar a sincronização vertical, acho que está com:
vblank_mode = 0 glxgears, o que tornará os números muito maiores