Quem trabalha muito no terminal, seja no próprio computador ou com servidores, muitas vezes precisa ver o desempenho do equipamento, o consumo de
RAM, processos que mais consomem, CPU, etc., para isso existem várias alternativas, vários programas que podemos utilizar para apresentar esta informação (e mais) no
terminal.
topo:
Para executá-lo em um terminal digite o seguinte e pressione Entrar:
top
Este é o mais simples, é instalado por padrão em muitas distros e nos mostra muitas informações diferentes. Por exemplo, ele nos mostra o número de usuários
ativos, tempo online, também como podemos ver nos mostra a quantidade de tarefas ou processos (Tarefas: 154 no total), a quantidade deles que estão em
correndo, dormindo, detido ou em modo zumbi.
Abaixo vemos (em KiB) a quantidade de RAM sendo usada (e livre), assim como o SWAP
Por fim temos uma lista dos processos, de cada um podemos saber o PID, usuário que o executa, quantidade de memória (real e virtual) que utiliza, porcentagem
Consumo de CPU, tempo de execução e comando / processo específico.
Como você pode ver, é um pouco desconfortável ler essas informações, no entanto, se você pressionar Z será capaz de ver as informações com cores, o que faz um pouco
mais simples de ler todos esses dados:
Para sair do topo basta pressionar Q e ele vai fechar.
topo:
Para executá-lo em um terminal digite o seguinte e pressione Entrar:
htop
Em várias distros ele é instalado por padrão, em outras (como o ArchLinux) não, então se não for aberto com o comando anterior, eles devem instalá-lo.
Se eles usarem Ubuntu, Debian ou derivados, será:
sudo apt-get install htop
Se eles usarem ArchLinux ou derivados, seria:
sudo pacman -S htop
Como você pode ver, isso nos mostra as informações mais ordenadas, menos presas, é mais fácil ler tudo. Mostra-nos quase o mesmo que o topo anterior, não
Porém de uma forma melhor para lê-lo (mesmo com 'barras' de consumo de CPU, RAM e SWAP), mas!, Nos oferece outras opções que você pode ver abaixo.
Estas opções podem ser usadas pressionando as teclas F1 ... F2 ... e assim por diante até F10, estes nos permitem
procure processos específicos na lista, veja-os organizados como uma árvore (processos e threads ou processos associados), filtre por aqueles com mais CPU ou RAM
consumir, matar processos, etc.
Para sair do topo basta pressionar F10 e ele vai fechar.
nmon:
Isso nos permite personalizar ainda mais as informações que ele nos mostra, quando o abrimos ele nos mostra várias opções, simplificando, ele nos dá o
informação de forma modular, ou seja, se queremos que nos mostre apenas as informações relativas ao CPU, pressionamos uma tecla, se queremos que nos mostre também
também aquele relacionado à RAM, pressionamos outra tecla, aqui está a imagem da tela inicial:
Como você pode ver, se quiser ver as informações relacionadas à CPU pressione a tecla c ... Aquele relacionado à chave de memória m ...
com discos rígidos o d ... o kernel k ... a rede n (minúsculas), etc.
Deixo a combinação de nmon + c + m + k
Isso sim devem instalá-lo, caso usem Ubuntu, Debian ou derivados seria:
sudo apt-get install nmon
Se eles usarem ArchLinux ou derivados, seria:
sudo pacman -S nmon
Para sair do topo basta pressionar Q e ele vai fechar.
O fim!
Bem, foi isso. Se algum de vocês souber de qualquer outro monitor de sistema de terminal, deixe-me saber em um comentário em tempo real 🙂
lembranças

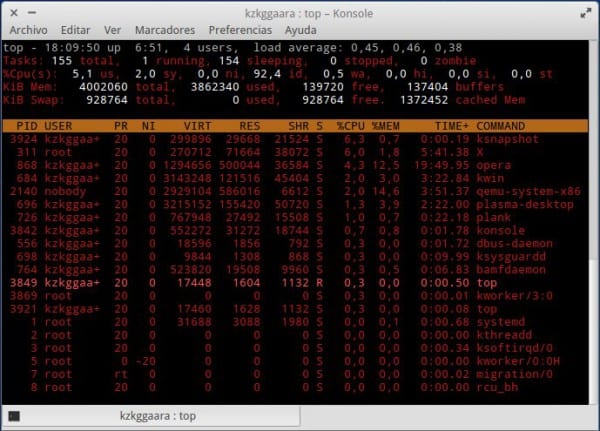
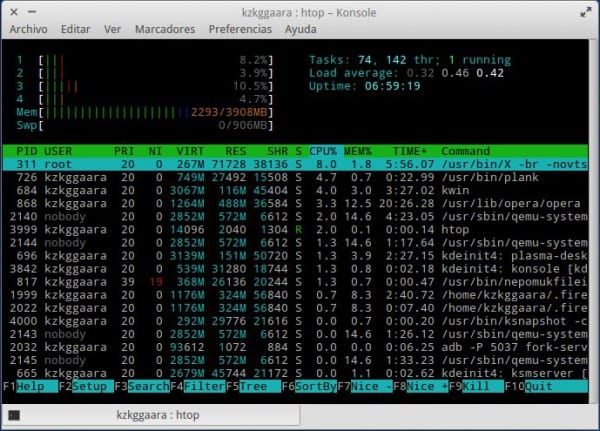
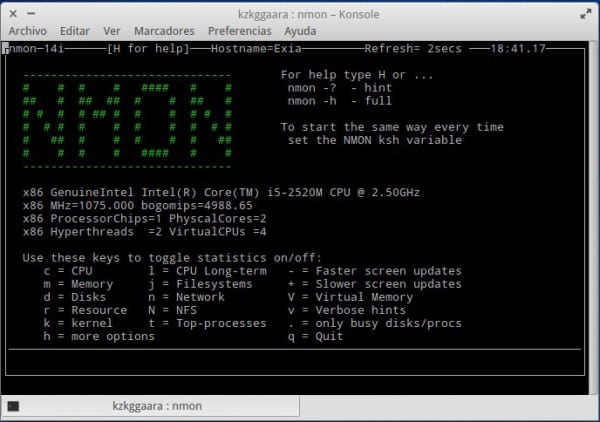
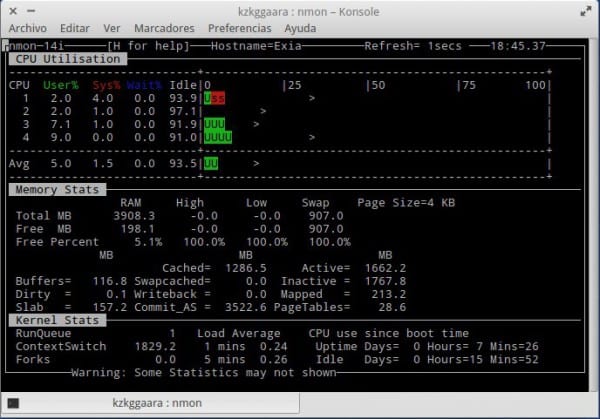
viva o htop! Gostaria de enfatizar a principal diferença que mais me afetou em relação ao top: no top o consumo de RAM que te marca é o total, enquanto no htop, e graças às cores, você diferencia claramente a RAM ativa da passiva (verde e amarelo), podendo ver claramente o consumo total na barra e diferenciar o consumo real (que seria o ativo) do conteúdo da memória temporária (passiva)
mmm Eu tive que mudar o useragent para me obter um manjaro ... há uma maneira de não sobrescrever todo o useragent? ou seja, quando eu o substituo, tenho que cuidar de atualizar minha versão do Firefox (por exemplo), já que algumas páginas para compatibilidade olham para a versão que você usa através do useragent, e ao substituir o padrão, tenho que editá-lo manualmente cada vez . O que estou pensando é se há alguma maneira de "anexar" uma palavra ao useragent padrão, ou mesmo apenas alterar um dos campos
Eu não sabia nmon, bons dados 😀
Sandy .. .. 'copypasteaste' em nmon .. ..não devemos instalar o htop de novo .. ..mas na verdade nmon ..
Há um erro no código de instalação do nmon (que por sinal eu não sabia) Obrigado pela informação.
Obrigado por notar, no Twitter eles me disseram mesmo assim hahaha. Ja o consertei.
Top também é interativo.
Por exemplo, pressionar "m" ordena os processos pelo consumo de memória RAM (por padrão, vem em ordem de CPU). Pressionar novamente retorna à ordem da CPU.
Pressionar «k» (para matar) nos pede um PID para entrar e encerrar o processo
Pressionar «u» (para usuário) nos pergunta por um usuário e fará um filtro com aquele que inserimos.
Pressionar "h" ajuda. Você tem muitas opções.
Então, como recomendação para um monitor de sistema no terminal, seriam olhares.
É mais ou menos uma mistura do top + free + ifconfig e outros comandos. Ou seja, lista os processos ativos, mais as informações das interfaces de rede, mais a atividade dos discos / partições, mais alguns dados dos sensores. Está muito completo. Não é interativo, mas é "configurável em tempo real".
Obrigado por melhorar este tópico 😀
Excelente. Vou dar uma olhada no homem mais importante.
A cada dia gosto mais do console e seus programas me parecem o ápice da programação, amanhã vou dar uma volta por nmon!
Excelente informação, obrigado!