
|
Cada vez que eles são mais os usuários desta distribuição você conhecia destacar de Ubuntu e seguir um caminho ligeiramente diferente. Aqui está um guia de pós-instalação para usuários que estão começando. |
Algumas considerações a serem levadas em consideração antes de iniciar o guia:
- Ao contrário do Ubuntu, o Mint vem por padrão com a maioria dos codecs de áudio e vídeo multimídia, então atualizá-los não é uma prioridade.
- Outro componente importante que é instalado por padrão é o Synaptic, o conhecido gerenciador de pacotes.
- Se você tiver a versão baseada no Ubuntu, muitos programas e pacotes são altamente compatíveis entre as duas distribuições.
Tendo esclarecido esses pontos, continuamos listando algumas coisas que podem facilitar a vida após a instalação da nova versão do Linux Mint.
1. Execute o Update Manager
É possível que novas atualizações tenham surgido desde que você baixou a imagem, então você pode verificar se há atualizações disponíveis no gerenciador de atualizações (Menu> Administração> Gerenciador de atualizações) ou com o seguinte comando:
sudo apt-get update && sudo apt-get upgrade
2. Instale os drivers proprietários (placa de vídeo, wireless, etc.)
Em Menu Preferências> Drivers adicionais, podemos atualizar e alterar (se desejarmos) o driver proprietário da placa de vídeo ou outro dispositivo que está causando problemas.
3. Instale o pacote de idiomas
Embora por padrão o Linux Mint instale o pacote de idioma espanhol (ou qualquer outro que indicamos durante a instalação), não o faz completamente. Para reverter essa situação, podemos ir ao Menu> Preferências> Suporte a idiomas ou também digitando o seguinte comando em um terminal:
sudo apt-get install language-pack-gnome-en language-pack-en language-pack-kde-en libreoffice-l10n-pt thunderbird-locale-en thunderbird-locale-en-en thunderbird-locale-en-ar
4. Personalize a aparência
Existem muitas maneiras de fazer isso, e todas são gratuitas! Dentro http://gnome-look.org/ Temos um grande banco de dados de papéis de parede, temas, ferramentas e outros elementos que nos ajudarão a “olhar” nosso desktop. Também podemos fazer uso de 3 ferramentas bem conhecidas:
1. Docky, uma barra de atalhos e aplicativos para nosso desktop. Página oficial: http://wiki.go-docky.com/index.php?title=Welcome_to_the_Docky_wiki. Instalação: em um terminal escrevemos: sudo apt-get install docky
2. A.W.N., outra barra de navegação, quase um concorrente do docky! Página oficial: https://launchpad.net/awn Instalação: a partir do gerenciador de programas.
3. Conky, um monitor de sistema que exibe informações sobre vários componentes, como RAM, uso de CPU, hora do sistema, etc. A grande vantagem é que existem muitos "skins" desse aplicativo. Página oficial: http://conky.sourceforge.net/ Instalação: sudo apt-get install conky
5. Instale fontes restritivas
Se for necessário instalá-los, devemos escrever os seguintes comandos em um terminal:
sudo apt-get install ttf-mscorefonts-installer
Aceitamos os termos de licença gerenciando com TAB e ENTER.
6. Instale programas para jogar
Além da grande biblioteca de jogos que os repositórios possuem, também temos http://www.playdeb.net/welcome/, outra página especializada em coletar jogos para sistemas Linux em pacotes .deb. Se também queremos desfrutar dos nossos jogos para Windows, não se desespere, pois temos algumas alternativas:
1. Vinhos (http://www.winehq.org/) nos fornece a camada de compatibilidade para executar não apenas jogos, mas também todos os tipos de software compilado para sistemas Windows
2. PlayOnLinux (http://www.playonlinux.com/en/) outro recurso que nos fornece uma biblioteca capaz de instalar e usar software desenvolvido para Windows
3. Lutris (http://lutris.net/) uma plataforma de jogos desenvolvida para GNU / Linux, um grande recurso apesar de estar em fase de desenvolvimento.
4. Truques de vinho (http://wiki.winehq.org/winetricks) funciona como um script que ajuda a baixar as bibliotecas necessárias para rodar jogos Linux, como .NET Frameworks, DirectX, etc.
Para todos esses programas, podemos consultar suas respectivas páginas oficiais, seja no gerenciador de programas Linux Mint ou no terminal. Da mesma forma, é altamente recomendável ler este mini-tutor que explica como instalar e configurar cada um deles.
7. Instale plug-ins de áudio e um equalizador
Alguns deles, como Gstreamer ou Timidity, nos ajudarão a expandir nosso catálogo de formatos suportados; ambos são encontrados no gerenciador de programas ou podem ser instalados usando o comando sudo apt-get install. Também é recomendado instalar o equalizador pulseaudio, capaz de fornecer configuração avançada de Pulse Audio e melhorar a qualidade do som. Para instalá-lo, usaremos 3 comandos:
sudo add-apt-repository ppa: nilarimogard / webupd8 sudo apt-get update sudo apt-get install pulseaudio-equalizer
8. Instale o Dropbox
Na era da "nuvem", você provavelmente tem uma conta Dropbox ou Ubuntu One. Você pode instalar Ubuntu One e Dropbox a partir do Gerenciador de Programas. Como alternativa, você pode instalar o Dropbox usando o seguinte comando: sudo apt-get instalar caixa de depósito.
9. Instale outros programas
O resto é obter o software que você deseja para cada necessidade. Há muitas maneiras de fazer isso:
1. No Gerenciador de programa, que entramos em Menu> Administração, temos uma quantidade muito generosa de programas para qualquer função que nos ocorra. O gerenciador é organizado por categorias, o que facilita a busca pelo que queremos. Uma vez localizado o programa de que precisamos, basta pressionar o botão instalar e digitar a senha do Administrador; Podemos até criar uma fila de instalação que o mesmo gerenciador executará sequencialmente.
2. Com o Gerenciador de pacotes se soubermos exatamente quais pacotes queremos instalar. Não é recomendado instalar programas do zero se não conhecermos todos os pacotes de que precisaremos.
3. Por meio de um terminal (Menu> Acessórios) e digitando geralmente sudo apt-get install + nome do programa. Às vezes teremos que adicionar previamente o repositório com os comandos sudo apt-get ppa: + nome do repositório; para procurar um programa com o console, podemos digitar apt search.
4. Na página http://www.getdeb.net/welcome/ (Irmã de Playdeb) também temos um bom catálogo de software compilado em pacotes .deb
5. Uma vez que o página oficial do projeto se você tiver quaisquer outras etapas de instalação.
Algumas recomendações de software:
- Mozilla Firefox, Google Chrome, Opera: navegadores de Internet
- Mozilla Thunderbird: gerenciador de e-mail e calendário
- Libre Office, Open Office, K-Office: pacotes de escritório
- Comix: leitor de quadrinhos
- Okular: leitor de vários arquivos (incluindo pdf)
- Inkscape: editor de gráficos vetoriais
- Blender: Modelador 3D
- Gimp: criação e edição de imagens
- VLC, Mplayer: reprodutores de som e vídeo
- Rythmbox, Audacious, Songbird, Amarok - reprodutores de áudio
- Boxee: centro multimídia
- Calibre: gerenciamento de e-book
- Picasa - Gerenciamento de imagens
- Audacity, LMMS: plataformas de edição de áudio
- Pidgin, Emesené, Empathy: clientes de chat multiprotocolo
- Google Earth: o conhecido globo virtual do Google
- Transmissão, Vuze: clientes P2P
- Bluefish: editor de HTML
- Geany, Eclipse, Emacs, Gambas: ambientes de desenvolvimento para diferentes linguagens
- Gwibber, Tweetdeck: clientes para redes sociais
- K3B, Brasero: gravadores de disco
- Furious ISO Mount: para montar imagens ISO em nosso sistema
- Unetbootin: permite que você "monte" sistemas operacionais em um pendrive
- ManDVD, Devede: Autoria e Criação de DVD
- Bleachbit: remove arquivos desnecessários do sistema
- VirtualBox, Wine, Dosemu, Vmware, Bochs, PearPC, ARPS, Win4Linux: emulação de sistemas operacionais e software
- Jogos existem milhares e para todos os gostos !!
Para ver uma lista mais extensa, você pode visitar o Seção de programas deste blog.
10. Leia a documentação oficial
La Guia oficial do usuário Linux Mint não é apenas traduzido para o espanhol, mas é uma referência altamente recomendada para a instalação e uso diário do sistema.
Explore nosso novo sistema
Já temos um sistema operacional completo pronto para o nosso uso diário. Como sempre, é recomendável explorar os gerenciadores, opções, configurações e outras ferramentas do sistema para nos familiarizar com todas as virtudes do nosso sistema.
Resumindo, relaxe e aproveite os benefícios do software livre. Aprenda imediatamente como é estar livre de vírus, telas azuis e restrições de todos os tipos.
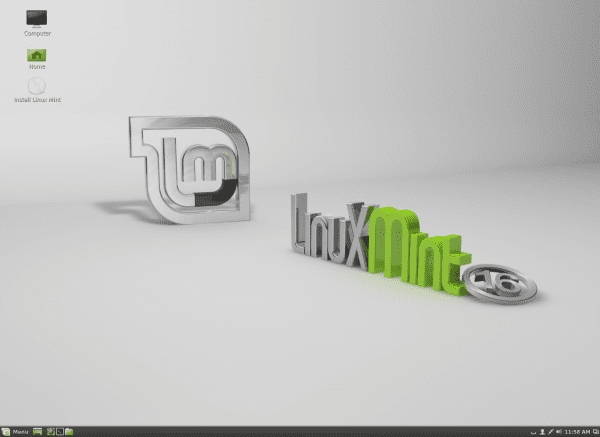
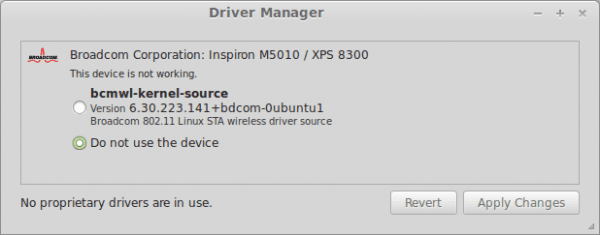
Oi. O que você quer dizer quando afirma que "muitos programas e pacotes são altamente compatíveis entre as duas distribuições"? Que nem todas as distribuições são compatíveis com todos os pacotes GNU / Linux? Pergunto isso porque acho que essa afirmação pode confundir os usuários novatos.
Apesar disso, acho o artigo muito bom para quem está entrando no mundo da Casa da Moeda.
Saudações.
Suponho que signifique que, embora o Mint seja baseado no Ubuntu e use seus repositórios para boa parte do software, pode haver um pacote que é instalado por padrão no Ubuntu e não no Mint e que é uma dependência do pacote que queremos instalar. Você sabe, rolagem de dependência.
No entanto, nada que não possa ser resolvido e para a maioria dos softwares não haverá problema.
Parabéns pela postagem! Muito útil e, embora o Mint na minha opinião seja mais bem preparado que o Ubuntu, nunca é demais saber essa informação!
Isso mesmo pessoal. Tesla apertou a tecla. 🙂
Felicidades! Paulo.
Boa postagem, mas qual ambiente de desktop você recomendaria nesta versão do linux mint?
Canela se você tiver uma boa GPU e MATE no caso oposto.
As atualizações são feitas melhor a partir do gerenciador (ícone de escudo), já que o Mint, para manter a estabilidade do sistema, classifica as atualizações e só permite a instalação até o nível 3 por padrão. Se você atualizar pelo console, alguns arquivos principais do sistema podem ser modificados.
Interessante ... Eu não tinha essa informação! 🙂
Parece que Petra está se revelando uma boa opção, acho que vou me encorajar a tentar
Adiante! 🙂
Bom, eu era usuário do Ubuntu 12.04 e instalei o Mint Petra KDE, experimentei alguns dias e não hesitei em formatar o laptop e deixar apenas o Mint, ele funciona muito bem, muito estável e com uma interface muito boa.
Mudei para o Canela e gostei muito ...
excelente tutorial me ajudou muito
Saudações e obrigado pela contribuição, só quero ver quanto apoio resta para esta excelente versão e quando ela for lançada, onde ver mais detalhes sobre ela.
Obrigado e aguardo sua amável resposta.
O LM 16 terá suporte até julho de 2014.
http://www.linuxmint.com/oldreleases.php
Felicidades! Paulo.
Bom Dia a todos.
Gostei muito da informação.
Estou com um problema e espero que você possa me ajudar.
Estou há várias semanas tentando instalar o linux mint 16, mas no momento de quase terminar a instalação, recebo um erro com uma legenda que diz algo como "o instalador travou" e ao reiniciar apaguei o grub que me impede comecei com o linux ou com win2 que tenho em outra partição.
Isso me deixa desesperado porque toda vez que tento e falha, tenho que instalar o Ubuntu 13 para recuperar meu dual boot.
Tentei instalar o mint com um usb usando Yumi e gravando o iso em um dvd e o resultado foi o mesmo. ontem baixei um programa lili creator algo parecido e com isso percebi que o iso tinha arquivos corrompidos. mesmo quando você baixa do site oficial.
Espero e você possa me ajudar, eu realmente quero instalar o linux mint no meu laptop hp g42.
Muito obrigado de antemão.
Olá a todos!
Este comentário é para Diego García, que vejo que ainda não recebeu uma resposta.
Se, como você diz, você corrompeu arquivos, mesmo tendo baixado o iso do site oficial, veja se consegue acessá-lo de outro computador para baixá-lo e gravá-lo em disco. Talvez assim você evite erros, que podem ocorrer durante a gravação no seu computador. Ou peça a alguém que você conhece para deixar uma cópia. Se continuar acontecendo com você, algo é incompatível no hardware (um pouco estranho).
E agora um comentário geral: acho que tanto o ubuntu quanto o mint têm um problema de permissões de usuário, com unidades que "não são propriedade desse usuário". Deixe-me explicar: se eu instalar um amigo do linux mint "próximo a" janela $$$ (partição C: para sistema, partição D: para dados), deixando o sistema com seu usuário de entrada automática com permissões "padrão" e um administrador (com o qual instalei o sistema), meu amigo não consegue acessar a partição "D:" (ntfs) porque pede a senha de administrador (que não quero dar para que ele não estrague nada).
Já estive aqui umas mil vezes e não consigo encontrar uma forma de alterar as permissões da partição "D:" para que, uma vez que não monta automaticamente, pelo menos pode montá-la quando quiser abri-la .
Se a solução fosse salvar seus próprios documentos em suas próprias pastas, eu não gostaria: da janela $$$ aprendi que os dados devem estar longe das instalações.
Anteriormente, cada usuário tinha suas permissões divididas e podiam ser acessadas facilmente. Agora só existem duas possibilidades: "padrão" e "administrador" ... Se agora o usuário padrão precisa da senha de administrador ... tudo bem!
Saudações a todos!
Salvador.
(De Badalona)
Salvador, você tem que criar um acesso direto ao D: dentro da sessão de administrador e colocar sua senha. aí você dá permissões de execução ao usuário do seu amigo. Se ainda não funcionar para você
você pode criar um atalho de sua conta e dar permissões de execução ao seu usuário.
Sim, funcionou para mim sem problemas em todas as versões do Ubuntu.
Olá, sou novo no linux mint, acabei de instalar e esse post me ajudou muito, estou explorando a página e a verdade é que gostei muito.
Que bom! Fico feliz que seja útil.
Um abraço! Paulo.
Muito obrigado por este post muito útil. Eu sou novato no Linux. Acabei de instalar o Linux Mint 16 no meu antigo laptop Lenovo 3000 N200 0769, tudo parece estar indo bem, exceto o WiFi; Não consigo fazer a conexão sem fio funcionar. Quando abro o gerenciador de drivers, vejo uma janela vazia, sem nenhuma lista de drivers ou dispositivos, apenas com a mensagem "drivers proprietários não estão sendo usados". Os botões Reverter e Aplicar alterações estão inativos. Como posso ativar o controlador sem fio? Eu realmente aprecio qualquer ajuda.
Pelo que você descreveu, provavelmente você terá que fazer isso "manualmente" ... como no Windows ou similar.
Para isso, você deve instalar o ndiswrapper e obter o driver do windows da placa.
Para que mais ou menos você tenha uma ideia do que se trata, deixo um link (embora no seu caso particular possa ser diferente):
https://blog.desdelinux.net/que-hacer-cuando-nuestro-dispositivo-wifi-solo-tiene-drivers-para-windows/
Abraço! Paulo.
muito boa contribuição para aqueles de nós que começaram a migração e quebrar as correntes do privado para o gratuito é uma grande contribuição, obrigado
Sou novo, instalei o Linux Mint sem internet, não tenho onde moro, o que devo fazer agora? Eu tenho uma casa amigável que me permite conectar, ela se atualiza automaticamente ou eu mesmo devo fazer? Tenha paciência, sou um ... manequim de 82 anos ... ansioso para aprender.
Ao instalar pacotes no linux mint 17.1 me diz que a conexão com os repositórios falhou, como posso resolver isso?
Olá, sou um fã e gostaria de saber quais são os sistemas operativos que suportam o canela, quem o utiliza, os elementos que o compõem e informações gerais. Por favor é urgente
Eu sou novo em sistemas operacionais e tudo relacionado a pc.
O interesse surge porque estou estudando um pouco do assunto e eu
mendaron, veja sobre o Linux Mint.
Realmente me parece muito bom, mas como sou novo, peço a eles.
Meu pc não ouve os cd's, quero saber se tenho que trocar o leitor
cd, ou se é o sistema de áudio e se posso consertá-los com os drivers.
Muito obrigado, até a próxima vez e espero que me dê uma resposta.
como acer para que o linux mint 17 rebeca nem sempre me peça as chaves
Chaves? Quais chaves?