Nesta ocasião, vamos ver como conectar nosso ArchlinuxARM instalado em um Raspberry pi a uma rede Wifi e gerar um perfil, de modo que toda vez que ligarmos o Raspberry ele se conecte à rede wi-fi configurada automaticamente, permitindo-nos entrar via SSH (com o qual não seria necessário ter o Raspberry conectado via HDMI ao não TELEVISÃO)
Configuração do ArchlinuxARM
Primeiro vamos precisar de:
- Ter o Raspberry conectado à Internet via Ethernet
- Ter um adaptador USB Wifi conectado ao Raspberry
- Conecte um teclado a ele
- Conecte via HDMI a uma TV
Usuário: root
Senha: root
Em seguida, procedemos ao download dos seguintes pacotes:
pacman -Sy dialog wpa_supplicant linux-firmware
Conecte-se à rede e gere perfis de rede
ArchlinuxARM gerencia redes usando netctl, em vez de nos envolvermos aprendendo a fazer um perfil para uma rede, vamos usar a ferramenta menu wi-fi para gerar o perfil de rede, executamos:
wifi-menu -o
então você verá um menu como este:
onde selecionar a rede, inserimos a senha e damos um nome para o perfil. O perfil será salvo em / etc / netctl / profileName então, se fizermos a senha errada, podemos deletar esse arquivo (com rm / caminho / para / arquivo) e reconfigurar o perfil.
Neste ponto já podemos verificar se temos Internet, por exemplo fazendo ping no Google.
Ativando a rede na inicialização
Agora que temos nosso perfil passamos a habilitar o perfil de rede, para que comece quando ligarmos o Raspberry, para isso, indicamos via netctl queremos ativar o perfil da nossa rede, para isso fazemos:
netctl enable NombreDelPerfil
por exemplo, se tivéssemos colocado "wlan0-MyRed" em nosso perfil, a instrução ficaria assim:
netctl enable wlan0-MiRed
Então, da próxima vez que iniciarmos o sistema, ele levantará o perfil configurado.
Finalmente, podemos desconectar o teclado e o hdmi e colocar o Raspberry em qualquer outro lugar (o sinal xD óbvio chega) e acessá-lo via ssh para instalar o ambiente e outras coisas 🙂

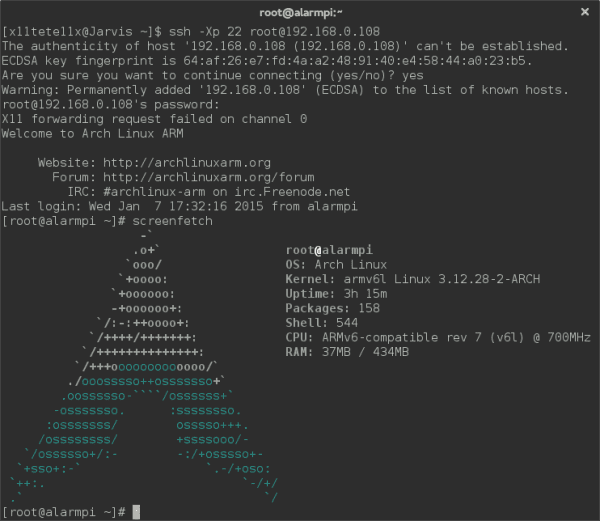
MINHA pergunta é: como faço para acessar o ambiente gráfico do arch no raspi? Já experimentei o startx e nada, com licença, sou meio novato (para não dizer novato 100%)
Archlinux base (em todas as suas versões não apenas ARM) vem sem um ambiente gráfico, você terá que instalá-lo antes de executá-lo.
1. Instale o xorg
pacman -S xorg-server xorg-xinit xorg-utils xorg-server-utils
2. Instale os drivers do seu gráfico
Eu recomendo os grátis (menos bagunça)
Nvidia> pacman -S xf86-video-nouveau nouveau-dri
ATI> pacman -S xf86-video-ati
Intel> pacman -S xf86-video-intel
3.Você tem o sistema pronto para instalar um ambiente de desktop, a partir daqui a decisão é sua.
Você não deve instalar um ambiente de área de trabalho muito pesado (KDE), eu optaria por Fluxbox ou Xfce
Xfce> pacman -S xfce4 xfce4-goodies gdm
Fluxbox> pacman -S fluxbox gdm
Em ambos os casos 'gdm' eu o selecionei por ser simples e intuitivo, mas se você tiver mais paciência, há muitos mais e melhores (tente slim se você quiser)
4. Ambiente instalado: D, agora só resta inicializar por padrão etc ...
Editar inittab:
> nano / etc / inittab
#id: 3: initdefault: (adicione # no início para comentar a linha)
# Inicialize para o X11
id: 5: initdefault: (descomente esta linha excluindo o #)
'com isso você atribuiu o nível de inicialização 5 para iniciar o xorg'
continue diminuindo ... e você encontrará estas linhas, já que instalou o gdm, deixe-as assim:
#x: 5: respawn: / usr / bin / xdm -nodaemon (comentário sobre isso)
x: 5: respawn: / usr / sbin / gdm -nodaemon (descomente)
#x: 5: respawn: / usr / bin / kdm -nodaemon
#x: 5: respawn: / usr / bin / slim> & / dev / null (no caso de slim ... não sei se você deve fazer outros ajustes)
E já.
Uma saudação
Excelente tutorial, me ajudou… Obrigado!