Conforme prometido, aqui está o tutorial para usar esta ferramenta de blog e diário de código aberto para Linux.
Visualización
Para começar, deve ficar claro que existem dois tipos de visualização no RedNotebook:
"Modo de edição: Neste modo, as entradas são criadas. São escritos em texto plano, ou seja, a maior parte do que você escreve aqui não terá nenhum tipo de formato. (Veja a imagem abaixo)
"Modo de pré-visualização: Gosto de chamá-lo de "Modo de Leitura" porque é aqui que acessamos o que escrevemos, mas já no formato que atribuímos a ele por meio de certos símbolos usados no Modo Editar. (Veja a imagem principal)
Podemos intercalar entre a visualização Editar e Visualizar através do botão de menu ou através do comando Ctrl + P
Formato
Aí vem o interessante e que pode assustar alguns usuários pela sua "dificuldade", mas aconselho a não desistir, é fácil quando você se acostuma.
Para seguir o tutorial você pode ver os dois exemplos de imagens, que correspondem entre si, a primeira é o Resultado Final, a segunda é o texto em modo editor.
Para atribuir o formato, entre no modo de editor. Ao criar um texto você notará (especialmente se for longo) que ao entrar no modo de tela o texto aparece completamente sem forma, sem quebras de linha ou parágrafos. Portanto, ao criar uma entrada de diário, lembre-se das dicas a seguir.
Nova Linha e Parágrafos
Como você vai perceber, fazendo um quebra de linha no seu texto no Modo Editor, não é refletido no resultado no Modo Visualização. Para conseguir isso no final de cada linha, você deve adicionar "\\" e continuar na próxima linha imediata.
Para criar um novo parágrafo, é necessário deixar uma linha em branco.
Para adicionar um linha separadora adicione vinte sinais de igual consecutivamente (======================)
Título.
Pára insira um título você tem duas opções. Uma é ir ao menu Inserir / Título. A outra opção é fazê-lo manualmente, adicionando o sinal de igual (=) no início e no final da linha que deseja atribuir como título.
A verdadeira vantagem de fazer isso manualmente é que você pode atribuir o nível do título, ou seja, criar títulos, legendas, legendas, etc. Pois se você adicionar dois sinais de igual (==) você cria um subtítulo, com três sinais (===) um subtítulo e assim por diante substantivamente (como El Chavo del 8 disse).
Negrito, itálico, sublinhado e tachado
Para conseguir isso novamente, você tem a opção de gráficos ou por meio de símbolos.
Para colocar o texto em negritoPor exemplo, use um asterisco duplo (**) antes e depois da palavra ou linha que deseja destacar. Da mesma forma para atribuir Itálico use barra dupla (//), para sublinhar sublinhado duplo (__) e para descartar traço duplo (-).
Criar Listas
Para criar listas você tem novamente a opção gráfica no menu Inserir / lista de marcadores. Nesse caso, a vantagem do modo manual é que você pode determinar se sua lista usa marcadores ou numeração.
La ponto de bala é atribuído colocando um travessão (-) antes da linha, enquanto o numeração é atribuído com o sinal de mais (+).
Para criar níveis em listas (apenas com marcadores), você deve deixar dois espaços antes do hífen para criar um elemento de segundo nível, quatro espaços para um elemento de terceiro nível, etc.
etiquetas
Os rótulos são atribuídos com o sinal do libra (#). No último post, algo foi comentado sobre as dificuldades geradas pelo fato de poder ser criada apenas uma nota por dia. Eu pessoalmente enfrentei essa situação usando rótulos. Por exemplo, se um assunto ou nota estiver relacionado ao meu trabalho, uso a hashtag #Dispatch. Portanto, só preciso usar a barra de pesquisa para encontrar o rótulo Dispatch e se a nota for sobre um assunto especial, também uso o rótulo desse assunto. Somando-se a isso que as notas são anotadas por dia, praticamente "fiz muito bem".
Insira links e imagens.
O RedNotebook também permite adicionar imagens às suas postagens ou links para arquivos locais ou páginas da Internet. Para fazer uso dessas funções, eu recomendo totalmente o modo gráfico do Menu Inserir. É extremamente simples e o resultado é formidável.
Meu tutorial sobre como usar o RedNotebook termina aqui. Existem algumas outras opções avançadas sobre as quais provavelmente falarei em outro momento.
Que você continue tendo um excelente fim de semana.
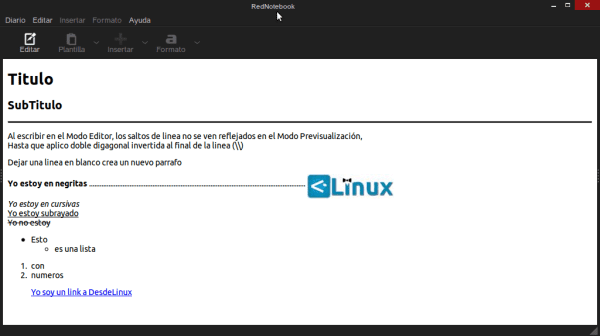
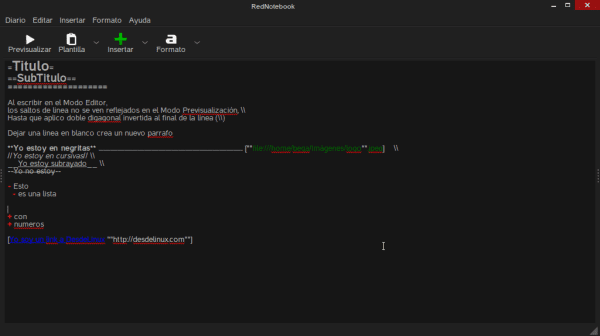
Já vi pastas com este tipo de formato.
Vejo muita dificuldade para um diário de bordo ou diário.
Não entendo o conceito.
Que vantagens ele tem em comparação com um processador de texto da Líbia como o AbiWord?
Principalmente, que possui um calendário e um mecanismo de busca entre outras qualidades. Eu recomendo a primeira parte do artigo.
Saudações e obrigado por comentar.
Peço desculpas se você perturbou o comentário, você desconhecia completamente o programa.
Uma saudação e agradecimento pela informação.
Muito bom, outra dica, se na primeira linha deixarmos recuo com tab dá um efeito bacana ao parágrafo que pode ser usado para fazer listas ou algo do tipo.
Me lembra do LaTeX
Existe alguma possibilidade de impedir o programa de riscar palavras ou frases entre hifens duplos? Eu uso muito o traço duplo porque o Libreoffice muda automaticamente para o traço longo e não quero riscar palavras. Por outro lado, não sublinhado nem utilizo negrito e quase nunca itálico. Existe uma forma de remover essas opções que são aplicadas automaticamente?