
Certamente você já tem um ou mais contas de email, mas talvez você esteja um pouco insatisfeito com o serviço ou esteja procurando um serviço com características específicas. Portanto, neste artigo você encontrará um bom guia para saber tudo o que você precisa saber sobre serviços de webmail.
Além disso, você aprenderá alguns dos segredos e detalhes técnicos do mundo do correio para que possa saber como funcionam estes serviços ou como pode configurar os seus próprios clientes ou servidores de e-mail para poder enviar e receber os seus e-mails de forma confortável ...
Webmail vs cliente de e-mail
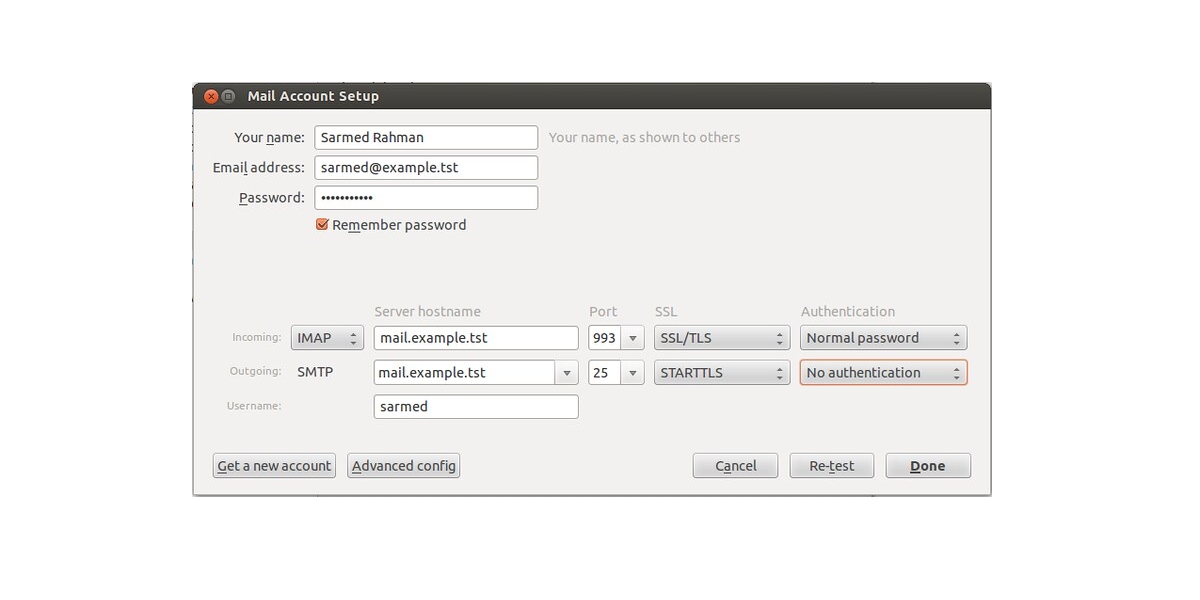
Você deve saber que você pode enviar ou receber emails de varias maneiras. Embora às vezes as diferenças entre os dois sejam borradas por poder usar ambos em muitos serviços de e-mail atuais. Por exemplo, GMAIL, o famoso serviço Google pode ser usado de uma forma ou de outra.
Mas, vamos ver aqueles modalidades de uma forma mais detalhada ...
- Correio eletrónico: é um serviço de e-mail baseado em uma interface web. Ou seja, você pode gerenciar seu e-mail a partir do navegador da web e de qualquer dispositivo com conexão à Internet. Ou seja, é um serviço baseado em nuvem, sem a necessidade de instalar programas localmente ou realizar qualquer tipo de configuração. Nesse caso, as mensagens serão armazenadas em um servidor remoto de propriedade da operadora. É justamente por isso que o espaço de armazenamento de mensagens e anexos de cada usuário é limitado pelo provedor e pode variar de um serviço para outro.
- Cliente de correio: Ao contrário do anterior, neste caso necessita de um programa instalado localmente, no seu PC ou no seu dispositivo móvel. Por exemplo, você tem programas como Mozilla Thunderbird ou Microsoft Outlook, ou aplicativos Android como o próprio GMAIL (não apenas compatível com o próprio serviço do Google, mas também com outros), Blue Mail, Aqua Mail, etc. Seja como for, neste caso também é necessário configurar os dados de acesso no cliente para que este possa aceder à caixa de correio. Na verdade, você pode configurar para que os e-mails sejam armazenados localmente e o servidor remoto seja liberado (você só poderia acessar e-mails antigos do programa cliente) ou para que eles também sejam armazenados no servidor. No primeiro caso, você corre o risco de perder o aparelho, danificá-lo ou apagá-lo por qualquer motivo e não conseguir mais acessar as mensagens.
Como configurar um cliente
Bem, no caso do cliente de e-mail, você tem que instalar o programa ou aplicativo e executar a configuração necessária. Isso é algo que gera muitas dúvidas nos usuários menos experientes. É por isso que irei fornecer um exemplo de configuração de serviço de e-mail IONOS (anteriormente 1 e 1) que pode ser usada para configurar clientes como Thunderbird, GMAIL, etc.
Lo A primeira coisa que você deve fazer é conhecer os dados do serviço de correio que tens, seja GMAIL, Yahoo !, aquele que a IONOS possui (ou qualquer outro serviço) que te fornece um email com domínio próprio, etc. Neste exemplo, vamos imaginar que eles são estes:
- Nome de usuário: info@micoreo.es
- Senha: password_that_you_have_chosen
- Servidor de entrada: dados de configuração para emails recebidos no cliente.
- Nome do servidor: varia conforme o serviço, procure aquele para o seu caso específico. Por exemplo, para IONOS seria:
- IMAP: imap.ionos.com
- POP3: pop.ionos.com
- Portos: eles são geralmente os mesmos para a maioria dos serviços, embora alguns possam tê-los alterado por motivos de segurança, de modo que não são típicos:
- IMAP 993
- POP3 995
- Segurança- Pode ser em texto simples ou criptografado para aumentar a segurança, como SSL / TTL, etc. Você deve se informar sobre o seu caso particular. No caso do IONOS, é STARTTLS.
- Nome do servidor: varia conforme o serviço, procure aquele para o seu caso específico. Por exemplo, para IONOS seria:
- Servidor de saída: dados de configuração para a saída de email do cliente.
- Nome do servidor: smtp.ionos.com
- Puerto 587
- Segurança:STARTTLS
- outros: alguns clientes podem fornecer outras opções avançadas para escolher, ou solicitar o método de autenticação ou identificação, se você quiser inserir a senha cada vez que acessar, se quiser que eu lembre dela, etc.
Até agora, tudo o que você precisa saber sobre seu serviço de e-mail. Agora vou colocar um exemplo de como faça a configuração no cliente Thunderbird, mas também pode ser aplicado a outros aplicativos como GMAIL, etc. É mais ou menos o mesmo, apenas a ordem, os nomes de algumas opções ou a localização das opções de configuração irão variar ... Bem, os passos seriam:
- Aberto Thunderbird no seu computador conectado à rede.
- Na página principal você verá Configure uma conta e uma subseção chamada Conta de Correio. Clique aqui.
- Agora uma janela se abre e pergunta a você seu nome, endereço de email e senha. Também existe uma opção que você pode marcar para que ele se lembre da senha e não a peça toda vez que você quiser acessar. Ou seja, no caso do IONOS, seria por exemplo: Pepito, info@micorreo.es e password_que_hayas_elegido respectivamente. Uma vez inserido, pressione o botão para continuar.
- Uma nova tela é exibida novamente, solicitando mais detalhes sobre o serviço. Você verá que existem duas linhas, uma chamada Entrada e outra Extrovertido. Eles se referem aos dados do servidor de entrada e saída que mostrei acima. Basta preencher as informações adequadas com os detalhes que mostrei anteriormente. Já agora, existe uma secção para a palavra-passe que permite escolher entre Autodetectar, Normal (texto simples), Encriptação, etc., em princípio deixe como Auto (se não funcionar escolha encriptação), a menos que o seu serviço seja algo particular e usar algum outro. No de saída, a opção SMTP já está selecionada por padrão e você não pode alterá-la, mas no de entrada você pode escolher entre IMAP e POP3. Selecione aquele que você selecionar vai funcionar, mas ... que diferença isso faz? Bem, vou explicar:
- IMAP: é um protocolo que funciona diretamente no servidor. Portanto, para verificar o e-mail, ele se conectará a ele e exibirá seu conteúdo. A vantagem é que o e-mail ficará disponível para todos os dispositivos ou clientes que você configurou e qualquer alteração ficará visível para todos e se o dispositivo do cliente tiver algum problema, os e-mails não serão perdidos. É por isso que é a opção preferível. A única coisa que você deve saber é que, se criar pastas do IMAP, elas não poderão ser acessadas pelo POP3.
- POP3: é um protocolo que se conecta ao servidor e baixa todos os e-mails localmente. Feito isso, ele os remove do servidor, portanto, não estarão disponíveis para outros dispositivos. Você só pode acessá-los localmente, ou seja, se quiser verificar novamente um e-mail antigo de outro cliente ou dispositivo, não será possível. Se algo acontecer ao dispositivo de onde foram baixados, você perderá os e-mails. É por isso que não é uma opção recomendada. A única vantagem é que deixará espaço no servidor (mas ocupa-o na memória) e evitará que se encha e que poderá aceder aos seus emails localmente sem necessidade de ligação ...
- Finalmente pressione Feito e voila, agora ele vai mostrar a tela principal com sua caixa de entrada, caixa de saída, lixo, etc. Se tudo correr bem, você pode começar a usar o e-mail do seu cliente.
Use mutt
Com certeza você já sabe vira-lata, é um programa de linha de comando que permite enviar e-mails do console do Linux. Se você instalou o pacote dos repositórios de sua distribuição, seu uso não é muito complicado.
Este cliente também precisa do configuração como os outros. Mas, neste caso, você deve criar ou editar o arquivo ./muttrc:
set from = "info@micorreo.es"
set realname = "MiNombre"
set imap_user = "info@micorreo.es"
set imap_pass = "contraseña"
set folder = "imaps://imap.micorreo.es:993"
set spoolfile = "+INBOX"
set postponed ="+[Micorreo]/Drafts"
set header_cache =~/.mutt/cache/headers
set message_cachedir =~/.mutt/cache/bodies
set certificate_file =~/.mutt/certificates
set smtp_url = "smtp://smtp.micorreo.es:587/"
set smtp_pass = "contraseña"
set move = no
set imap_keepalive = 900
Em seguida, você também deve criar o diretório:
mkdir -p /.mutt/cache
E para envie o e-mail e um anexo, você poderia usar este comando simples:
echo "Aquí escribo el cuerpo del correo" | mutt -s "Titulo correo" nombre@gmail.com -a /home/usuario/imagen.jpg
E você pode até usar isso em scripts ...
Alguns serviços de webmail populares
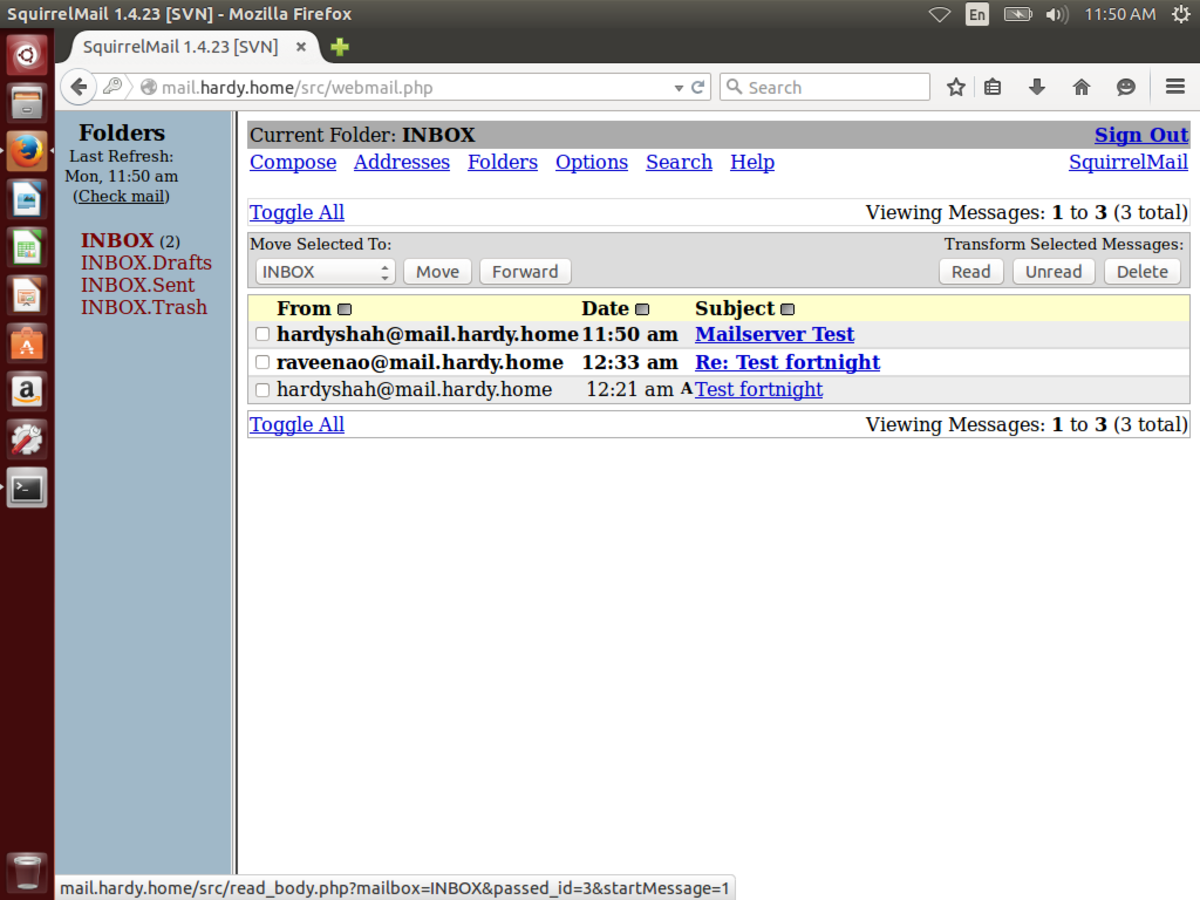
Depois de saber como diferenciar entre Webmail e cliente de e-mail, agora veremos alguns serviços de webmail conhecidos (embora você também possa configurá-los para acessar de um e-mail):
- GMAIL: é o serviço gratuito do Google, bastante conhecido e amplamente utilizado. Tem a vantagem de lhe dar acesso a uma infinidade de serviços adicionais desta empresa, como o GDrive, podendo sincronizar seus dados Android, Agenda, Google Docs e muito mais. Possui até opções de pagamento para acesso a serviços adicionais do G Suite, ideais para quem precisa de algo mais, empresas etc. Possui até 15 GB de espaço de armazenamento gratuito compartilhado com outros serviços (expansível com opções de pagamento) e com capacidade para anexos de 25 GB (ou 50 MB para entrada de outros serviços). Você pode enviar tamanhos maiores usando um link do GDrive ou compartilhando o conteúdo com outras contas. Claro, ele suporta configuração com um cliente ou uso da interface da web (webmail).
- Yahoo!: este é mais um dos serviços mais conhecidos. Como o anterior, também permite a configuração a partir de um cliente ou uso como webmail. Oferece 1 GB de espaço livre ou mais se você pagar. Quanto aos anexos, você pode chegar aos anexos também é de 25MB.
- Zimbra: É um serviço semelhante aos anteriores, onde também se utilizou AJAX (JavaScript e XML) para criar uma interface de webmail rápida, embora também possa configurá-lo como cliente para PC e dispositivos móveis. É um dos melhores serviços, além de open source e gratuito, com binários para algumas distros Linux, bem como uma infinidade de documentação, ferramentas de migração (por exemplo, para Exchange), com um bom filtro anti-spam e antivírus como os anteriores, etc. As empresas que migraram para o Zimbra também destacam que podem economizar até 50% em relação a outros serviços da IBM, Microsoft, etc.
- Squirrel Mail: foi um serviço de software livre muito interessante (sob a licença GNU GPL) escrito em PHP. Ele estava disponível para Linux, FreeBSD, macOS e Windows. Este serviço de webmail foi desenvolvido por Nathan e Luke Ehresmantam, que seguiram o padrão HTML 4.0 para melhorar a compatibilidade com servidores web. Ele pode ser configurado com um cliente, suporta plug-ins para estender seus recursos e adicionar novas funções ao núcleo do aplicativo e está disponível em mais de 40 idiomas.
- Outlook.com: é o famoso serviço Microsoft, com a possibilidade de utilizar tanto em modo webmail como de configurar um cliente. Este serviço também está associado a outros da empresa, como Office, Agenda, OneDrive, etc. Não é um código aberto, embora tenha o modo gratuito (e outras assinaturas pagas). No serviço gratuito você tem 15GB de espaço para sua conta e no limite de anexos você tem 20MB ou 10MB para troca.
- OpenMailBox: Era mais um serviço que hoje se encontra extinto por falta de atividade como o Esquilo, além disso, houve alguns problemas em 2020 que já davam pistas do que ia acontecer. Este serviço de webmail é semelhante a outros, utiliza software livre e permite configuração com um cliente se preferir. Ele permitia anexos de até 500 MB por mensagem e tinha um espaço virtual de apenas 1 GB. Sua interface web foi traduzida para espanhol, francês, inglês, italiano, irlandês e polonês.
- Zoho: este outro serviço também é conhecido. Na sua versão gratuita, suporta até 25 utilizadores diferentes, tem algumas funções que normalmente são pagas noutros serviços e tem interessantes ferramentas de colaboração e de escritório. Você tem um limite de anexos de 25 MB para o serviço gratuito ou 30 MB para o serviço pago e 5 GB para as contas gratuitas.
- ProtonMail: é um dos melhores serviços de webmail (configurável com cliente), aquele escolhido por muitas empresas que preferem um pouco mais de segurança e privacidade. Na verdade, ele tem alguns recursos de privacidade interessantes e criptografia de mensagem ponta a ponta. Quanto ao espaço disponível na modalidade livre, chega a 500 MB e com limite diário de 150 emails. Já o limite de anexos permite no máximo 25 MB e com até 100 anexos por e-mail.
- Webmail da Horda- Pode ser uma boa opção para usuários órfãos após SquirrelMail e OpenMailBox. Este gerenciador de e-mail para webmail (também é possível usar um cliente) é escrito em PHP, e seus desenvolvedores criaram um ótimo framework com uma infinidade de ferramentas ao seu alcance, desde o próprio e-mail, passando pela agenda de contatos, notas, passando por regras filtragem, etc. Tudo sob licença LGPL. Está em espanhol e é muito configurável.
- Roundcube: este gerenciador de e-mail também permite que você gerencie a lista de contatos e o calendário. Um serviço simples escrito em PHP / JavaScript e lançado sob a licença GPL. Ele está disponível em vários idiomas e é multiplataforma.
Como criar seu próprio servidor de e-mail em Linux

Vários agentes de transferência postal ou MTAscomo Postfix, SendMail, etc. Com eles você pode configurar seu próprio servidor de e-mail para não depender dos serviços anteriores. Por exemplo, para configurá-lo no Ubuntu usando SendMail, você pode seguir estas etapas:
#Instalar el paquete
sudo apt install sendmail
#Para configurarlo ejecuta esta orden y pulsa Y para todas las opciones:
sudo sendmailconfig
#El servidor está listo. Ahora ve a editar /etc/mail/sendmail.mc con tu editor favorito y pon dnl en estas líneas:
dnl DAEMON_OPTIONS(`Family=inet, Name=MTA-v4, Port=smtp, Addr=127.0.0.1')dnl
dnl DAEMON_OPTIONS(`Family=inet, Name=MSP-v4, Port=submission, M=Ea, Addr=127.0.0.1')dnl
#Ahora agrega la información de tu nombre de dominio del servidor (que deberías tener configurado previamente) en /etc/mail/local-host-names:
tuservidor.es
mail.tuservidor.es
localhost
localhost.localdomain
#Usa m4 para compilar la configuración para Sendmail
sudo m4 /etc/mail/sendmail.mc > /etc/mail/sendmail.cf
#Reinicia el servicio para que el sistema esté ya listo para enviar y recibir mails
sudo systemctl restart sendmail
#Haz una prueba de envío para ver que está OK con:
echo "Esto es una prueba" | /usr/sbin/sendmail info@tucorreo.es
#También puedes configurar el routing de mensajes si lo prefieres...
#Para más información
https://www.proofpoint.com/us/products/email-protection/open-source-email-solution