
|
Cada vez son más los usuarios de esta distribución que supo desprenderse de Ubuntu y tomar un camino ligeramente distinto. He aquí una guía de post-instalación para los usuarios que recién se inician. |
Algunas consideraciones a tener en cuenta antes de comenzar la guía:
- A diferencia de Ubuntu, Mint viene por defecto con la mayoría de los códecs de audio y video multimedia, por lo que a grandes rasgos la actualización de éstos no es prioritaria.
- Otro componente importante que viene instalado por defecto es Synaptic, el reconocido gestor de paquetes.
- Si tienes la versión basada en Ubuntu, muchos programas y paquetes son altamente compatibles entre ambas distribuciones.
Aclarados dichos puntos, proseguimos a enumerar algunas cosas que pueden facilitarnos la vida luego de instalar la nueva versión de Linux Mint.
1. Ejecutar el Administrador de Actualizaciones
Es posible que hayan salido actualizaciones nuevas desde que has bajado la imagen, por lo cual puedes comprobar si hay actualizaciones disponibles desde el gestor de actualizaciones (Menú > Administración > Gestor de Actualizaciones) o con el siguiente comando:
sudo apt-get update && sudo apt-get upgrade
2. Instalar los drivers propietarios (tarjeta de video, wireless, etc.)
En Menú Preferencias > Controladores adicionales podemos actualizar y cambiar (si así lo deseamos) el driver propietario de la tarjeta gráfica u otro dispositivo que esté dando problemas.
3. Instalar el paquete de idioma
Si bien por defecto Linux Mint nos instala el paquete de idioma español (o cualquier otro que hayamos indicado durante la instalación) no lo hace de forma completa. Para revertir esta situación podemos ir a Menú > Preferencias > Soporte de idiomas o también escribiendo el siguiente comando en un terminal:
sudo apt-get install language-pack-gnome-es language-pack-es language-pack-kde-es libreoffice-l10n-es thunderbird-locale-es thunderbird-locale-es-es thunderbird-locale-es-ar
4. Personalizar la apariencia
Hay muchas formas de hacerlo, y ¡todas son gratis! En http://gnome-look.org/ contamos con una gran base de datos de wallpapers, temas, herramientas y otros elementos que nos ayudarán a “lookear” nuestro escritorio. También podemos hacer uso de 3 herramientas muy conocidas:
1. Docky, una barra de atajos y aplicaciones para nuestro escritorio. Página oficial: http://wiki.go-docky.com/index.php?title=Welcome_to_the_Docky_wiki. Instalación: en una terminal escribimos: sudo apt-get install docky
2. AWN, otra barra de navegación, casi un competidor de docky! Página oficial: https://launchpad.net/awn Instalación: desde el gestor de Programas.
3. Conky, un monitor de sistema que despliega información de varios componentes, como por ejemplo memoria RAM, uso de CPU, hora del sistema, etc. La gran ventaja es que existen muchos “skins” de esta aplicación. Página oficial: http://conky.sourceforge.net/ Instalación: sudo apt-get install conky
5. Instalar fuentes tipográficas restrictivas
Si hiciera falta instalarlas debemos escribir los siguientes comandos en un terminal:
sudo apt-get install ttf-mscorefonts-installer
Aceptamos los términos de licencia manejándonos con TAB y ENTER.
6. Instalar programas para jugar
Además de la gran librería de juegos que poseen los repositorios, también contamos con http://www.playdeb.net/welcome/, otra página que se especializa en recopilar juegos para sistemas Linux en paquetes .deb. Si también queremos disfrutar de nuestros juegos de Windows, a no desesperar, ya que contamos con algunas alternativas:
1. Wine (http://www.winehq.org/) nos proporciona la capa de compatibilidad para ejecutar no solo juegos, sino también todo tipo de software compilado para sistemas Windows
2. PlayOnLinux (http://www.playonlinux.com/en/) otro recurso que nos proporciona una biblioteca capaz de instalar y usar software diseñado para Windows
3. Lutris (http://lutris.net/) una plataforma de juegos desarrollada para GNU/Linux, un gran recurso a pesar de estar en etapas de desarrollo.
4. Winetricks (http://wiki.winehq.org/winetricks) funciona como un script que ayuda a bajar librerías necesarias para ejecutar juegos en Linux, como por ejemplo las .NET Frameworks, DirectX, etc.
Para todos estos programas, podemos consultar en sus respectivas páginas oficiales, o bien en el gestor de Programas de Linux Mint o la terminal. Asimismo, recomendamos especialmente la lectura de este mini-tuto en el que se explica cómo instalar y configurar cada uno de ellos.
7. Instalar plugins de audio y un ecualizador
Algunos de ellos, como Gstreamer o Timidity nos ayudarán a ampliar nuestro catálogo de formatos soportados; ambos se encuentran en el gestor de Programas o bien pueden ser instalados usando el comando sudo apt-get install. También es recomendable la instalación de pulseaudio-equalizer, capaz de brindarnos una configuración avanzada de Pulse Audio y de mejorar la calidad de sonido. Para instalarlo usaremos 3 comandos:
sudo add-apt-repository ppa:nilarimogard/webupd8 sudo apt-get update sudo apt-get install pulseaudio-equalizer
8. Instalar Dropbox
En la era de la «nube», seguramente posees una cuenta con Dropbox o Ubuntu One. Puede instalar Ubuntu One y Dropbox desde el Gestor de Programas. Como alternativa, puede instalar Dropbox mediante el siguiente comando: sudo apt-get install dropbox.
9. Instalar otros programas
Lo restante es conseguir el software que desees para cada necesidad. Existen muchas formas de hacerlo:
1. En el Gestor de Programas, al cual ingresamos desde Menú > Administración, contamos con una cantidad muy generosa de programas para cualquier función que se nos ocurra. El gestor se encuentra ordenado por categorías, lo cual facilita la búsqueda de lo que deseemos. Una vez localizado el programa que necesitemos solo es cuestión de pulsar el botón de instalar y escribir la contraseña de Administrador; incluso podemos crear una cola de instalación que el mismo gestor ejecutará secuencialmente.
2. Con el Gestor de Paquetes si sabemos exactamente que paquetes queremos instalar. No recomendado para instalar programas desde cero si no conocemos todos los paquetes que necesitaremos.
3. Por medio de un terminal (Menú > Accesorios) y tipeando usualmente sudo apt-get install + nombre del programa. A veces deberemos agregar previamente el repositorio con los comandos sudo apt-get ppa: + nombre del repositorio; para buscar un programa con la consola podemos tipear apt search.
4. En la página http://www.getdeb.net/welcome/ (hermana de Playdeb) también tenemos un buen catálogo de software compilado en paquetes .deb
5. Desde la página oficial del proyecto si cuenta con algún otro paso de instalación.
Algunas recomendaciones de software:
- Mozilla Firefox, Google Chrome, Opera: navegadores de internet
- Mozilla Thunderbird: gestor de correos y calendarios
- Libre Office, Open Office, K-Office: suites ofimáticas
- Comix: lector de comics
- Okular: lector de archivos varios (incluido pdf)
- Inkscape: editor de gráficos vectoriales
- Blender: modelador 3D
- Gimp: creación y edición de imágenes
- VLC, Mplayer: reproductores de sonido y video
- Rythmbox, Audacious, Songbird, Amarok: reproductores de audio
- Boxee: centro multimedia
- Calibre: gestión de e-books
- Picasa: gestión de imágenes
- Audacity, LMMS: plataformas de edición de audio
- Pidgin, Emesené, Empathy: clientes de chat multiprotocolos
- Google Earth: el conocido globo terráqueo virtual de Google
- Transmission, Vuze: clientes P2P
- Bluefish: editor HTML
- Geany, Eclipse, Emacs, Gambas: entornos de desarrollo para distintos lenguajes
- Gwibber, Tweetdeck: clientes para redes sociales
- K3B, Brasero: grabadores de discos
- Furious ISO Mount: para montar imágenes ISO en nuestro sistema
- Unetbootin: permite “montar” sistemas operativos en un pendrive
- ManDVD, Devede: autoriía y creación de DVD
- Bleachbit: elimina archivos innecesarios del sistema
- VirtualBox, Wine, Dosemu, Vmware, Bochs, PearPC, ARPS, Win4Linux: emulación de sistemas operativos y software
- Juegos hay millares y para todos los gustos!!
Para ver un listado más extenso, puedes visitar la sección Programas de este blog.
10. Leer la documentación oficial
La Guía Oficial del Usuario de Linux Mint no sólo se encuentra traducida al español sino que es una referencia muy recomendable para la instalación y el uso cotidiano del sistema.
Explorar nuestro nuevo sistema
Ya tenemos un sistema operativo completo y listo para nuestro uso diario. Como siempre se recomienda explorar los gestores, las opciones, configuraciones y demás herramientas del sistema para familiarizarnos con todas las virtudes de nuestro sistema.
En definitiva, relájate y goza de las bondades del software libre. Aprende de una vez lo que se siente estar libre de virus, pantallas azules y restricciones de todo tipo.
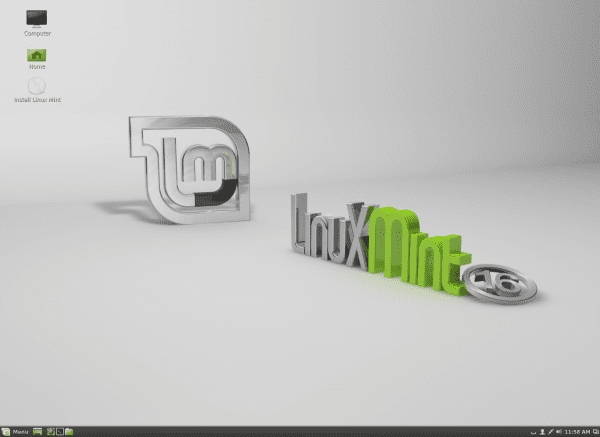
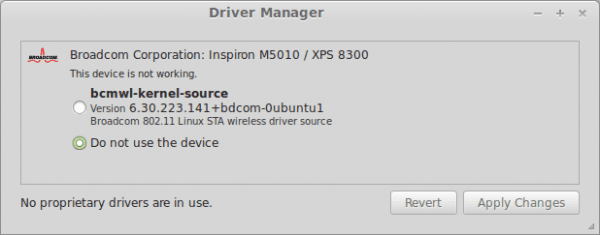
Hola. ¿A qué te refieres cuando dices que «muchos programas y paquetes son altamente compatibles entre ambas distribuciones»? ¿Que no todas las distribuciones son comnpatibles con todos los paquetes de GNU/Linux? Pregunto esto porque creo que esta afirmación podría confundir a usuarios novatos.
Independientemente de eso, creo que el artículo es muy bueno para los que van entrando en el mundo de Mint.
Saludos.
Supongo que se refiere a que, si bien Mint esta basada en Ubuntu y usa sus repositorios para buena parte del software, puede que haya algún paquete que venga instalado por defecto en Ubuntu y no en Mint y que sea dependencia del paquete que queremos instalar. Ya sabes, rollos de dependencias.
No obstante nada que no se pueda solucionar y para la mayoría de software no habrá problema.
Felicidades por el post! Muy útil y, aunque Mint en mi opinión viene mejor preparada que Ubuntu, nunca esta de mas conocer esa información!
Así es, amigos. Tesla dio en la tecla. 🙂
Saludos! Pablo.
Buen post, pero que entorno de escritorio me recomendarian en esta version de linux mint?
Cinnamon si tienes buena GPU y MATE en el caso contrario.
Las actualizaciones es mejor hacerlas desde el gestor (el icono del escudo), ya que Mint con tal de mantener la estabilidad del sistema jerarquiza las actualizaciones y solo deja instalar hasta el nivel 3 por defecto. Si actualizas por consola puede que se modifiquen algunos archivos clave del sistema.
Interesante… no tenía ese dato! 🙂
Parece que Petra esta resultando ser una buena opción, creo que me animare a probrarla
Adelante! 🙂
Pues, yo era usuario de Ubuntu 12.04, e instalé Mint Petra KDE, lo probé un par de días y no dudé en formatear la laptop y dejar sólo el Mint, va de maravilla, muy estable y con una interface demasiado estupenda.
Me cambie a Cinnamon y me a gustado mucho…
excelente tutorial me sirvio de mucho
Saludos y gracias por el aporte, solo quiero consultar cuanto le queda de soporte a esta excelente versión y cuando sale la lts u donde poder consultar mas detalles de la misma.
Gracias y espero su amable respuesta.
LM 16 será soportado hasta julio de 2014.
http://www.linuxmint.com/oldreleases.php
Saludos! Pablo.
Buenos dias a todos.
me gusto mucho la informacion.
tengo un porblema que espero me puedan ayudar.
tengo varias semanas tratando de instalar linux mint 16, pero al momento de casi finalizar la instalacion me sale un error con una leyenda que dice algo asi «el instalador se ha estropeado» y al momento que reinicio esto me ha borrado el grub que impide que inicie con linux o con win2 que lo tengo en otra particion.
me desespera porque cada que lo intento y falla tengo que instar ubuntu 13 para recuperar mi dual boot.
yo intente intalar mint con una usb usando Yumi y quemando la iso en un dvd y el resultado fue el mismo. el dia de ayer baje un programa lili creator algo asi y con este me di cuenta que la iso tenia archivos corruptos. aun cuando lo descargue de la pagina oficial.
espero y me puedan ayudar, la verdad deseo intalar linux mint en mi laptop hp g42.
de antemano muchas gracias.
¡Hola a todos!
Este comentario es para Diego García, que veo que aún no ha obtenido respuesta.
Si como dices, tienes archivos corruptos, aún habiendo bajado la iso de la web oficial, mira si puedes acceder desde otro ordenador para descargarlo y grabarlo en disco. Quizás así evitarás los errores, que podrían producirse al grabar en tu equipo. O que alguien que conozcas te deje una copia. Si te sigue pasando es que algo hay incompatible en el hardware (un poco raro).
Y ahora un comentario general: encuentro que tanto ubuntu como mint tienen un problema de permisos de usuario, con las unidades que «no son de ese usuario». Me explico: si le instalo a un amigo linux mint «al ladito» de window$$$ (parición C: para sistema, paritición D: para datos), dejándole el sistema con su usuario de entrada automática con permisos «estándar» y un administrador (con el que instalé el sistema), mi amigo no puede acceder a la partición «D:» (ntfs) porque le pide la clave de administrador (que yo no le quiero dar para que no estropee nada).
He dado mil vueltas al asunto y no encuentro la manera de cambiar los permisos de la partición «D:» para que, ya que no se monta automáticamente, al menos la pueda montar al querer abrirla.
Si la solución fuera guardar los documentos propios en las carpetas propias, no me va a gustar: de window$$$ aprendí que los datos han de estar lejos de las instalaciones.
Anteriormente, cada usuario tenía sus permisos desglosados y se podía acceder con toda facilidad. Ahora sólo hay dos posiblidades: «estándar» y»administrador»… Si ahora el usuario estándar necesita la clave del administrador… ¡estamos buenos!
¡Saludos a todos!
Salvador.
(Desde Badalona)
Salvador, tienes que crear un acceso directo a D: dentro de la sesion administrador y poner tu password. ahí le das permisos de ejecución al usuario de tu amigo. Si aún no le funciona
puedes crear un acceso directo desde su cuenta y darle permisos de ejecución a su usuario.
a si me funcionó a mi sin problemas en todas las versiones del ubuntu.
Hola, soy nuevo en linux mint, acabo de instalarlo y este post me ha servido de mucho, la pagina la estoy explorando y la verdad que me ha gustado bastante.
Qué bueno! Me alegro que sea de utilidad.
Un abrazo! Pablo.
Muchas gracias por este post tan ùtil. Soy novato con Linux. Acabo de instalar Linux Mint 16 en mi viejo laptop Lenovo 3000 N200 0769, todo parece ir muy bien excepto por el WiFi; no consigo hacer funcionar la conexiòn inalámbrica. Cuando abro el admninistrador de controladores veo la ventana vacìa, sin ninguna lista de controladores o dispositivos, solamente con el mensaje «no se estan usando controladores privativos». Los botones de Revertir y Aplicar cambios están inactivos. ¿Cómo puedo activar el controlador wireless? Agradezco mucho cualquier ayuda.
Por lo que describís, probablemente tengas que hacerlo «a mano»… como en Windows, o parecido.
Para eso, tenés que instalar ndiswrapper y conseguir el driver de windows de la tarjeta.
Para que más o menos tengas una idea de qué se trata la cosa, te dejo un link (aunque en tu caso particular puede llegar a ser diferente):
https://blog.desdelinux.net/que-hacer-cuando-nuestro-dispositivo-wifi-solo-tiene-drivers-para-windows/
Abrazo! Pablo.
muy buen aporte para los que comenzamos la migracion y rromper las cadenas de lo pribativo a lo libre es un muy gran aporte gracias
Soy nuevo, instale el Linux Mint sin internet, no hay donde yo vivo, que tengo que hacer ahora? consegui una casa amiga que me permite conectarme, se actualiza en forma automatica o debo hacerlo yo? Tenganme paciencia, soy un dummy de..82 años… con muchas ganas de aprender.
Al instalar paquetes en linux mint 17.1 me indica que fallo la conexion con los repositorios, como lo puedo solucionar?
Hola soy fany me gustaría saber cuales son los sistemas operativos que pueden soportar cinnamon, quienes lo utilizan, elementos que lo conforman e información general. Porfavor Urgente
Soy nuevo en esto de sistemas operativos y todo lo relacionado con pc.
El interes viene porque estoy estudiando algo de la materia y me reco-
mendaron, ver sobre Linux Mint.
En verdad me parece muy bueno, pero como soy nuevo, les pregunto.
Mi pc los cd no se oyen, quiero saber si tengo que cambiar la lectora de
cd, o si es el sistema de audio y si los puedo arreglar con los drivers.
Muchas gracias, hasta la proxima y espero me indiquen alguna respuesta.
como acer para que linux mint 17 rebeca no me pida siempre las claves
¿Claves? ¿Cuáles claves?