| Ubuntu 12.10 Quantal Quetzal vio la luz hace unos días. Como hacemos con cada lanzamiento de esta popular distro, he aquí algunas cosas que deberías hacer luego de realizar una instalación desde cero. |
1. Ejecutar el Administrador de Actualizaciones
Es probable que luego de haber sido lanzado Ubuntu 12.10 hayan aparecido nuevas actualizaciones de los distintos paquetes con los que viene la imagen ISO que distribuye Canonical.
Por esta razón, luego de terminar la instalación siempre es recomendable correr el Administrador de Actualizaciones. Podés hacerlo buscándolo en el Dash o ejecutando lo siguiente desde un terminal:
sudo apt-get update sudo apt-get upgrade
2. Instalar Idioma español
En el Dash escribí Idioma y desde allí vas a poder agregar el idioma que prefieras.
3. Instalar códecs, Flash, fuentes adicionales, drivers, etc.
Debido a cuestiones legales, Ubuntu no puede incluir por defecto una serie de paquetes que, por otra parte, son muy necesarios para cualquier usuario: códecs para reproducir MP3, WMV o DVDs encriptados, fuentes adicionales (muy usadas en Windows), Flash, drivers propietarios (para hacer un mejor uso de las funciones 3D o del wifi), etc.
Afortunadamente, el instalador de Ubuntu te permite instalar todo esto desde el principio. Sólo tenés que habilitar esa opción en una de las pantallas del instalador.
En caso de que no lo hayas hecho, podés instalarlos de la siguiente manera:
Driver de la tarjeta de video
Ubuntu debería detectar en forma automática y alertarte sobre la disponibilidad de los drivers 3D. En ese caso, vas a ver un ícono de una tarjeta de video en el panel superior. Hacé clic en ese ícono y seguí las instrucciones.
Si Ubuntu no detecta tu tarjeta, siempre podés instalar tu driver 3D (nvidia o ati) buscando la Herramienta de Configuración de Hardware.
PPA con drivers para tarjetas ATI
Yo suelo preferir los paquetes que vienen en los repositorios oficiales, pero si estás ansioso por usar los últimos drivers de ATI:
sudo add-apt-repository ppa:xorg-edgers/ppa sudo apt-get update sudo apt-get install fglrx-installer
Problemas con tarjetas ATI antiguas
Algunas tarjetas gráficas de ATI no funcionarán con Ubuntu 12.10 a menos que utilices los drivers «legacy» de ATI y hagas un downgrade del servidor X. En caso de que resulte necesario te vas a dar cuenta rápidamente porque Ubuntu no arrancará correctamente. Para solucionarlo, ejecutá los siguientes comandos:
sudo add-apt-repository ppa:makson96/fglrx sudo apt-get update sudo apt-get upgrade sudo apt-get install fglrx-legacy
PPA con drivers para tarjetas nVidia
Si bien no lo recomiendo, además de utilizar la Herramienta de Configuración de Hardware para instalar los drivers de tu tarjeta gráfica, es posible instalarlos a través de un PPA creado a tal efecto:
sudo apt-add-repository ppa:ubuntu-x-swat/x-updates sudo apt-get update sudo apt-get install nvidia-current nvidia-settings
Códecs y formatos propietarios
Si sos de los que no puede vivir sin escuchar archivos MP3, M4A y otros formatos propietarios, así como tampoco podrías sobrevivir a este mundo cruel sin poder reproducir tus videos en formato MP4, WMV y demás formatos propietarios, hay una solución muy sencilla. Sólo tenés que hacer clic en el botón que sigue a continuación:
o escribir en un terminal:
sudo apt-get install ubuntu-restricted-extras
Para añadir soporte de DVDs encriptados (todos los «originales»), abrí un terminal y escribí lo siguiente:
sudo apt-get install libdvdread4 sudo /usr/share/doc/libdvdread4/install-css.sh
4. Instalar repositorios adicionales
Medibuntu
Es un repositorio de paquetes de software que no pueden ser incluidos en la distribución Ubuntu por motivos como problemas legales de copyright, licenciamiento o restricciones de patentes. Incluye programas como: Google-Earth, Opera, Win32codecs, Msfonts.
sudo -E wget --output-document=/etc/apt/sources.list.d/medibuntu.list http://www.medibuntu.org/sources.list.d/$(lsb_release -cs).list && sudo apt-get --quiet update && sudo apt-get --yes --quiet --allow-unauthenticated install medibuntu-keyring && sudo apt-get --quiet update
Para agregar los paquetes de Medibuntu en el Centro de Software de Ubuntu:
sudo apt-get install app-install-data-medibuntu apport-hooks-medibuntu
GetDeb & Playdeb
GetDeb (antes conocido como Ubuntu Click And Run) es un sitio web donde se fabrican y se ponen a disposición del usuario final paquetes Deb y versiones más actuales de paquetes que no vienen en los repositorios habituales de Ubuntu.
Playdeb, el repositorio de juegos para Ubuntu, fue creado por las mismas personas que nos dieron getdeb.net, el propósito de del proyecto es brindar a los usuarios de Ubuntu un repositorio no oficial con las últimas versiones de los juegos.
5. Instalar herramientas de ayuda para configurar Ubuntu
Ubuntu Tweak
La herramienta más popular para configurar Ubuntu es Ubuntu Tweak (aunque vale aclarar que en los últimos días parecería que su desarrollo terminará, al menos por parte de su creador). Esta maravilla te permite «tunear» tu Ubuntu y dejarlo como te gusta.
Para instalar Ubuntu Tweak, abrí un terminal y escribí:
sudo add-apt-repository ppa:tualatrix/ppa sudo apt-get update sudo apt-get install ubuntu-tweak
Unsettings
UnSettings es una nueva herramienta para personalizar Ubuntu. Hay otros programas como MyUnity, Gnome Tweak Tool y Ubuntu-Tweak que cumplen la misma tarea, pero este incluye algunas características únicas.
sudo add-apt-repository ppa:diesch/testing sudo apt-get update sudo apt-get install unsettings
6. Instalar aplicaciones de compresión
Para poder comprimir y descomprimir algunos formatos propietarios y libres populares, es necesario instalar los siguientes paquetes:
sudo apt-get install rar unace p7zip-full p7zip-rar sharutils mpack lha arj
7. Instalar otros gestores de paquetes y de configuración
Synaptic – es una herramienta gráfica para la gestión de paquetes basada en GTK+ y APT. Synaptic le permite instalar, actualizar o desinstalar paquetes de programas de forma versátil.
No viene ya instalada por defecto (según dicen por espacio en el CD)
Instalación: Buscar en el Centro de Software: synaptic. De lo contrario, podés ingresar el siguiente comando en un terminal…
sudo apt-get install synaptic
aptitude – Comando para instalar aplicaciones desde la terminal
No es necesario ya que siempre podemos utilizar el comando «apt-get», pero aquí lo dejo para los que lo deseen:
Instalación: Buscar en Centro de software: aptitude. De lo contrario, podés ingresar el siguiente comando en un terminal…
sudo apt-get install aptitude
gdebi – Instalación de paquetes .deb
No es necesario, ya que al instalar los .deb con doble click se abre el Centro de Software. Para los nostálgicos:
Instalación: buscar en Centro de Software: gdebi. De lo contrario, podés ingresar el siguiente comando en un terminal…
sudo apt-get install gdebi
Editor de dconf – Puede sernos útil a la hora de configurar Gnome.
Instalación: Buscar en Centro de Software: editor de dconf. De lo contrario, podés ingresar el siguiente comando en un terminal…
sudo apt-get install dconf-tools
Para ejecutarlo, abrí el Dash y escribí «dconf editor».
8. Encontrar más aplicaciones en el Centro de Software de Ubuntu
En caso de que no encuentres una aplicaciones para hacer lo que querés o que las aplicaciones que vienen por defecto en Ubuntu no te gusten, podés recurrir al Centro de Software de Ubuntu.
Desde allí vas a poder instalar excelentes aplicaciones con tan sólo unos pocos clics. Algunas elecciones populares son:
- OpenShot, editor de video
- AbiWord, editor de textos simple y liviano
- Thunderbird, e-mail
- Chromium, explorador web (versión libre de Google Chrome)
- Pidgin, chat
- Deluge, torrents
- VLC, video
- XBMC, media center
- FileZilla, FTP
- GIMP, editor de imágenes (tipo Photoshop)
9. Cambiar la interfaz
A la interfaz de GNOME tradicional
Si no sos un fan de Unity y querés usar la interfaz tradicional de GNOME, hacé lo siguiente:
- Deslogueate
- Hacé clic en tu nombre de usuario
- Buscá el menú de sesión en la parte inferior de la pantalla
- Cambialo de Ubuntu a Ubuntu Clásico
- Hacé clic en Iniciar Sesión.
En caso de que por alguna extraña razón esta opción no se encuentre disponible, intentá corriendo el siguiente comando primero:
sudo apt-get install gnome-session-fallback
A GNOME 3 / GNOME Shell
Si querés probar Gnome 3.6 con GNOME Shell, en vez de Unity.
Instalación: buscar en Centro de software: gnome shell. De lo contrario, podés ingresar el siguiente comando en un terminal…
sudo apt-get install gnome-shell
También podés instalarlo desde el PPA de GNOME Shell, que seguramente incluirá versiones más actualizadas:
sudo add-apt-repository ppa:ricotz/testing sudo add-apt-repository ppa:gnome3-team/gnome3 sudo apt-get update sudo apt-get install gnome-shell gnome-tweak-tool
Si decidiste instalar Gnome Shell, quizás también te interese instalar las Gnome Shell extensions. Para instalarlas en GNOME Shell 3.6 ejecutá:
sudo apt-get install gir1.2-gtop-2.0 wget -O gs-extensions-3.6.deb http://dl.dropbox.com/u/53319850/NoobsLab.com/apps/gs-extensions-3.6.deb sudo dpkg -i gs-extensions-3.6.deb sudo rm gs-extensions-3.6.deb
Cinammon
Cinammon es un fork de Gnome 3 utilizada y desarrollada por los creadores de Linux Mint que permite tener una barra de tareas inferior con el clásico Menú de inicio.
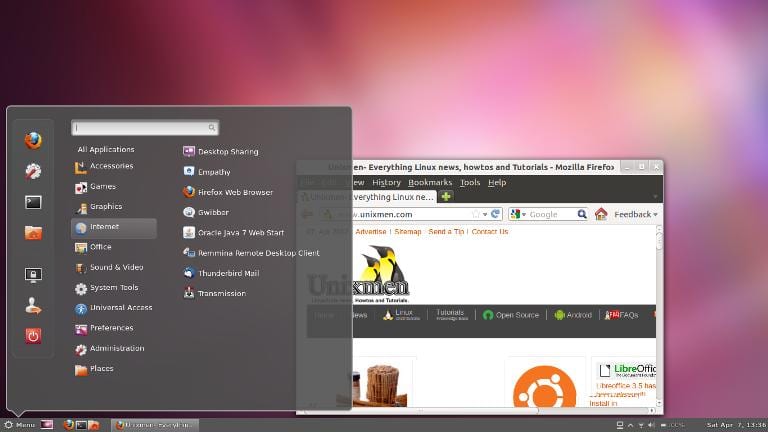
sudo add-apt-repository ppa:gwendal-lebihan-dev/cinnamon-stable sudo apt-get update sudo apt-get install cinnamon
MATE
MATE es un Fork de Gnome 2 que surgió como una alternativa para los usuarios de GNOME tras el drástico cambio que sufriera este entorno de escritorio al usar su polémico Shell. Básicamente, MATE es GNOME 2, pero cambiaron los nombres de algunos de sus paquetes.
sudo add-apt-repository "deb http://packages.mate-desktop.org/repo/ubuntu quantal main" sudo apt-get update sudo apt-get install mate-archive-keyring sudo apt-get update sudo apt-get install mate-core mate-desktop-environment
10. Instalar Indicadores y Quicklists
Indicadores – Podés instalar muchos indicadores, que aparecerán en el panel superior de tu escritorio. Estos indicadores pueden mostrar información sobre muchas cosas (el clima, sensores de hardware, ssh, monitores del sistema, dropbox, virtualbox, etc.).
Una lista completa de los indicadores, junto con una breve descripción sobre su instalación, se encuentra disponible en Ask Ubuntu.
Quicklists – Las quicklists te permiten acceder a funcionalidades comunes de las aplicaciones. Se ejecutan a través de la barra que aparece a la izquierda en tu escritorio.
Una lista completa de los quicklists, junto con una breve descripción sobre su instalación, se encuentra disponible en Ask Ubuntu.
11. Instalar el Administrador de Configuraciones de Compiz & algunos plugins extra
Compiz es quien realiza esos efectos de escritorio alucinantes que nos dejan a todos boquiabiertos. Lamentablemente, Ubuntu no viene con ninguna interfaz gráfica para configurar Compiz. Además, tampoco viene con todos los plugins instalados.
Para instalarlos, abrí un terminal y escribí:
sudo apt-get install compizconfig-settings-manager compiz-fusion-plugins-extra
12. Quitar el global menu
Para quitar el llamado «global menu», que hace que el menú de las aplicaciones aparezca en el panel superior de tu escritorio, simplemente abrí un terminal y escribí lo siguiente:
sudo apt-get remove appmenu-gtk3 appmenu-gtk appmenu-qt
Deslogueate y volvé a loguearte.
Para revertir los cambios, abrí un terminal e ingresá:
sudo apt-get install appmenu-gtk3 appmenu-gtk appmenu-qt
13. Quitar los resultados de Amazon del Dash
Podés descativarlo desde el panel de Configuración del Sistema > Privacidad. Una vez allí, deseleccioná la opción «Incluir resultados online».
Otra opción un poco más radical es desinstalar el paquete correspondiente:
sudo apt-get remove unity-lens-shopping
14. Integrar la web a tu escritorio
Agregá tus cuentas de redes sociales
Para empezar, accedé al panel de Configuración del Sistema > Cuentas Online. Una vez ahí, hacé clic en el botón «Agregar Cuenta».
Los servicios soportados incluyen a Aol, Windows Live, Twitter, Google, Yahoo!, Facebook (y el Facebook Chat), Flickr, y muchos más.
Las aplicaciones que utilizan estos datos son Empathy, Gwibber y Shotwell.
Webapps
Ubuntu WebApps es una nueva característica que permite a los sitios web como Gmail, Grooveshark, Last.fm, Facebook, Google Docs y muchos otros, integrarse perfectamente con el escritorio Unity: podrás realizar búsquedas en el sitio a través de HUD, recibirás notificaciones de escritorio, se agregarán quicklists e incluso se integrará con el menú de mensajes y notificaciones.
Para empezar sólo hay que visitar uno de los sitios soportados (tenemos una lista completa aquí) y hacer clic en el pop-up «instalar» que aparecerá, como se muestra en la imagen anterior.
15. Guía del escritorio de Ubuntu
Nada mejor que pegarle una hojeada a la documentación oficial (en español) de Ubuntu. Constituye una excelente ayuda para los recién iniciados y, además de ser muy completa, fue escrita pensando en los usuarios más nóveles así que resulta muy útil y fácil de leer.
Vas a poder encontrar información sobre las novedades en Ubuntu 12.10 e información sobre cómo utilizar el lanzador para iniciar aplicaciones (lo cual puede resultar confuso para los que nunca usaron Unity), cómo buscar aplicaciones, archivos, música y mucho más con el Dash, cómo gestionar aplicaciones y configuraciones con la barra de menús, cómo cerrar la sesión, apagar o cambiar de usuario y un larguísimo etcétera.
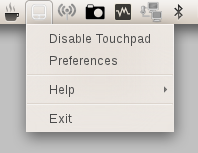

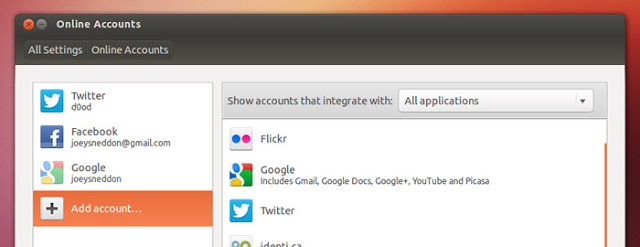
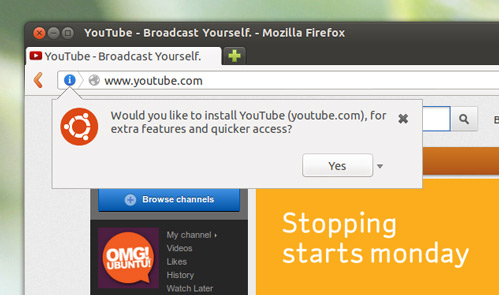
No puedo instalar el xpenguins; a pesar de que ya lo instalé a través del centro de software del ubuntu 12.10
saludos.
El problema con los drivers de nvidia es porque no han añadido a las depedencias el paquete linux-headers-generic
Se arregla instalando este paquete antes de los drivers.
Sólo se te fué que Libreoffice ya soporta el global menu.
Saludos
Tengo un problema con youtube en ubuntu12: Me sale el reproductor antiguo, ¿como puedo modificarlo?
Igual estás viendo la versión flash en vez de la HTML5… Has rebuscado en las opciones de tu perfil de Youtube?
acabo de instalar ubuntu 12.10, pero tengo un problema, al abrir inicio o centro de software ubuntu como que se desconfigura la imagen, es decir, se muebe todo y salen la natalla de colores, y aveces se traba y tengo que resetear, sera algun problema de los drivers?
Hace tiempo uso Arch Linux o Archbang (una distro derivada que viene con Openbox por defecto).
Básicamente hay algunas cosas que no me gustan de Ubuntu:
1) Es un poco más difícil de personalizar que otras distros (por ejemplo, Arch Linux y derivados).
2) Descubrí que me gusta saber cómo funcionan algunas cosas (aunque ello lleve más tiempo de configuración)… y no que todo sea tan automático (como pretende Ubuntu).
3) Ubuntu se cuelga mucho y es muy inestable.
4) Cada 6 meses hay que reinstalar.
Con Arch consigo superar todos esos obstáculos y tengo mi compu siempre al día. Instalar paquetes «raros» no precisa de buscar ningún PPA, simplemente usar AUR. La verdad, es la gloria… aunque reconozco que puede resultar un poco difícil de configurar la primera vez, después es espectacular.
Saludos! Pablo.
Lo Unico que le falta a Ubuntu es Microsoft Office, No Puedo Vivir sin el 2013.
Los de Microsoft se lo están pensando… seguro que llega para 2015.
buenas soy nuevo con el ubuntu después de muchos años con el dichoso windows me he decidido y a pesar de llevar pocos dias me esta gustando muchísimo pero me gustaría que me recomendarais algun lugar o tutoria que me ayudara a ir solventando problemas como el de no saber donde van los programas que instalo muchas gracias y perdón por mi ignorancia
tengo un problema con el escritorio en ubuntu les paso el post de taringa.
http://www.taringa.net/posts/linux/16426038/Problemas-con-escritorio-ubunto-12-10-drivers-nvidia.html#comment-1031804
Excelente aporte, muchas gracias.
Cambien la intro. Dice Ubuntu 12.04
Oops! Gracias! Corregido. 🙂
una pregunta! que puedo hacer en ubuntu que no pueda hacer en W7? es que soy nuevo en Ubuntu y quiero conocer mas
Yo te diría que no. En Linux vas a poder hacer todo lo que hacías en Windows. Lo único que está un poco complicado (aunque está cambiando de forma sostenida con el ingreso de Steam a Linux) son los juegos.
Abrazo! Pablo
con todo respeto pero ya ubuntu es una verguenza xq ya no es libre x esta aceptando sotfware privativos..!!
hola como estan?? tengo un problema con el centro, cada vez q reinicio la compu me aparece una instalacion ahi, no la inicio yo, y no termina a pesar q le doi cancelar. no la puedo candelar. el problema es q no puedo instalar ni desinstalar nada hasta q eso no termine.
esto sucedio despues de tratar de instalar dropbox, la instalacion se quedo congelada al final y no avanzaba, trate de cancelarla pero ahi siguio. reinicie y pues asi quedo….
Hola, No se como hacer para que ubuntu 12.10 (ya instalado de CD ) me reconosca la USB Internet Key HUAWEI E 173. Gracias