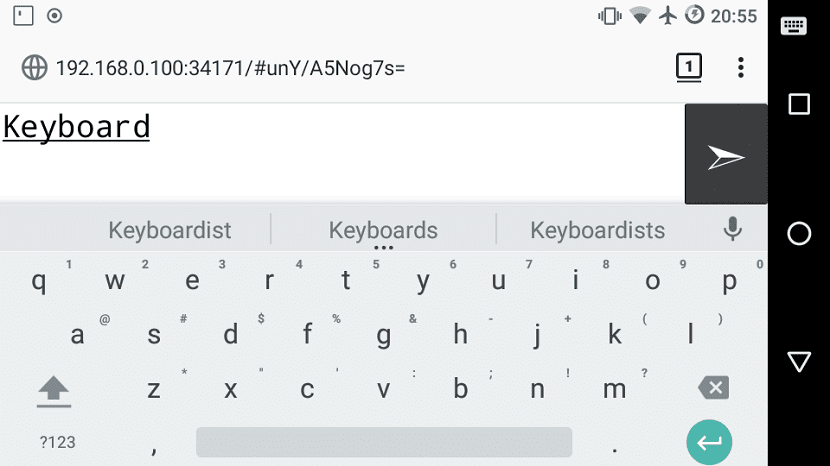
Sin dudas el poder manejar tu ordenador desde la comunidad de tu sofá o acostado en tu cama, siempre ha sido un tema muy concurrido y buscado por la mayoría de nosotros. Esto es con el fin de obtener una mayor comodidad.
Existen diversos medios con los cuales podemos obtener esta comodidad desde implementar hardware para poder tener un control remoto en nuestro ordenador hasta la instalación de aplicaciones.
En la mayoría de estos casos el hardware implementado está destinado para funciones multimedia por lo que su uso no puede ser extendió a más que solamente el entretenimiento en tu ordenador.
Mientras que para el caso de las aplicaciones existen diversas entre las cuales puedes tener un escritorio remoto y visualizarlo en tu smartphone, Tablet u otro ordenador hasta para la función de centros multimedia.
E incluso el uso de un teclado y mouse inalámbricos, pero el único inconveniente es la distancia de recepción la cual no supera los 2 o 3 metros de distancia.
En realidad, son pocas las aplicaciones que solamente están enfocadas a poderte permitir la gestión y el manejo del teclado y mouse en tu ordenador.
Y me atrevo a decir que son pocas porque de la mayoría de estas solamente estas destinadas para Windows y Mac, por lo que son pocas las opciones para los sistemas Linux.
Sobre Remote Touchpad
La aplicación de la que vamos a hablar el día de hoy se llama Remote Touchpad, esta es una aplicación gratuita y de código abierto disponible para Linux y Windows o cualquier sistema con soporte para X11.
Esta aplicación nos va a poder permitir convertir nuestro dispositivo móvil en un teclado y mouse virtual con los cuales podremos utilizar en nuestro sistema.
Esto es posible ya que la aplicación al ser ejecutada inicia el servicio dentro del sistema y este nos proporciona una URL y un código QR.
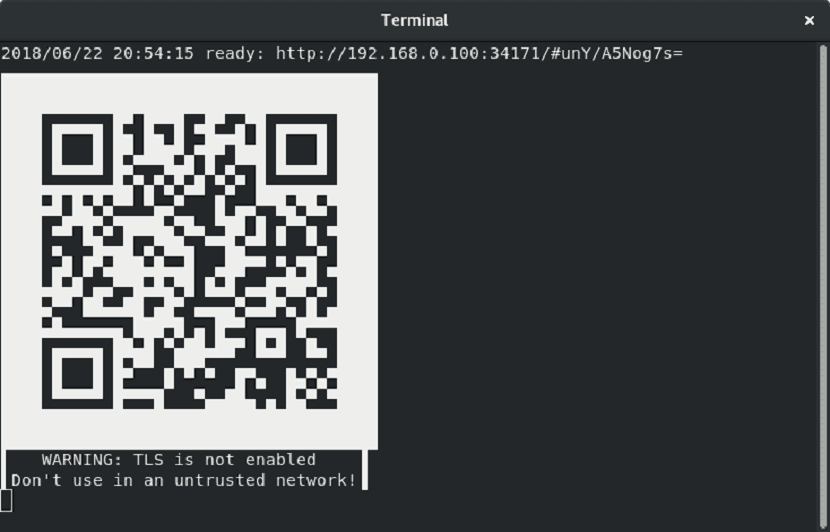
Con cualquiera de estas opciones que nos ofrece Remote Touchpad vamos a ingresarlas en el navegador de nuestro dispositivo móvil o con el lector de códigos QR para poder acceder al servicio.
Al acceder al servicio se nos mostrara en pantalla la interfaz de la aplicación que básicamente es como si fuera el touchpad de un portátil en toda la pantalla con la opción de poder activar el teclado y enviar texto sobre la aplicación a nuestro ordenador.
¿Cómo instalar Remote Touchpad en Linux?
Si quieres instalar esta aplicación en tu sistema, lo vamos a poder realizar con el apoyo de Flatpak por lo que sumamente necesario que cuentes con el soporte para Flatpak en tu sistema.
Ahora simplemente para instalar Remote Touchpad en tu distribución de Linux, debes de abrir una terminal y ejecutar el siguiente comando:
flatpak install --user https://flathub.org/repo/appstream/com.github.unrud.RemoteTouchpad.flatpakref
Y con esto tendremos instalada la aplicación en nuestro sistema.
¿Cómo Utilizar Remote Touchpad en Linux?
Ya hecha la instalación de la aplicación en nuestro sistema es necesario que la ejecutemos desde la terminal.
Por lo que debemos de abrir una terminal en nuestro sistema y ejecutar el siguiente comando para iniciar el servicio:
flatpak run com.github.unrud.RemoteTouchpad
Al ejecutarlo se nos mostrará en la terminal la URL para acceder desde el navegador de nuestro dispositivo móvil y también un código QR que podremos escanear con un lector de códigos, la decisión de usar cualquiera de estos es válido y a elección de cada uno.
Ya ingresado al servicio visualizaras la siguiente pantalla:
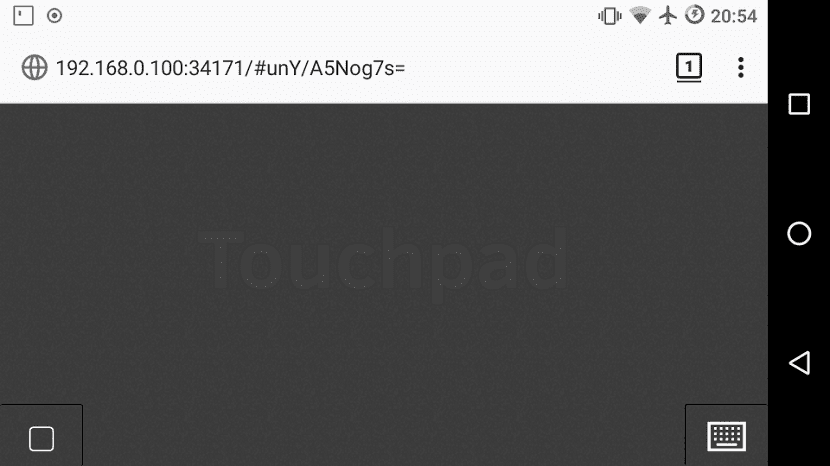
Y con ello ya podrás comenzar a utilizar la aplicación a tus necesidades.
Sin mas puedo decir que Remote Touchpad es una excelente opción si se trata de obtener un teclado y mouse virtual.
Puedo argumentar que esta aplicación me recuerda bastante a una que se utilizaba en los teléfonos de hace varios años por solo nombrar a “Sony Ericsson” en donde se instalaba un cliente y servidor y la conexión era mediante BT.
Si conoces alguna otra aplicación similar Remote Touchpad no dudes en compartirla con nosotros en los comentarios.
Gracias por el artículo pero me gustaría que tuviera en cuenta un detalle:
No usar «y de código abierto» como sinónimo, porque no lo es, de «aplicación libre copyleft» o directamente decir «aplicación con licencia GPL v.3.0», pues no por dar el código significa que tengas las cuatro libertades básicas como poder modificar y redistribuir las modificaciones realizadas o ejecutarlos donde quieras.
Por otro lado se te ha colado «desde la comunidad de tu sofá» en vez de comodidad.
Un saludo.
hola.
necesiteria el comando para volver a desinstalar el Remote Touchpad.
me dio un error al instalarlo y cuando lo quiero reinstalar me dice que ya esta instalado.
Hizo esto pero no resulta.
root@localhost:/home/hagen# flatpak uninstall –user https://flathub.org/repo/appstream/com.github.unrud.RemoteTouchpad.flatpakref
error: Invalid id https:: Name can’t contain :
root@localhost:/home/hagen#
Gracias de ante mano.
Hola de nuevo .
se me ha olvidado poner esto:
hagen@localhost:~$ flatpak run com.github.unrud.RemoteTouchpad
error: app/com.github.unrud.RemoteTouchpad/x86_64/master not installed
hagen@localhost:~$
Bueno pues esto lo cubre de sobra Kdeconnect para Plasma 5 Kde. Yo lo tengo desde hace ya tiempo y funciona de maravilla. Para mi, de lo que he probado, lo mejor hasta el momento. No he visto homólogo ni en windows ni en mac que se le acerque.
Saludos!!!
Buenas,
Es una buena idea, aunque no funciona la opción de desplazarse como si fuese un touchpad de ordenador. :/
Una pregunta un poco tonta… ¿Como se puede activar TLS para poder usarlo de forma remota de una forma segura?
Gracias de antemano
La verdad muy bueno. Excelente aporte.
Tengo una sola duda…. Y es que en mi terminal dice esto, nose si es un problema y ps como se podría solucionar.
Warning: org.freedesktop.Platform.openh264 no está instalado
Gracias!