Utilizatorul pl plecat azi un tutorial pe forumul nostru, tutorial pe care îl public aici pentru că merită 😀
-------------------------------
Așa cum am promis că este datorie, ieri am promis că la IRC KZKG ^ Gaara faceți acest tutorial despre cum să creați bara noastră de utilizator animată în șiret.
Îmi cer scuze pentru capturile de ecran în limba engleză, deoarece îl folosesc în limba respectivă, deoarece este practic pentru mine când vine vorba de urmărirea tutorialelor
Primul lucru pe care îl vom face este să deschidem Gimp și să selectăm culoarea din prim-plan cu următoarea valoare:
După cum se vede în captura de ecran, valoarea trebuie să fie fcfdfe În acest fel, fundalul va fi în ton cu estetica forumului.
Apoi mergem la fila Fișier> Nou iar în fereastra care apare alegem aceste dimensiuni:
Valoarea orizontală ar trebui să fie 450 și 60 pentru verticală (puteți oricum în funcție de preferințe). De asemenea, în Opțiuni avansate trebuie să aleagă culoarea de prim plan ca fundal.
Următorul pas este de a utiliza instrumentul de text pentru a scrie conținutul pe care îl va avea bara de utilizator, în cazul meu folosesc fraza: <° DesdeLinux Utilizator .când au scris textul pe același strat pe care îl dau faceți clic dreapta> alfa la selecție. Cu textul selectat luăm instrumentul de amestecare (gradient), în cazul meu folosesc strălucire albastră, dar pot folosi ce preferă. Ele umple selecția cu gradient, lăsând-o astfel:
Apoi vom dubla stratul de text de 14 ori pentru a obține 15 straturi identice:
Marker A indică unde trebuie să faceți clic pentru a duplica stratul selectat
De acum înainte vom lucra cu aceste straturi, adăugând filtre și folii transparente
* Primul pas este să lucrați de la stratul 1 la 4 inclusiv, mergând la Filtre> Blur> Gaussian Blur și valorile de utilizat sunt următoarele pentru fiecare strat:
În setările de filtrare a stratului 1:
Orizontal: 12 px
Verticală: 12 px
În setările de filtrare a stratului 2:
Orizontal: 9 px
Verticală: 9 px
În setările de filtrare a stratului 3:
Orizontal: 6 px
Verticală: 6 px
Pentru setările de filtrare ale stratului 4:
Orizontal: 3 px
Verticală: 3 px
* Ca al doilea pas, vom lucra de la stratul 11 la 15 (inclusiv), adică cu ultimele cinci straturi. În primul rând trebuie să aliniați ultimele 5 straturi la dimensiunile imaginii, acest lucru este important pentru a obține efectul dorit, acest mod: fila Straturi> Aliniați la dimensiunea imaginii. Apoi redenumim straturile cu numere unul câte unul făcând dublu clic pe strat, acestea schimbându-i numele în numere.
Filtrul pe care îl vom folosi în straturi este Filtru> Blur> Motion Blur și îl vom aplica după cum urmează pentru fiecare strat și un duplicat pe care îl vom crea pentru fiecare dintre ele:
Duplicați stratul 11.
Setări de filtrare, pentru stratul duplicat și respectiv pentru stratul original:
COPIA
Lungime: 10
Unghi: 0Stratul original
Lungime: 10
Unghi: 180
Combinați un strat 11 și copia (faceți clic dreapta pe copia stratului 11 și alegeți să combinați în jos)
Duplicați stratul 12.
Setări de filtrare:
Stratul original
Lungime: 20
Unghi: 0
Duplicat
Lungime: 20
Unghi de vizualizare: 180
Un strat 12 și copia sunt combinate.
Duplicați stratul 13.
Setări de filtrare:
Stratul original
Lungime: 30
Unghi: 0
Duplicat
Lungime: 30
Unghi de vizualizare: 180
Un strat 13 și copia sunt combinate.
Duplicați stratul 14
Setări de filtrare:Stratul original
Lungime: 40
Unghi: 0
Duplicat
Lungime: 40
Unghi de vizualizare: 180
Un strat 14 și copia sunt combinate.
Duplicați stratul 15
Setări de filtrare:Stratul original
Lungime: 50
Unghi: 0
Duplicat
Lungime: 50
Unghi de vizualizare: 180
Un strat 15 al copiei este îmbinat.
Ceea ce vom face acum este să modificăm opacitatea straturilor cu aceste setări:
1 la 60%
2 la 70%
3 la 80%
4 la 90%
11 la 90%
12 la 80%
13 la 70%
14 la 60%
15 la 50%
Vom selecta stratul nostru de fundal pentru al duplica de patru ori, lăsând cinci straturi identice. Ridicăm ultimul fundal duplicat deasupra stratului 1 (cu săgeata îndreptată în sus în navigatorul de straturi de lângă marker A).
Dublăm din nou și îl ridicăm deasupra stratului 2 și așa mai departe, lăsând fundaluri intercalate între straturile de text astfel:
Acum hai să fișier> salvare ca și denumiți fișierul cu extensia .gif la sfârșit, de exemplu:userbar.gif .
În fereastra care apare, este important să bifați opțiunea:
Salvați ca animație
Apoi apăsăm pe export și apoi acceptăm.
Navigăm la fișierul nostru și ar trebui să arate astfel:
Sper să vi se pară util și să fie bine înțeles, orice întrebări nu ezitați să mă consultați, las un alt exemplu de rezultate care pot fi obținute:
Dacă observați în al doilea banner, am editat timpii de ședere în cadre ... îl voi adăuga mai târziu, nu este atât de complex.
Salutări!
-------------------------------
Mulțumesc foarte mult pentru pl Pentru acest tutorial excelent, rezultatul este super cool haha ... și, vă anunțăm că, dacă doriți să puneți aici tutoriale Gimp, articole sau orice considerați interesant, va fi o onoare pentru noi 😀
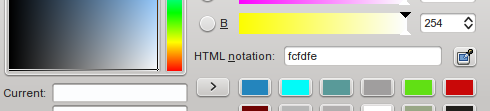


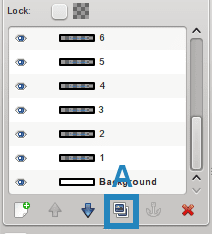
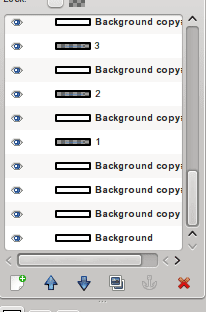



Stâlp !!!!
Trebuie să fac asta despre Gimp !!!
Să vedem dacă săptămâna asta pot 😉
Ce înseamnă „pol” și în ce țară (țări) îl folosiți?
Oh, și cum o pronunță?
pole = soyez le premier = primul care comentează
Polul vine din pole position.
https://es.wikipedia.org/wiki/Pole_position
OO interesant, înveți lucruri noi pe aici 🙂
interesant! Nu știam aceste informații
Și pronunția? »Pol», «pui», «pol»?
Vă mulțumesc foarte mult @ KZKG ^ Gaara pentru postare, onoarea este a mea pentru că am avut ocazia să răspândesc vestea despre Gimp, un instrument grozav care este adesea subestimat pe nedrept.
Voi încerca să aduc un tutorial ciudat la sfârșit de săptămână, este cel mai puțin pe care îl pot face ca recunoștință pentru acest program grozav.Vin de la Photoshop și la început a fost dificil să mă adaptez la schimbare, dar a meritat efortul.
Fac și câteva lucruri în Blender, dar sunt încă puțin verde ... Lipsa practicii hehe
Îmi reiterez felicitările pentru munca pe care o faceți pe această pagină.
Mulțumesc Tavo, tutorial excelent. Deși nu știu nimic despre designul grafic, GIMP este un instrument foarte practic care m-a ajutat în multe situații. Datorită ei, am învățat să creez logo-uri simple, dar foarte frumoase; are multe șabloane și efecte pentru sigle. Aș dori să aflu mai multe despre acest instrument. Sperăm că puteți continua să împărtășiți mai multe cunoștințe pe acest blog. Salutari.
Vă mulțumim că ați comentat Carlos .... cu practica vă familiarizați cu programul. Cred că ideea împotriva Gimp este că nu există atât de multă diseminare despre program și câteva tutoriale. Aveți posibilitatea să adăugați multe pluginuri care automatizează sarcini, care și în Photoshop sunt posibile, dar extensiile care merită cu adevărat sunt scumpe
.
Hopa, nici nu știam că există extensii pentru Photoshop și nici nu mi-am imaginat că astfel de extensii ar putea fi costisitoare. Sper că ne putem bucura de un alt tutorial, vă mulțumesc foarte mult.
wow o voi face chiar acum salutări OO
Este apreciat, mi se potrivește bine să practic cu gimpul.
Mulțumesc pentru ghid pl puțin este să înveți cum să faci lucrurile GIMP
În ceea ce priveşte
Minunat 😀 Când am timp, îl încerc.
Minunat când mă interesează designul grafic, îl încerc XD
Bun tuto, dar există un dar:
Barele de utilizator (cel puțin marea majoritate) au 350 × 19, deci acest lucru depășește dimensiunea. Aveți grijă, nu sunt împotriva dimensiunilor pentru bara de utilizatori a acestui tutorial, am vrut doar să clarific acest punct (că fac și bare de utilizator).
Merită clarificat, este adevărat că bara de utilizator este în general mai mică. Animația poate fi realizată cu orice dimensiune a șablonului, care nu afectează rezultatul final. Dimensiunea s-ar potrivi mai mult pentru un banner sau semnătură
Semnături animate pentru forumuri, ce amintiri bune ...
Manual bun, îmi place efectul obținut. Îi voi spune lui Ren să mă facă unul dintre Trisquel xD
Ei bine, poate și o voi face singur că nu pierd nimic încercând 😉
Salutări.
Acest mare +1