După cum mulți știu, sunt un utilizator Xfce, pe mine Mediu desktop favorit de mult timp din diverse motive. Să vedem câteva dintre ele:
- Nu mai este acea lumină, dar este foarte rapid: Aplicațiile rulează mult mai repede decât în Gnom o KDE.
- Foarte configurabil: Este foarte ușor să îl personalizăm după gusturile noastre, iar configurația este stupid de simplă.
- Frumos: Xfce include a ta Manager compoziție, oferind diverse elemente efecte frumoase fără a sacrifica resursele.
- mici: Pachetele sale sunt mici, dar ne oferă un Mediu desktop complet funcțional și tot ce aveți nevoie cu foarte puțin.
- Grajd: Xfce este foarte stabil atât în operare, cât și în dezvoltare.
- Productiv: Cu excepția tunar (că pentru mine ai nevoie de gene) Xfce este conceput pentru a fi productiv.
Instalare
Pentru a efectua o instalare completă a Xfce, trebuie să instalăm următoarele pachete:
$ sudo aptitude install xfce4 xfce4-goodies xfce4-artwork gvfs gvfs-backends
Ultimele pachete (gvfs gvfs-backends) Le instalez pentru a le putea folosi SFTP en tunar. De asemenea, putem instala -în caz că nu o fac automat- câteva pachete suplimentare:
$ sudo aptitude install thunar-thumbnailers thunar-media-tags-plugin xfce4-notifyd
configurație
Vă voi arăta câteva lucruri de bază pe care trebuie să le cunoaștem la configurare Xfce. Odată ce am instalat Xfce și accesăm pentru prima dată, vom vedea un mesaj ca acesta:
Cel mai bine este să alegeți opțiunea Folosiți setările implicite deoarece ne va pune în mod implicit două panouri cu Appleturi necesare pentru a efectua sarcini comune de desktop. Știind câteva lucruri, putem trece de la acest lucru:
la acest:
Primul lucru pe care îl vom face este să ștergem unul dintre cele două panouri: Faceți clic dreapta pe panou »Panou» Preferințe panou.
Ar trebui să obținem așa ceva:
După cum am evidențiat în imagine, putem Adăugați, Ștergeți sau alegeți un panou specific pentru al modifica. În acest caz, elimin fișierul Panou 2, care este cel care iese în partea de jos, pentru a lucra la Panou 1. Aici putem face mai multe lucruri:
afișare:
Aici putem seta orientarea și dimensiunile panoului, de asemenea, dacă dorim să se ascundă automat sau să îl blocheze pe ecran.
Aspect:
În filă apariție Putem stabili un fundal pentru panou, fie o imagine, fie cea care vine în mod implicit în conformitate cu tema Gtk. După cum puteți vedea în imagine, există o secțiune pentru opacitate. Vom vedea acest lucru când vom activa Windows Composer. În cazul exemplului, am luat imaginea fundalului panoului din folderul zukitwo, tema gtk pe care îl folosesc în mod implicit.
Appleturi:
Aici putem adăugați / eliminați elementele panoului și dacă facem dublu clic pe ele, le putem configura în funcție de opțiunile lor.
Când avem panoul configurat așa cum dorim (ceva foarte simplu) îl putem deplasa pe ecran. Pentru aceasta trebuie să avem opțiunea Blocare panou din fila Ecran necontrolat.
Apoi putem deplasa panoul pe ecran luându-l de colț (marcat cu galben) cu cursorul. În acest fel o putem spune Sus si jos sau la Dreapta stanga.
Manager de configurare.
Celelalte elemente (și panoul inclusiv) poate fi configurat de Managerul de configurare.
Mi-ar lua mult timp să explic la ce servește fiecare lucru, așa că vă voi arăta doar cum să folosiți unele dintre opțiunile care se află la sfârșitul acestui articol:
- Setări Manager ferestre
- apariție
- Birou
- Manager ferestre.
- Sesiunea și începutul.
Setări Manager ferestre.
Cum spuneam, Xfce are ale sale Windows Composer, unde putem aplica unele efecte de transparență și altele. Aveți multe alte opțiuni pentru lucrul cu Windows, dar vom vedea doar cum să activați efectele:
După cum puteți vedea, în această filă puteți configura diferite efecte. Toată lumea poate încerca să se adapteze după cum le place cel mai mult.
Aspect.
Aici putem defini asta Gtk-temă, Icoane y typeface vrem să folosim. În filă configurație putem regla modul în care Bare de instrumente și dacă vrem sau nu icoane în meniuri.
Pentru a seta tema, aceasta trebuie să fie localizată în ~ / .teme o / usr / share / themes.
Birou:
În această secțiune ne putem stabili Tapet pentru desktop. În dreapta putem alege dacă vrem o singură imagine sau să încărcăm aleatoriu un grup de ele de fiecare dată când începem sesiunea. De asemenea, putem regla luminozitatea și saturația acestuia. 😀
Aici vreau să evidențiez ceva important. Ceva care face Xfce ideal pentru Netbooks. În filă Icoane, putem alege câteva opțiuni interesante așa cum se vede în următoarea imagine:
Adică felul în care sunt afișate pictogramele pe Desktop.
- Nici unul: Nu arată nimic.
- Pictograme minimizate ...: Afișează pictogramele aplicațiilor minimizate. (Foarte interesant)
- Pictograme fișier / lansator: Afișați foldere și așa mai departe.
Manager ferestre:
Xfce folosește propriul manager de ferestre, numit xfwm. Pentru a configura aspectul ferestrelor mergem la această opțiune:
Temele ferestrei trebuie să fie incluse ~ / .themes / [nume temă] / xfwm o / usr / share / themes / [nume temă] / xfwm. În cazul meu folosesc eGtk.
Sesiuni și Start.
Aici, printre altele, putem stabili asta Aplicații sau Script încep cu Xfce.
Cred că până aici acestea sunt principalele opțiuni pe care trebuie să le cunoaștem pentru a le configura Xfce, cel puțin pentru partea de aspect. Acum vom vedea pe alții sfaturi pentru noi Xfce.
Alte sfaturi și setări.
Setați tema cursorului în Xfce
Cei dintre noi care suntem utilizatori Xfce știm că pentru a schimba tema cursorului, trebuie doar să mergem la Meniu »Setări» Mouse »Tema.
Dar, cel puțin în cazul meu, acest lucru nu este complet eficient, deoarece în anumite aplicații, nu arată corect tema selectată. Cum facem apoi ca tema cursorului să fie aceeași pentru întregul sistem?
Foarte simplu, ceea ce facem este să creăm în / Home fișierul .xdefaults și punem următoarea linie în ea:
Xcursor.theme:Bluecurve-inverse-FC4
unde Bluecurve-invers-FC4 este numele folderului în care se află tema cursorului.
Adică, dacă presupunem că avem o temă de cursor numită Adwaita, care este in~ / .icons / Adwaita o / usr / share / icons / Adwaita, atunci linia ar arăta astfel:
Xcursor.theme:Adwaita
Repornim sesiunea și voila!
Crearea unui browser de fișiere pentru Thunar cu Zenity
Acest articol a fost publicat cu mult timp în urmă în vechi blog despre Xfce, pe baza unui alt articol publicat în Blogul Xubuntu și îi las din nou aici.
Ceea ce vom face este să creăm o căutare a fișierelor tunar utilizând Zenitatea. Primul lucru pe care trebuie să-l facem este să instalăm zenity:
$ sudo aptitude install zenity
Apoi deschidem un terminal și punem:
$ mkdir ~/.bash-scripts/
În acest fel creăm un director care va conține scriptul care va executa acțiunea în sine. Acum creăm un fișier numit căutați fișiere în interior după cum urmează:
mousepad ~/.bash-scripts/search-for-files
și lipim acest lucru în interior:
#!/bin/bash
#search-for-files
# change this figure to suit yourself -- I find zenity dies from about 1000 results but YMMV
maxresults=500
# again, change the path to the icon to suit yourself. But who doesn't like tango?
window_icon="/usr/share/icons/Tango/scalable/actions/search.svg"
# this script will work for any environment that has bash and zenity, so the filemanager is entirely down to you! you can add extra arguments to the string as long as the last argument is the path of the folder you open
filemanager="thunar"
window_title="Search for Files"
srcPath="$*"
if ! [ -d "$srcPath" ] ; then
cd ~/
srcPath=`zenity --file-selection --directory --title="$window_title -- Look in folder" --window-icon="$window_icon"`
fi
if [ -d "$srcPath" ] ; then
fragment=`zenity --entry --title="$window_title -- Name contains:" --window-icon="$window_icon" --text="Search strings less than 2 characters are ignored"`
if ! [ ${#fragment} -lt 2 ] ; then
(
echo 10
O=$IFS IFS=$'\n' files=( `find "$srcPath" -iname "*$fragment*" -printf \"%Y\"\ \"%f\"\ \"%k\ KB\"\ \"%t\"\ \"%h\"\\\n | head -n $maxresults` ) IFS=$O
echo 100
selected=`eval zenity --list --title=\"${#files[@]} Files Found -- $window_title\" --window-icon="$window_icon" --width="600" --height="400" --text=\"Search results:\" --print-column=5 --column \"Type\" --column \"Name\" --column \"Size\" --column \"Date modified\" --column \"Path\" ${files[@]}`
if [ -e "$selected" ] ; then "$filemanager" "$selected" ; fi
) | zenity --progress --auto-close --pulsate --title="Searching…" --window-icon="$window_icon" --text="Searching for \"$fragment\""
fi
fi
exit
și îi oferim permisiuni de execuție:
chmod a+x ~/.bash-scripts/search-for-files
Acum facem o copie de siguranță a fișierului uca.xml:
$ sudo cp /etc/xdg/Thunar/uca.xml /etc/xdg/Thunar/uca.xml.old
la care vom pune la final acest lucru:
<action>
<icon>/usr/share/icons/Tango/scalable/actions/search.svg</icon>
<name>Search for Files</name>
<command>bash ~/.bash-scripts/search-for-files %f</command>
<description>Search this folder for files</description>
<patterns>*</patterns>
<directories/>
</action>
Acum ce ne-a mai rămas este să deschidem tunar » Edita » Configurați acțiuni personalizate și creăm una nouă. Și completăm următoarele câmpuri:
Tab Básico:
Nume: Căutător
Descriere: Căutător
comandă: bash ~ / .bash-scripts / search-for-files% f
Pictogramă: o selectăm pe cea care ne place cel mai mult.
Rămânând astfel:
Acum, în filă Termeni apariția următoarelor câmpuri:
Model de fișier: *
Apare dacă selecția conține: director.
Și arată așa:
Ahora ro tunar când deschidem meniul cu clic dreapta, opțiunea de căutare nu apare:
Și dacă facem clic pe ea, va apărea o fereastră în care putem introduce criteriile de căutare:
Când începem căutarea, vom vedea ceva de genul acesta:
și în cele din urmă rezultatul:
Dacă facem dublu clic pe rezultat, o fereastră de tunar cu folderul unde se află fișierul. În acest fel, oferim desktopului nostru mult mai multă putere Xfce.
Sfaturi: Cum să faci Xfce să arate la fel ca KDE
Cele pe care le folosim Xfce putem avea aspectul de KDE (oxigen) într-un mod foarte ușor, după cum putem vedea în următoarea imagine:
Pentru a realiza acest lucru, trebuie doar să descărcăm următoarele fișiere:
- Pentru ferestre (xfwm): Acest fișier. Îl dezarhivăm și îl introducem în dosar ~ / .teme o / usr / share / themes.
- Pentru subiect gtk: Acest fișier. Nu-mi amintesc de unde l-am descărcat, l-am dezarhivat și l-am pus în dosar~ / .teme o / usr / share / themes.
- Pentru pictograme: Acest link o aceasta alta. Îl dezarhivăm și îl introducem în dosar~ / .icons o / usr / share / icons.
În Debian putem pune pictogramele și cursorii KDE instalând următoarele pachete:
$ sudo aptitude install oxygencursors oxygen-icon-theme
Acum selectăm tema și pictogramele din Meniu »Setări» Aspect:
Și în Meniu »Setări» Manager ferestre:
Script pentru a reporni și a restabili sesiunea noastră în Xfce
Am creat versiunea 0.1 a unui script bash simplu pentru a reporni și restabili sesiunea Xfce după capriciul nostru. O puteți descărca de la acest link.
El Scenariu ne permite să facem o copie de rezervă a fișierelor de configurare și apoi să o restaurăm. Instrucțiunile sunt după cum urmează:
1- Deschidem un terminal și punem:
$ wget -c http://paste.desdelinux.net/paste/?dl=43
$ mv index.html\?dl\=43 Perfil_Xfce.sh
$ chmod +x Perfil_Xfce.sh
$ ./Perfil_Xfce.sh
După executarea fiecărei operațiuni, trebuie să ieșim din sesiune și să reintrăm.
ChangeLog versiunea 0.1
- Vă permite să faceți o copie de rezervă pe care o găzduiți ~ / .xfce4_saves /
- Vă permite să restaurați setările.
Probleme cunoscute.
Restaurarea setărilor încarcă totul ca înainte, cu excepția setărilor panoului. Se pare că acestea sunt stocate într-un anumit director de tip Skel în afara zonei / Home.
Puneți Global Proxy în LMDE Xfce
Cei dintre noi care suntem utilizatori Xfce îl știm excelent și minimalist Mediu desktopnu are aceeași opțiune ca fratele său mai mare Gnom, a pune a Proxy global in sistem.
Acest lucru are ca rezultat dacă folosim Crom (care folosește proxy-ul Gnom) Noi ar trebui sădeclarați manual care este proxy-ul de utilizat Xfce. Ei bine, am găsit deja soluția pentru acest lucru și este următoarea.
Mai întâi edităm fișierul / Etc / mediu și punem acest lucru în interior:
# Proxy Global
http_proxy="http://10.10.0.5:3128"
https_proxy="http://10.10.0.5:3128"
ftp_proxy="http://10.10.0.5:3128"
no_proxy="10.10.0.0/24"
unde 10.10.0.5 este adresa IP a serverului proxy. Salvăm și edităm fișierul / etc / profile și punem la final:
# Proxy Global
export http_proxy="http://10.10.0.5:3128"
export https_proxy="http://10.10.0.5:3128"
export ftp_proxy="http://10.10.0.5:3128"
export no_proxy="10.10.0.0/24"
Repornim echipamentul și acum putem naviga cu Crom (de exemplu).

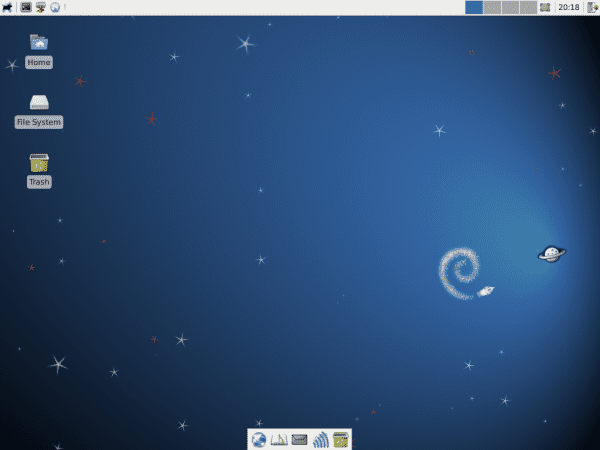
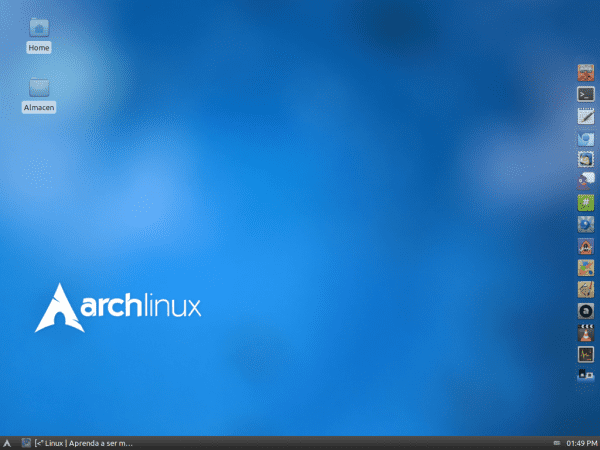
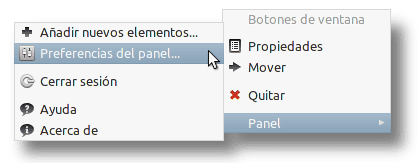
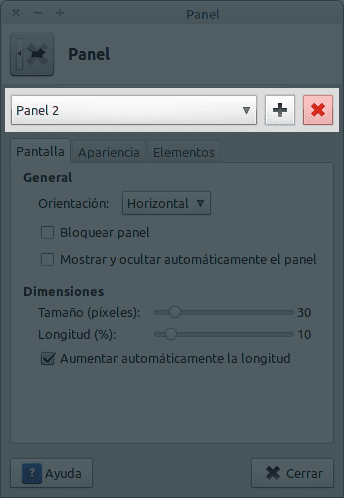
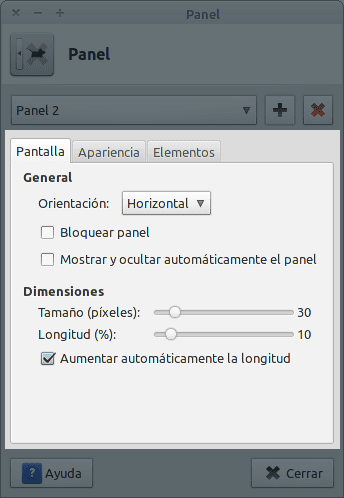
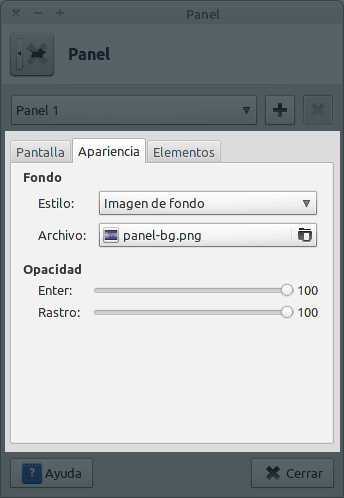
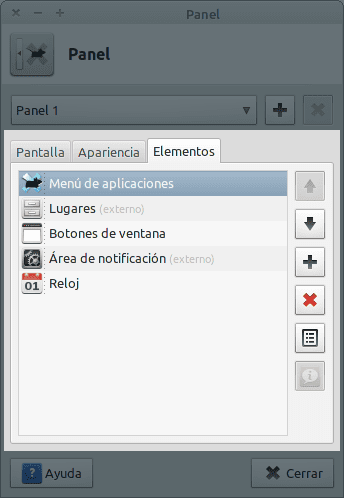


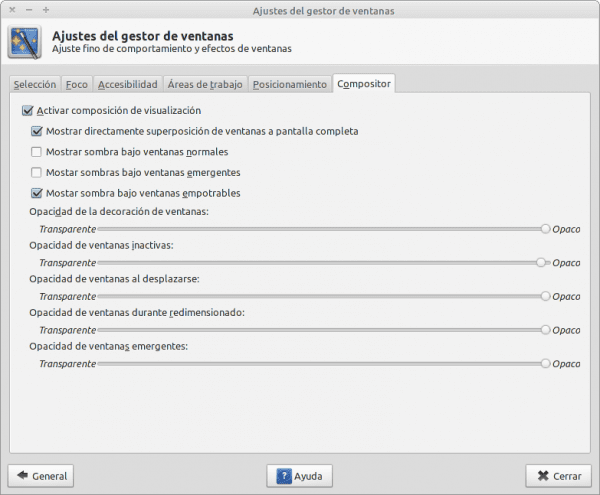
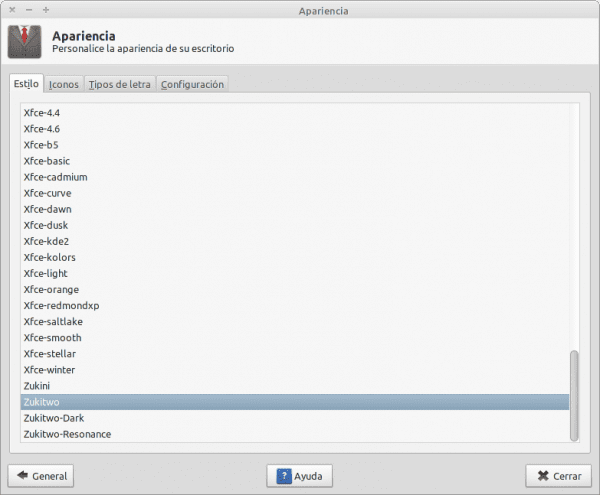
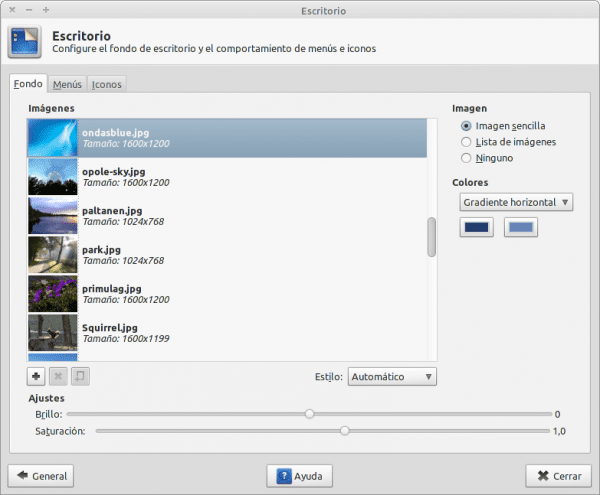
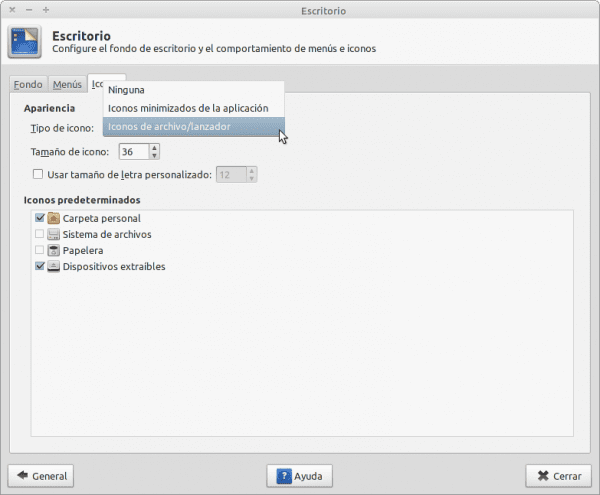
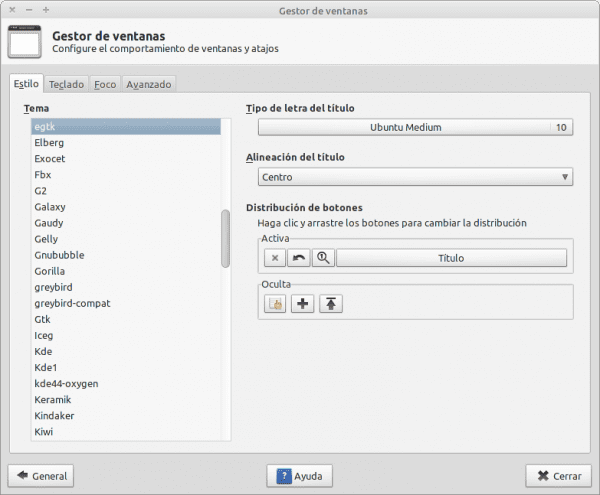
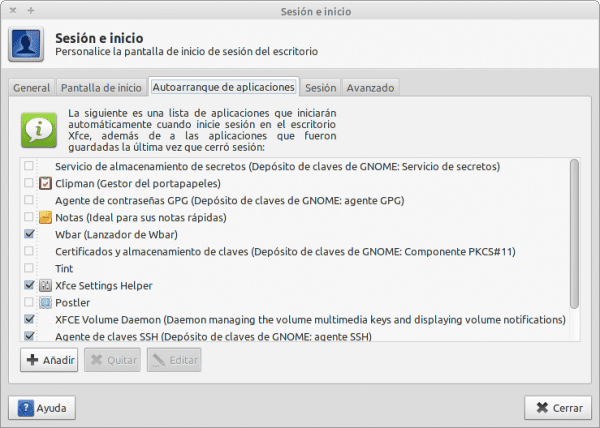


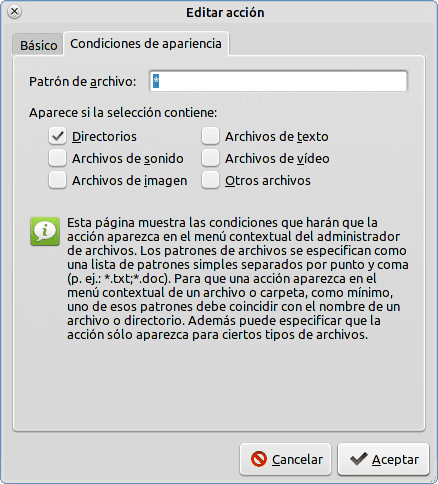

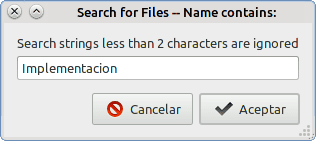
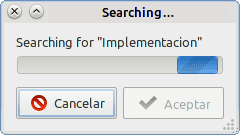
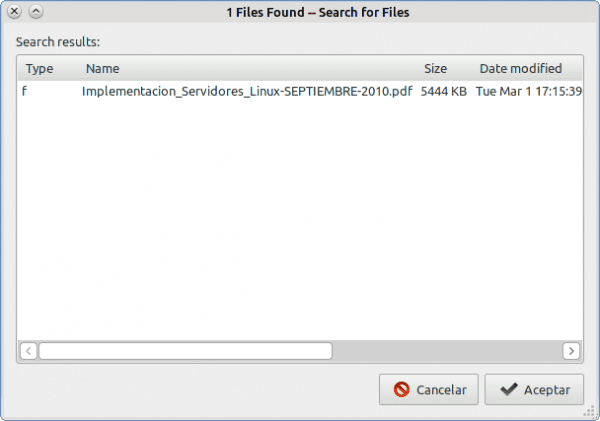
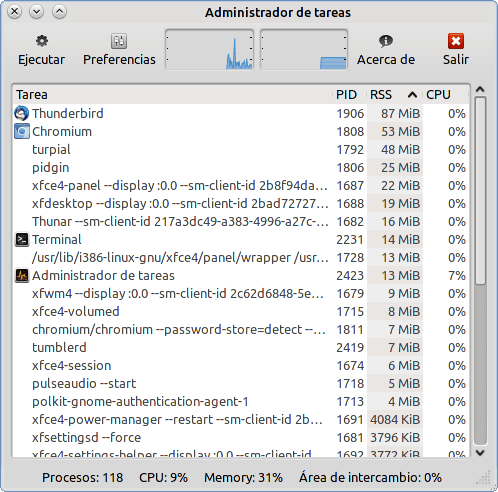

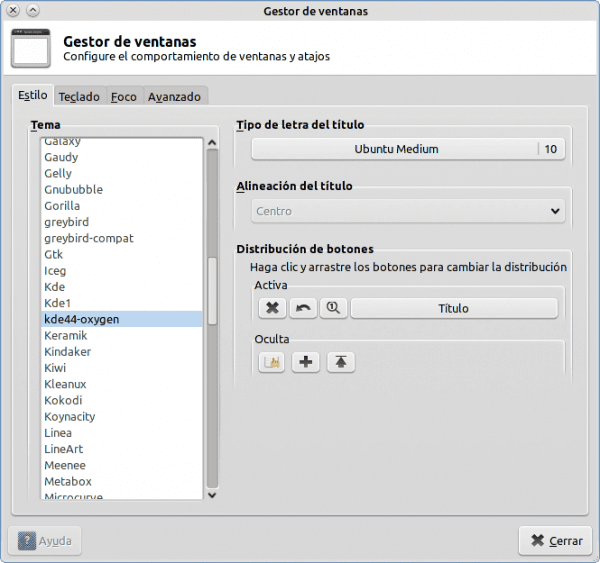
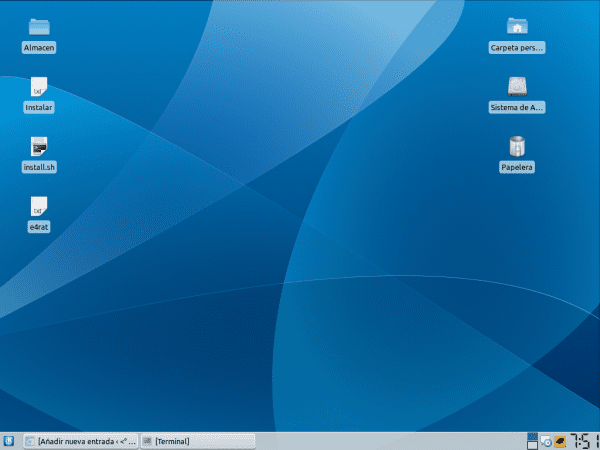
!? XFCEANDO!? Acesta a fost blogul care m-a convins să folosesc xfce! ; w; de fiecare dată când făceam ceva ciudat șoricelului meu, alergam la acel blog! Am spus deja că titlul îmi sună xD
Va suna ciudat și pe jumătate suicid și troglodit, dar ... aș putea scoate xfce-ul din LMDE măturând lucruri de menta și lăsând xfce pur? sau mai bine instalez Debian în modul consolă și pun xfce? da, nu am nimic de-a face cu viața mea, cu excepția jocului wii și a desenului xD
Te-ai gândit să-ți iei o prietenă?
Pe mine? Am deja o iubită, mulțumesc 😀 (da ... sunt femeie și cu o prietenă> 3>) și amândoi suntem la fel de geeks xD preferăm să jucăm jocuri video: B și încetul cu încetul am pus-o și eu în lumea Linux .w.
Juajuajua Am crezut că ești băiat, îmi pare rău pentru confuzie și felicitări pentru iubită, oricum ar trebui să faci o plimbare în parc.
Valgame ... persoana mea mică arată atât de bărbătesc? xD Trebuie să îmbunătățesc asta. Da, micuța maimuță din avatarurile mele este un personaj al meu 🙂 100 8D originalitate Și mulțumesc pentru felicitări! ^ w ^ Gaara poate verifica dacă sunt fată, deoarece pe site-ul meu am o fotografie cu mine xD
Dimineața ies să fac mișcare, nu sunt atât de nebun xD și ajut acasă cu treburile și nepoatele mele ... dar nimic pentru toată după-amiaza xD heheheheh ~ nu-ți face griji .w.
Ai văzut vreodată un tip pe nume Alba?
Ok, ok m-am înșelat ¬¬
Veți fi o țintă pentru cuvântul EMO la fel ca mine, mi se întâmplă același lucru
EMOS dă un nume rău celor care suferă de depresie adevărată, celor dintre noi care nu facem nimic cu viața noastră ... ei bine, suntem doar acolo, cheltuind-o xD
Haha încă nu ai văzut sensul pe care Elva și Sandy îl dau cuvântului EMO
Trebuie să pun un link pe Geekpedia, ciudat?
Nu vechi, doar că ai sensul tău special al cuvântului
Hahahaha mă duc pentru al doilea .. Instalați un Debian de la 0 și puneți un mouse pe desktop 😀
Notă: Păi da, xfceando.wordpress.com a fost unul dintre copiii mei acum ceva timp 😀
este posibil să aveți efecte de genul compiz aici? Mă interesează 😉
Nu ajung să fie ca ai lui Compiz. Este mai mult pentru folii transparente și altele. Deși Xfce și Compiz se înțeleg foarte bine 😀
Ei bine, omule, cred că prin aceasta se pierde harul XFCE
Acest lucru nu este ceva ușor și așa cum spune acronimul XFCE:
X Free Ccolesterolului Emediu
Dacă este posibil: D.
Arăt foarte drăguț, cel mai bun dintre „ambele lumi”, arta KDE și simplitatea XFCE, excelent ...
Și, de asemenea, acest lucru a fost făcut de un tip care folosește KDE doar din când în când, astfel încât săracul să nu-i atingă mingile
XD, postat de la CrunchBang 😛
De asemenea, dacă nu vă place xfwm, îl puteți schimba într-unul mai ușor, cum ar fi openbox (rulați „openbox –replace”) sau unul mai greu ca metacity (la fel, „metacity –replace”. În cazul meu, îl folosesc pe acesta din urmă și funcționează destul de bine .
În ceea ce priveşte
Foarte bine, în cele din urmă 🙂. Repet că acest tip de intrare și mai mult, ghidurile trebuiau să adauge și un document precum PDF pentru a-l descărca.
Salutări și citim!
Mulțumesc elav, misiune îndeplinită +100
Mulțumesc mult. Acum caut un pic pentru a reinstala Linux pe desktopul meu și mă gândeam să încerc chakra cu KDE-ul său magnific, dar, datorită postării tale, cred că voi încerca cealaltă idee care îmi era în minte: Debian (nu știu ce are, dar Ma simt rau daca nu il am pe PC xD) cu XFCE, sa vedem daca urmand sfaturile tale il las 100% pe placul meu. Vă mulțumesc foarte mult pentru acest blog.
Hahahaha bun venit Javi:
Ei bine, nimic omule, ne vei spune cum ai fost 😀
10 puncte pentru ghid Sunt încântat de tine, timp de 3 luni am instalat linux mint pe un pendrive și cu gnome i-a redus viteza ieri a pus XFCE și a îmbunătățit performanța, așa că acest ghid îmi convine ca o mănușă. Mulțumesc
Ghid excelent !!! Felicitări 🙂
M-am întors la Xubuntu după ce Canonical a încercat să-mi impună Unity și, din moment ce computerul meu nu este o tabletă, asta nu funcționează pentru mine. Cu XFCE 4.8 merg excelent. Au îmbunătățit-o mult. Să așteptăm 4.10 anul viitor pentru a vedea cum arată.
O, și apropo, sunt de acord cu tine: Thunar NEEDS TABS. Spune ce spun ei acolo.
Sunt complet de acord. Este singurul motiv pentru care folosesc Pcmanfm.
Zilele trecute pe lista dezvoltatorilor Xfce am scăpat acest mic mesaj:
Ei continuă cu ideea că, dacă Xfce este conceput pentru a fi simplu, pentru a fi ușor. Nu vă dați seama că nu este atât de mult din urmă și că Thunar are nevoie de file pentru primul?
Îmi imaginez că o văd din acest punct de vedere:
«Dacă cedăm și încărcăm Thunar cu file, atunci nu ne vom opri și vom continua să facem totul mai confortabil încărcând mediul, iar Xfce va pierde ceea ce îl caracterizează, consum redus și aspect plăcut, adică un punct de mijloc«
Ce altceva te-ai putea aștepta de la unul mare ca elav xD
Excelent frate ghid, să văd dacă continui să evanghelizez oameni pentru Linux folosind acest blog și forumul său, ca referință a muncii impecabile și cu vibrații bune.
În ceea ce priveşte
Mulțumesc omule, dar hai, nu-i așa de rău
-.- '
Excelent, m-am gândit să instalez Arch cu XFCE de zile întregi. Am avut Xubuntu pe un computer în urmă cu ceva timp și îl iubeam. Apoi am decis să încerc Unity, când a ieșit 11.04, și mi-a plăcut foarte mult (cred că am fost unul dintre puținele), dar am fost întotdeauna un pic arestat încât Ubuntu vine atât de încărcat cu demoni și aplicații inutile pe care nu le poți elimina fără a încărca jumătate de sistem de operare. Deci, de îndată ce am o vacanță, plec cu Arch și XFCE. Așa că am de gând să marcez acest tutorial. 😀
mulțumesc pentru un ghid atât de extins
ceea ce îi lipsește lui Thunar este un instrument de căutare decent, cum ar fi nautilus, sau vizualizarea mai bună a fișierelor cu nume lungi, la fel ca nautilus
Rămân cu nautilus (folosind xfce)
interesant detaliile indicatorului mouse-ului care creează fișierul
Ghidul este excelent, poate sunt încurajat de Xfce! Vă mulțumesc foarte mult, toate acestea sunt foarte interesante, îmi place.
Salutări!
foarte bun.
Bună ziua elav, sunt de asemenea un utilizator xfce de ceva timp și, deși câtorva nu le place unitatea ubuntu, o am personalizată cu un aspect similar: P. În primul rând, ghidul este foarte bun pentru cei care doresc să înceapă în lumea mouse-ului și, în al doilea rând, am vrut să vă cer un link pentru a descărca tema pentru xfwm de pe egtk, pe care nu o găsesc nicăieri.
În ceea ce priveşte
Bun venit eltbo:
Vă mulțumesc foarte mult pentru ghid. Tema eGTK poate fi găsită completă pentru Gnome + Xfce în profil DanRabbit pe Deviantart.
În ceea ce priveşte
Ce idiot, nu mi-a trecut prin cap să mă uit la pagina elementară devianart .......
Multumesc
Care este motivul pentru a crea un proxy global ??? Dacă mi-ai putea explica mai bine, aș aprecia.
salutări
Ghid bun, nici gnome 3, nici unitate, nici kde nu mă conving ... hai să vedem ce se întâmplă, adevărul este că m-am simțit confortabil cu gnome 2 și am crezut că versiunea 3 va avea ca scop adăugarea funcționalității prin simplificarea anumitor lucruri, dar nu, ele Trebuiau să schimbe totul, inclusiv pentru ce le-am ales.
Bună ziua, ghidul este foarte util, am venit acum ceva timp negând cu Gnome 3, Cinnamon și Mate în Linux Mint 12, iar ieri am decis să încerc Xfce, iar adevărul este că sunt impresionat de agilitatea cu care funcționează totul și mi-a plăcut foarte mult Efecte Xfwm. Și mă gândesc la ideea de a reînvia o echipă oarecum veche cu Debian + Xfce, să vedem ce iese, heh. Salutari din Argentina.
Informații foarte bune. LA XFCE Nu aș schimba-o pentru nimic. Și este adevărat că Thunar are nevoie de file, așa că l-am schimbat pentru PcmanFM și a fost o bijuterie. Dar mediul este insurmontabil 🙂