În ultimele zile am scos sucul din virtualizare folosind Virtualbox, deoarece implementez software direct în mașini virtuale care sunt ulterior transferate către serverele finale sau mediile de dezvoltare, toate acestea cu scopul de a le oferi soluții care trebuie pur și simplu importate în Virtualbox pentru a fi utilizate imediat. Acesta este într-adevăr un concept din care provin oamenii Linux la cheiePersonal mă familiarizez cu acest mod de a distribui lucrurile și cred că pare destul de eficient.
Printre atâtea importuri și exporturi de mașini virtuale, am avut o problemă pe unul dintre computerele invitate și este că nu a permis importarea .ova în Virtualbox, ceva destul de curios pentru că același .ova ar putea fi importat pe un alt computer cu aceeași versiune. Încă nu știu originea problemei, dar dacă pot găsi o soluție pentru a putea folosi .ova în cauză fără nicio problemă, pașii sunt simpli și îi voi împărtăși mai jos.
Soluție la problema Nu se poate importa fișierul ovul în Virtualbox
Trebuie să clarific asta această metodă nu permite importul fișierelor Ova corupte, deci în cazul în care virtualbox-ul dvs. nu permite importul deoarece fișierul nu este complet sau aveți o problemă de copiere, această metodă nu va funcționa asigurați-vă că fișierul dvs. .ova funcționează corect.
Dacă atunci când importați un dispozitiv virtualizat în virtualbox primiți un mesaj de eroare precum cel din imaginea următoare, metoda în cauză vă va rezolva probabil problema

Primul lucru pe care trebuie să-l facem este să deschidem un terminal în directorul unde se află fișierul .ova original, apoi executăm următoarea comandă pentru a dezarhiva fișierul .ova în locația preferinței noastre.
tar xvf miova.ova -C /home/tudirectorio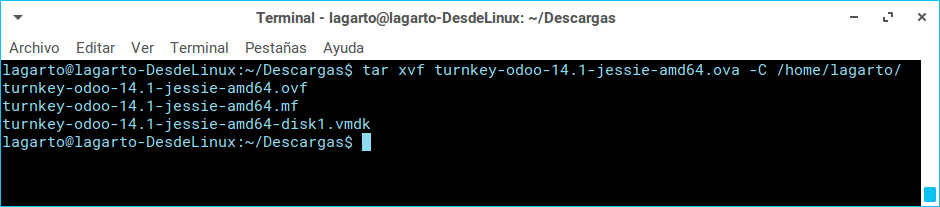
Această comandă extrage cele trei fișiere pe care le conține un ovul: .vmdk, .ovf și .mf, fișierul care ne interesează este VMDK (.vmdk) (Virtual Machine Disk) care este cel care conține informațiile despre disc prezente în dispozitivul dvs. virtual.
Următorul lucru pe care trebuie să-l facem este să mergem la virtualbox și să creăm o nouă mașină virtuală cu aceeași configurație ca cea originală, adică aceeași arhitectură și același sistem de operare, pe lângă adăugarea cantității de ram pe care dorim să o folosim, în cele din urmă trebuie să alegem să fișierul hard disk virtual existent și alegeți .vmdk pe care l-am importat în pasul anterior.
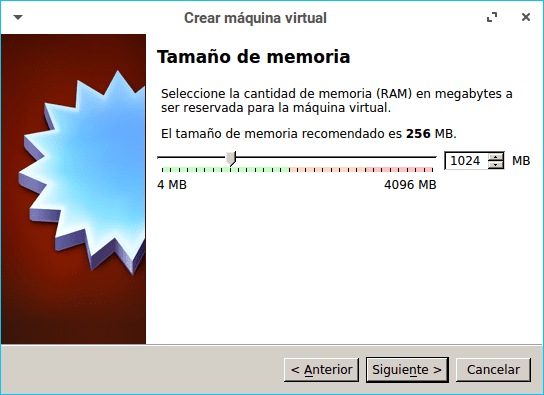
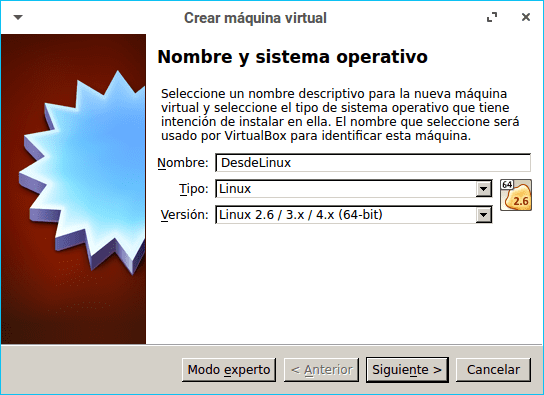
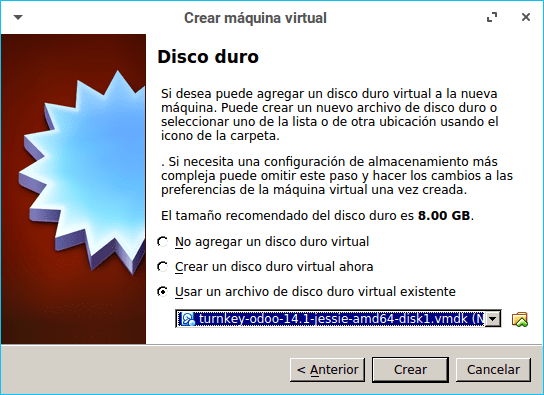
În cele din urmă, creăm mașina virtuală și putem rula mediul virtualizat fără probleme.
Această comandă nu face nimic sau nu știu dacă o fac greșit, ajută