
|
Dacă accesați Configurarea sistemului și introduceți Monitoare, veți vedea că rezoluțiile care apar, în multe cazuri (de exemplu, cele cu o grafică Intel) sunt reduse sau nu cele pe care le-ați dori pentru monitorul dvs., o vom remedia astfel încât începe sesiunea cu rezoluția dorită. |
Pașii anteriori
Mergem la Configurarea sistemului și selectăm Surse software, fila Drivere suplimentare, trebuie să fie goală, deoarece driverele proprietare nu sunt utilizate.
Mergem la Configurare sistem> Monitoare și vom vedea cum în fereastra de rezoluție sunt foarte puține de selectat, pe lângă faptul că nu sunt utile:
Dar să vedem cum funcționează placa noastră video.
Instalăm pachetul mesa-utils pentru cardurile Intel, Ati și Nvidia:
sudo apt-get install table-utils
Adăugăm depozitul de drivere gratuite pentru Intel, ATI și Nvidia:
sudo add-apt-repository ppa: xorg-edgers / ppa
Actualizăm depozitele de sistem și sistemul în sine.
sudo apt-get actualizare sudo apt-get upgrade
Calculatorul va trebui repornit.
Acum testăm cum merge accelerarea grafică:
glxinfo | grep -i rand
Dacă vedem redarea directă: da, este corectă. O putem vedea grafic tastând următoarele într-un terminal:
glxgears
Acum, să trecem la treabă
1. Din terminal introduceți următoarea comandă:
sudo xrandr
Ne va arăta modurile grafice active. Xrandr este o comandă a consolei pentru a opera / modifica rezoluția ecranului, dar la repornire se pierde.
2. Am stabilit rezoluția:
sudo cvt(x)(y)
Unde „x” și „y” sunt datele rezoluției, de exemplu „1280 1024”, după cum puteți vedea, acestea sunt separate cu un spațiu)
3. Intrăm, de exemplu:
CVT 1280 1024
Va apărea cam așa:
1280x1024 59.89 Hz (CVT 1.31M4) hsync: 63.67 kHz; pclk: 109.00 MHz Modeline "1280x1024_60.00" 109.00 1280 1368 1496 1712 1024 1027 1034 1063 -hsync + vsync
4. Mai târziu vom selecta totul în linia „Modeline” pentru al utiliza într-un fișier.
5. Vom genera fișierul xorg.conf în locul potrivit, deoarece Ubuntu nu îl folosește în mod implicit și este folosit pentru a seta configurația X (server grafic).
sudo gedit /etc/X11/xorg.conf
6. Veți vedea că a fost generat în alb. Copiem următoarele și le lipim în fișierul gol:
Secțiunea "Dispozitiv" Identificator "Dispozitiv video configurat" Secțiune finală "Secțiune" Identificator "Monitor configurat" Vendorname "Afișaj LCD generic" Numele modelului "Panou LCD 1440x900" Horizsync 31.5-64.0 Vertrefresh 56.0 - 65.0 modeline "1440x900_60.00" 106.47 1440 1520 1672 1904 900 901 904 932 -HSync + Vsync Gamma 1.0 # modeline "640x480 @ 60" 25.2 640 656 752 800 480 490 492 525 -vsync -hsync # modeline "800x600 @ 56" 36.0 800 824 896 1024 600 601 603 625 + hsync + vsync # modeline "800x600 @ 60" 40.0 800 840 968 1056 600 601 605 628 + hsync + vsync # modeline "1024x768 @ 60" 65.0 1024 1048 1184 1344 768 771 777 806 -vsync -hsync # modeline "1440x900_60.00" 106.47 1440 1520 1672 1904 900 901 904 932 -HSync + Vsync EndSection Secțiunea "Ecran" Identificator "Ecran implicit" Monitor "Monitor configurat" Dispozitiv "Dispozitiv video configurat" DefaultDepth 24 Subsecțiune "Afișare" Moduri adâncime 1 "1440x900" EndSubSection Subsecțiune "Afișare" 4 moduri "1440x900" EndSubSection Subsecțiunea "Afișare" Adâncime 8 moduri "1440 900x15 "EndSubSection SubSection" Afișare "Adâncime 1440 moduri" 900x16 "EndSubSection SubSection" Afișare "Adâncime 1440 moduri" 900x24 "EndSubSection SubSection" Afișare "Adâncime 1440 Moduri" 900xXNUMX "EndSubSection EndSection
Fiind așa:
7. Căutăm următoarele în fișierul „xorg.conf” și îl ștergem (îl selectați și îl ștergeți cu tasta Ștergere):
modeline "1440x900_60.00" 106.47 1440 1520 1672 1904 900 901 904 932 -HSync + Vsync
8. Lipim ceea ce a fost copiat la punctul 2-3, care în cazul meu este:
Modeline "1280x1024_60.00" 109.00 1280 1368 1496 1712 1024 1027 1034 1063 -hsync + vsync
9. În rândurile următoare veți vedea semnele de hash sau simbolul numerelor. Faceți o linie nouă deasupra lor și tastați un nou pad, lipind din nou ceea ce a fost copiat la pasul 8. În acest fel va fi listat în configurația ecranului atunci când îl vom accesa pentru a modifica rezoluția.
10. În editor, accesați meniul de sus pentru a găsi-înlocui, căutați în secțiunea «Ecran» „1440 × 900”, care este fișierul lipit și îl înlocuiți cu „1280 × 1024”, care este cazul meu sau rezoluția de care aveți nevoie .
11. Salvați și închideți editorul.
12. Reporniți computerul, accesați setările de sistem> Monitoare și modificați rezoluția dorită.
13. Nu am încercat să pun mai multe rezoluții pentru că nu am nevoie de ele, dar cu această procedură pot fi adăugate.
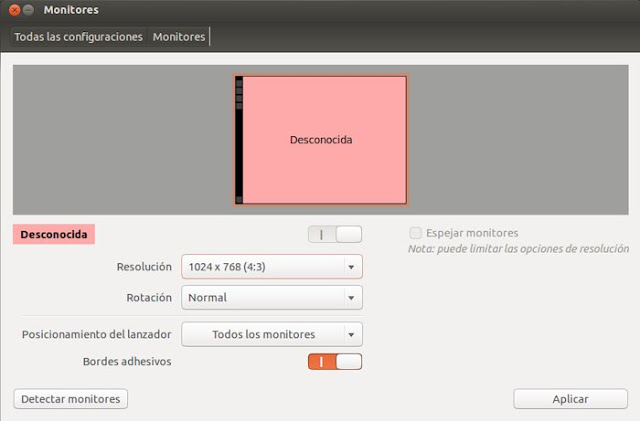
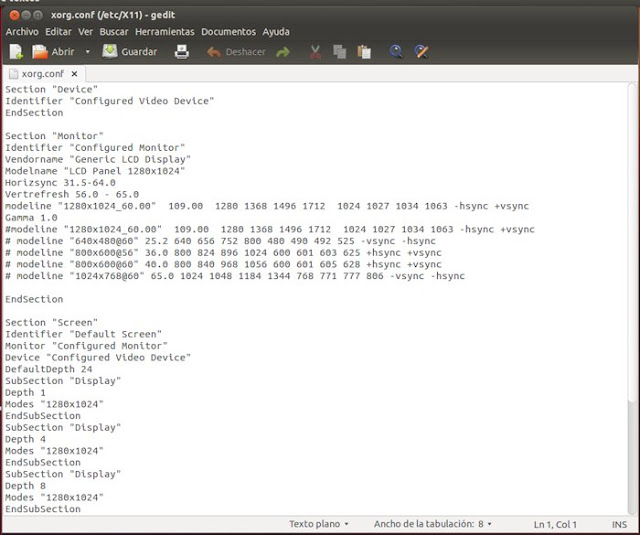
Alo
Salut. Folosesc mint13 64b pe un Acer Aspire 4750, grafica este intel ... Mă conectez prin HDMI la un LED panasonic de 32 ”și am avut probleme cu rezoluția. Am urmat toți pașii și totul a decurs bine. Singurul lucru în afara a ceea ce am propus a fost să actualizez nucleul înainte de orice. Acum apar noi opțiuni de rezoluție în configurația monitoarelor 1280 × 720 oferă LED-ul, apoi prin acești pași adăugați acea opțiune - 1280 × 720 - Plasez monitorul și LED-ul cu aceeași rezoluție, dar problema persistă. ce fac greșit? nici celelalte opțiuni de rezoluție LED nu se adaugă. Poate cineva să-mi dea o mână de ajutor? Mulțumesc mult!
În cazul meu am aplicat această metodă și dacă a funcționat, dar nu am aplicat rezoluția, adică mi-a dat opțiunea, dar nu a executat-o și a fost ștearsă de fiecare dată când am repornit, în cazul în care comanda xrandr spune în consolă că este imposibil să reglați frecvența cu un eroare care spune „Nu am reușit să obținem dimensiunea gamma pentru ieșire implicită” soluția este să instalați BOOT REPAIR pentru a reinstala grub și a reinstala grub, dar trebuie să îi dați în opțiunile avansate o opțiune care spune GFX_MODE care este cea care repară grub astfel încât Recunoașteți frecvența monitorului automat și voila. După aplicarea acestei metode și modificarea fișierului Xorg.conf, acesta a fost singurul care a funcționat. Sper să vă servească
și în cazul meu și am rezoluția perfectă.
ufff atât de rău, adică nu pot face nimic? pentru că m-am uitat deja pe google și există o oarecare îmbunătățire a unui driver pe care l-am descărcat, am văzut și drivere neoficiale dar nu știu ... ei bine voi continua să caut dar dacă știi ceva sau cineva știe ceva spune-mi xD mulțumesc.
Este că problema este șoferii oficiali. SiS nu are nicio apreciere pentru Linux (și vorbind despre grafică, are deja o infracțiune că cineva ne poate trata mai rău decât ATI). Dacă cineva a făcut un șofer neoficial, va fi mai bine ... 😉
Încercați, dacă nu încercați cu o distribuție ușoară sau instalați LXDE sau XCFE ca mediu grafic. 😉
puf, mi-ar plăcea să-ți dau o mână de ajutor, dar cred că SIS (și multe lucruri de la VIA) sunt un adevărat „Hristos” cu Linux ... Cu un ATI, NVIDIA sau Intel poți totuși rezolva cu driverul proprietar, dar SIS sunt un lucru rău ... Oricum, cu un «sis 771 ubuntu» în google există mai multe procese posibile, odată a trebuit să mă ocup de unul dintre ele, dar cred că nu mi-a fost de nici un folos ... 🙁
Buna ziua, ieri am instalat linux mint 14 dar pentru mine este cam lent, se vede ca din grafic am un SIS 771/671 rev.10 ferestrele nu se misca lin si filmele 720p nu sunt netede, daca cineva ma poate ajutorul cu această problemă ar fi foarte bun !! Trebuie să văd o soluție ... și nu vreau să mă întorc pentru a câștiga 7 că, în ciuda a tot ceea ce făceam destul de bine cu aerodinamica și cât de încărcat era cu lucruri bune, salutări și vezi dacă poți să-mi dai o mână de ajutor!
Am instalat pe un computer ubuntu și am avut această problemă; Dar soluția a fost această comandă „sudo dpkg-reconfigure gdm” și opțiunea de a alege GDM și de a reporni apare în terminal, întrucât în post-instalare am ales LIGTH DM și nu m-a lăsat să văd rezoluția maximă a monitorului.
BINE. Bună întâlnire. Vă mulțumim că l-ați distribuit.
Am această problemă, dar cu un monitor extern conectat prin VGA și de fiecare dată când îl folosesc adaug rezoluția manual cu:
$ xrandr –newmode «1360x768_60.00» 84.75 1360 1432 1568 1776 768 771 781 798 -hsync + vsync
$ xrandr –addmode VGA1 1360 × 768
Cum aș putea edita fișierul furnizat aici, astfel încât să funcționeze cu ieșirea VGA?
Când utilizați comanda xrandr, aceasta vă oferă informațiile tuturor monitoarelor conectate cu numele și rezoluțiile lor pentru fiecare, așa că v-aș recomanda să faceți acest tutorial, ei explicându-l complet acolo
http://abfloresn.blogspot.com/2013/01/problemas-con-la-resolucion-de-pantalla.html
Nu știu cum arată un xorg cu mai multe monitoare ... dar totuși trebuie să adăugați o secțiune „ecran” la cele mai mari.
Buna, multumesc mult :), am migrat de la windows la ubuntu și aceasta a fost cea mai mare problemă a mea, datorită ție deja am rezolvat-o !! multumesc mult frate 🙂
Bună ziua, urmez toți pașii de pe laptopul meu și nu-mi permite să aleg o altă rezoluție care ar putea fi greșită? Am analizat chiar și cele mai mici detalii ale fișierului și nimic. Este un Lenovo 3000 c200!
A funcționat perfect pentru mine, tocmai am sărit partea tabel-utils. Mulțumesc.
Ești un topor. Placa mea este un Gigabyte cu AMD radeon 4200 încorporat. A mers. Mulțumesc.
Pentru asta suntem. Îmbrăţişare! Paul.
Am urmat pașii și nu știu dacă este pentru că nu am un driver xorg, dar nu primesc rezoluția dorită și înainte era 1920 × 1080. Primesc doar cea de 1440 × 900 și am căutat și am șters ceea ce spunea în fișier și l-am înlocuit și am rezoluția de 1440 × 900.
Am avut aceeași problemă ca tine, mi-a arătat doar până la 1440 × 900, asta se întâmplă deoarece în acest tutorial parametrii Horizsync și Vertrefresh au datele unui monitor cu acea rezoluție maximă 1440 × 900, pentru a rezolva această problemă trebuie să cauți Los valorile pentru monitorul dvs. În cazul meu, am un monitor FULLHD LG de 21,5 inci, aceștia sunt parametrii:
Horizonsync 30.0-83.0
Vertrefresh 56.0 - 75.0
Cu aceste date adăugate la xorg.conf am deja 1920 × 1080, care este rezoluția nativă a monitorului meu.
Vă las xorg.conf-ul meu:
Secțiunea «Dispozitiv»
Identificator «Dispozitiv video configurat»
EndSection
Secțiunea «Monitor»
Identificator «Monitor configurat»
Vendorname «Ecran LCD generic»
Numele modelului «Panou LCD 1920 × 1080»
Horizonsync 30.0-83.0
Vertrefresh 56.0 - 75.0
Modeline «1920x1080_60.00» 173.00 1920 2048 2248 2576 1080 1083 1088 1120 -hsync + vsync
Gamma 1.0
# modeline «1920x1080_60.00» 173.00 1920 2048 2248 2576 1080 1083 1088 1120 -hsync + vsync
# modeline «640 × 480 @ 60» 25.2 640 656 752 800 480 490 492 525 -vsync -hsync
# modeline «800 × 600 @ 56» 36.0 800 824 896 1024 600 601 603 625 + hsync + vsync
# modeline «800 × 600 @ 60» 40.0 800 840 968 1056 600 601 605 628 + hsync + vsync
# modeline «1024 × 768 @ 60» 65.0 1024 1048 1184 1344 768 771 777 806 -vsync -hsync
# modeline «1920 × 1080 @ 60» 173.00 1920 2048 2248 2576 1080 1083 1088 1120 -hsync + vsync
EndSection
Secțiunea «Ecran»
Identificator «Ecran implicit»
Monitor «Monitor configurat»
Dispozitiv «Dispozitiv video configurat»
Implicit Adâncime 24
Subsecțiunea „Afișare”
Adâncime 1
Moduri «1920 × 1080»
EndSubSection
Subsecțiunea „Afișare”
Adâncime 4
Moduri «1920 × 1080»
EndSubSection
Subsecțiunea „Afișare”
Adâncime 8
Moduri «1920 × 1080»
EndSubSection
Subsecțiunea „Afișare”
Adâncime 15
Moduri «1920 × 1080»
EndSubSection
Subsecțiunea „Afișare”
Adâncime 16
Moduri «1920 × 1080»
EndSubSection
Subsecțiunea „Afișare”
Adâncime 24
Moduri «1920 × 1080»
EndSubSection
EndSection
Vă mulțumesc foarte mult pentru că ne-ați spus soluția care a funcționat pentru dvs., cu siguranță și alții o vor găsi utilă 🙂
Mulțumesc, campioană!
O imbratisare! Paul.
ceva ce nu înțeleg este locul în care obțin parametrii Horizsync și Vertrefresh, nu îi văd nicăieri
salut, dacă urmăm pașii pentru a configura un monitor, este ușor
Super, acest articol mi-a fost de mare ajutor. Mulțumesc!!
Am avut problema că rezoluția 1024 × 788 nu a apărut în configurație, am făcut ceea ce recomandă aici și în afară de faptul că încă nu afișează rezoluția, acum pictogramele desktop nu apar, iar bara de meniu a sarcinii devine neagră Îl pot accesa făcând clic pe simbolul [windwos] și trecând mouse-ul peste bandă și văzând descrierea pentru a putea face clic.
Există o modalitate de a inversa întregul proces pas cu pas? Este de preferat să aveți ecranul într-o rezoluție neplăcută decât acesta cu un fundal negru.
Multumesc anticipat
Mulțumesc foarte mult, m-a ajutat foarte mult, știu deja foarte mult ecran, cel puțin nu sunt 800 × 600: s Salutări
Mulțumesc. M-a ajutat. Am urmat recomandarea mrgm148.
Vă mulțumesc foarte mult pentru contribuție. Excelent tutorial. A funcționat pentru mine.
În cazul meu nu a funcționat, se pare că problema se află în driverul geforce 310m.
oricum, multumesc!
????
Mulțumesc mult!! A funcționat aproape perfect pentru mine, când am pus-o, rezoluția a fost înșelată, dar am intrat în recuperarea Ubuntu și i-am spus să remedieze erorile grafice și să le pună în mod implicit, iar când am început Ubuntu am avut deja rezoluția!
Multumesc crack!
Foarte bună contribuție! Problema pe care o aveam a fost rezolvată! Nu mă lăsa să pun altă rezoluție decât (4: 3)!
Va multumesc foarte mult!
Salutări!
Bun! Am Xubuntu 14.04. PC-ul meu este un IBM, cu grafică Intel integrată. Sunt interesat să măresc rezoluția monitorului, deoarece cel pe care îl am acum nu este adecvat și monitorul cred că poate oferi mai mult din el.
Când rulez: ~ $ sudo xrandr
El îmi răspunde: Nu se poate deschide ecranul
Cardul este după cum urmează:
- 00: 02.0 Controller compatibil VGA: controler grafic integrat Intel Corporation 82865G (rev 02)
Sper să vă ajute. Mulțumesc
În primul rând, vă mulțumesc foarte mult pentru contribuția dvs. valoroasă.
Îmi explic cazul, pentru că, deși nu l-am rezolvat complet, datorită ție am reușit să-l fac să arate destul de bine.
Problema mea a fost că nu am putut verifica opțiunea de rezoluție a ecranului conform monitorului meu HP Passport 1912nm (http://es.engadget.com/2012/05/09/hp-passport-1912nm-internet-monitor-la-pantalla-independiente/) Rezoluția este următoarea: 1366 × 768 60hz.
Sistemul este:
procesor intel pentium D cpu 3.00 ghz x2
grafica intel g33
Deci ubuntu 14.04 lts 64 de biți
Problema în cauză este că, făcând tot ceea ce indicați, reușesc să includ o rezoluție similară: 1368 × 768 60hz
dar nu cea pe care mi-o doream: 1366 × 768 60hz
Am încercat să modific gedit-ul gândindu-mă că tocmai schimbă un număr (8 pentru 6) și la repornire mi-a dat o eroare cu un ecran super dur și un avertisment imens cu mai multe repetări, pe care le-am rezolvat lăsând totul așa cum era (făcusem un faceți backup pentru xorg.conf și reporniți.
Ei bine, avansasem, dar încă aveam problema ecranului care nu era acoperită în totalitate de rezoluție. Acolo mi-a trecut prin minte să văd dacă există ceva de făcut de la monitor.
Ceea ce am găsit este ceva destul de acceptabil, fără a fi ideal. Monitorul îmi permite să centrez ecranul (era aliniat în dreapta și jumătatea lansatorului în stânga nu era vizibilă) și să îngustez laturile. Adică rămâi cu o tulpină neglijabilă bine distribuită.
Pentru a o centra:
meniul principal / controlul imaginii / poziția orizontală
pentru a-l face mai mic:
meniu principal / control OSD / poziție orizontală
Si asta e. Sper că altcineva vă va fi de folos.
Salutări din Montevideo, Uruguay
Bună ziua, în primul rând felicitări pentru tutorial.
Îmi explic cazul, am un LG cu intrare analogică D-Sub. Ubuntu 14.04, am făcut testul cu rezoluția maximă a ecranului 1600 * 900, ecranul se adaptează, dar problema este că redarea fonturilor este oribilă. Iată câteva dintre specificații:
Rezoluție maximă 1600 x 900 @ 60Hz
Dimensiunea pixelilor 0,2712 x 0,2626 mm
Suport de culoare 16,7M
Unghi de vizualizare H: 90 ° / V: 50 °
Frecvență orizontală 30 ~ 83 kHz
Frecvență verticală 56 ~ 75 Hz
Ați putea adăuga un fel de comandă pentru a adapta mai bine parametrii returnați de comanda cvt (1600 900)?
Când execut această comandă, obțin acest rezultat:
# 1600 × 900 59.95 Hz (CVT 1.44M9) hsync: 55.99 kHz; pclk: 118.25 MHz
Modeline «1600x900_60.00» 118.25 1600 1696 1856 2112 900 903 908 934 -hsync + vsync
Mulțumesc foarte mult că a funcționat pentru mine! dar am o problemă, nu pot schimba tapetul, îl selectez și totul este în regulă, dar schimbarea nu intră niciodată în vigoare. Poate cineva să-mi spună ce să fac?
Noapte bună prietene Am probleme cu mint-urile Linux 17 Nu am ieșire vga pentru un televizor de pe un laptop vit, ce comenzi ar trebui să fac sau ce tutore ar trebui să mă ghidez să fac asta, mulțumesc foarte mult
Salut! Poate că următoarele postări vă vor fi utile:
https://blog.desdelinux.net/xrandr-poderosa-herramienta-para-configurar-tu-monitor/
https://blog.desdelinux.net/xrandr-poderosa-herramienta-para-configurar-tu-monitor/
De asemenea, vă recomand să căutați pe blogurile noastre articole care conțin cuvintele cheie „xrandr” sau interfețele sale de utilizator („arandr”, „lxrandr” etc.)
Îmbrăţişare! Paul.
buna, am nevoie de ajutor in cazul meu am un televizor LCD de 32 "ubuntu 12.4 il recunoaste ca 49", placa radeon hd 5450, am instalat deja driverul dar nu are rezolutie destul de corecta
Poate că în unele dintre aceste posturi despre xrandr și diferitele sale interfețe vizuale (arandr, lxrandr etc.) veți găsi soluția:
https://blog.desdelinux.net/?s=xrandr
Noroc! Paul.
Post foarte bun, dar acum găsesc o nouă problemă: rezoluția pe care o primesc și, teoretic, cea mai mare pe care o acceptă monitorul (LG FLATRON W1934s, OS ubuntu 14.04 32bits), nu funcționează bine, adică monitorul mănâncă o mare parte din ecran, liniștit aproximativ 7-8 cm pe fiecare parte și mă obligă să revin la o rezoluție 4: 3, ceea ce este destul de incomod când navigați pe web, vreo soluție?
Am vrut să văd dacă pot scăpa un scor sau ceva, dar nu am văzut haha. Am făcut totul pas cu pas și mi-a servit perfect!
Mulțumesc mult !
wow encerio tutorialul meu m-a ajutat !! acum se pare că recunoaște rezoluția pe care o doresc! pe linux mint 17! doar că în opțiunea de a schimba monitorul am opțiunea de 1440 × 900 ... (care în cazul meu funcționează ca 1920 × 1080) ... Cred că fac ceva de acest nume în xorg.conf ... oricum îmi servește mulțumesc
Minunat! A funcționat pentru mine!
Mulţumesc.
Multumesc foarte mult pentru ajutorul tau; cu ajutorul dumneavoastră am putut rezolva problema prezentată.
Bine ai venit, Oscar! Pentru asta suntem.
O imbratisare! Paul.
Bună ziua, postarea ta nu a funcționat pentru mine, am această problemă, laptopul meu este un Dell Inspiron mini 1012 are doar o rezoluție de 1024 × 600, dar în Windows modificând registrul am reușit să adaug mai multe rezoluții acceptate, inclusiv cea de care am nevoie 1024 × 738 (cred), am făcut ceea ce indică postarea, dar la repornire nu mi-a mai dat nicio opțiune, se poate face ceva? sau nu pot face nimic? Aș aprecia foarte mult ajutorul dvs.: 3 Mulțumesc
Mulțumesc, a făcut minuni pentru mine!
sudo gedit /etc/X11/xorg.conf
sudo: gedit: comanda nu a fost găsită
ce faci uu
gedit este editorul de text implicit în GNOME. Este posibil să utilizați KDE sau un alt mediu desktop. Pentru a vă asigura că puteți edita fișierul indiferent de mediu, vă sugerez utilizarea nano.
Comanda ar arăta astfel:
sudo nano /etc/X11/xorg.conf
Am urmat toți pașii și a funcționat perfect mulțumesc pentru informații
Hei, mulțumesc foarte mult, a funcționat perfect pentru mine! 😀
Cu plăcere! Noroc! Paul.
IN CELE DIN URMA! M-a costat dar în sfârșit! Și este apreciat ... fără rezoluție îmi luam rămas bun de la Linux. Am avut diverse probleme de la pierderea mediului grafic și nevoia de a reinstala sistemul de operare (sunt un începător) până la a nu utiliza ghilimelele corecte în gedit, dar am persistat timp de 2 zile și am reușit cu un monitor de 1680x1050. Subliniez ajutorul esențial al mrgm148 (comentariul 17) care ar modifica tutorialul original. Mulțumesc și salutări !!
Foarte bine. Am adăugat un mesaj de alertă care clarifică ceea ce ridicați.
O imbratisare! Paul.
Sunteți binevenit, poate fi frustrant pentru cel care începe în Linux fără ceva rezolvat, cum ar fi rezoluția ... salutări!
uufffff !! un imens lânos și, sincer, lânos este atât de mult încât deja mi-a dat neîncredere că există o greșeală…. snif! încă o dată mă descurajez de Linux ... încă în scutece. În niciun caz nu stau cu ferestrele ... Oricum mulțumesc prieten pentru contribuție, dar cred că soluția nu este practică.
Buna,
Am încercat aceste sfaturi pe o zmeură (cu raspberrian), totul este foarte bine explicat. Problema este că atunci când repornesc, comanda startx pentru a intra în interfața grafică nu funcționează. Am căutat forumuri și soluția este să înlătur fișierul xorg.conf, pierzând astfel tot ceea ce făcusem. Știți dacă există vreo altă soluție?
Mulţumiri
Laia
Buna Laia!
Cred că ar fi mai bine dacă ridicați această întrebare în serviciul nostru de întrebări și răspunsuri cere DesdeLinux astfel încât întreaga comunitate să vă poată ajuta cu problema dumneavoastră.
O îmbrățișare, Pablo.
Multumesc frumosule.
1280 × 1024 apare deja ca opțiune pe ambele monitoare, dar ... îmi spune că limita hardware este 2048 2048 ... Am de ales? sau este mai ușor să schimbați placa grafică?
Multumesc din nou.
Zeii miezului să fie lăudați 😉
Tocmai am instalat pachetele și voila !!!! 🙂
Am executat comenzile inițiale și acum nu mai pot vedea nimic în terminal. Celelalte programe se afișează bine. Cum pot restaura?
Nu a funcționat, am încercat, dar uneori cred că Linux este departe de utilizatorul normal, iOS și Windows sunt încă regii, comenzile text sunt învechite în aceste sisteme
Vă mulțumesc foarte mult pentru informațiile oferite aici. L-am folosit pentru a remedia problema de pe Debian și a funcționat perfect ...
Vă mulțumim!
Vă mulțumesc foarte mult pentru informații
Bună ziua o întrebare, am un computer Dell Vostro 470 cu o placă NVIDIA GeForce GTX 960, când computerul era cu Windows, prezenta o rezoluție de 1280 × 1024 în cele două monitoare pe care le suportă, dar am vrut să virtualizez Windows și să folosesc Linux ca sistem gazdă Problema este că doar unul dintre monitoare îmi spune că este un DELL și acceptă rezoluția, în cealaltă scrie necunoscut și nu depășește 1074 × 768, am încercat să urmez mai multe tutoriale, dar problema este că toți vorbesc despre cărți cu un singur ecran, se poate face ceva?
În ceea ce priveşte
Am pus toate terminalele până la pasul în care a trebuit să repornesc computerul. Și când am redeschis terminalul pentru a intra în următorul în conformitate cu tutorialul, apare un dreptunghi negru, iar programele pe care le deschid pe care le am în lansator nu au bara de titlu, prin urmare nu pot închide sau maximiza sau minimiza din acea fereastră . Unele programe precum funcția de scanare de pe imprimanta mea au încetat să funcționeze. Cum mă întorc? Adică, cum șterg acele terminale pe care le-am introdus?
Vă mulțumesc foarte mult, tutorialul a fost foarte util și bine explicat.
Bine ai venit, Javier!
Am avut aceeași problemă.
Cel mai rău lucru este că atunci când am încercat să execut ceva care necesită parola sudo, nu mi-a arătat fereastra unde este introdusă. După ce ați încercat să reporniți xorg, resetați-l etc. nimic nu a funcționat pentru mine. A trebuit să reinstalez de la 0.
După executarea acestui tutorial pas cu pas și corect, xserver-ul sau xorg-ul meu au început să prezinte erori pe care nu le-am putut recupera. A trebuit să-mi reinstalez Linux-ul.
Îngrozitor.
Comentariul dvs. este teribil, dat fiind faptul că acest articol a fost publicat de 2 ani. V-ați dedicat căutării unei soluții mai actualizate?
Buna ziua!
Vă mulțumesc foarte mult pentru tutorial, m-a ajutat foarte mult.
[warn] Atenție: în acest tutorial parametrii Horizsync și Vertrefresh au datele unui monitor cu o rezoluție maximă de 1440 × 900, pentru a rezolva această problemă trebuie să găsiți valorile pentru monitor. [/ warn]
CUM OBȚIN ACESTI PARAMETRI?
Am aceeasi indoiala, de unde obtin acele valori ???
Pe partea din spate a monitorului, unde se află seria, există aceste date.
Pe partea din spate a monitorului, unde găsiți seria, există acele date.
funcționează perfect pe Ubuntu 16.04
Lucrez pe ubuntu mate 16.04
Când salvez Gedit și îl închid, obțin acest lucru în Terminal:
(gedit: 3118): Gtk-WARNING **: Inhibarea apelurilor a eșuat: GDBus.Error: org.freedesktop.DBus.Error.ServiceUnknown: Numele org.gnome.SessionManager nu a fost furnizat de niciun fișier .service
** (gedit: 3118): AVERTISMENT **: Setarea metadatelor documentului a eșuat: Setarea atributului metadate :: gedit-spell-enabled nu este acceptată
** (gedit: 3118): AVERTISMENT **: Setarea metadatelor documentului a eșuat: Setarea atributului de codificare metadate :: gedit nu este acceptată
** (gedit: 3118): AVERTISMENT **: Setarea metadatelor documentului a eșuat: Setarea atributului metadate :: gedit-spell-enabled nu este acceptată
** (gedit: 3118): AVERTISMENT **: Setarea metadatelor documentului a eșuat: Setarea atributului de codificare metadate :: gedit nu este acceptată
** (gedit: 3118): AVERTISMENT **: Setați metadatele documentului nu au reușit: Setați atributul metadate :: gedit-position nu este acceptat
Pana îți mulțumesc foarte mult pentru contribuția pe care m-a ajutat foarte mult
Buna ziua.
Am un Acer Aspire 3000 Aspire 3003 LMi și a instalat ubuntu 10.04.
Cealaltă dată când am instalat Ubuntu a recunoscut graficul, dar nu acum. Ți-am urmat toți pașii de două ori, în al doilea am schimbat rezoluția ta la 1024 × 768 în cazul în care a fost prea mult pentru acest laptop, dar în niciun caz nu primesc mai multe opțiuni în Monitoare, primesc doar 640 × 480 (4: 3)
M-ai putea ajuta să remediez asta?
Mulțumesc Maria.
Canaima nu poate vedea ecranul, am intrat în sistemul avansat și am apăsat o tastă și nu s-a mai văzut cum fac pentru a recupera imaginile, vă rog să mă găsiți, vă mulțumesc.
Bună ziua, am un Acer Aspire 4300 și conectat prin HDMI la un plasma 32. » panasonic dar nu m-a recunoscut bine. Rezoluția scapă de marginile x și y și nu știu cum să le reduc cu ubuntu. Ma poate ajuta cineva ??
Bună ziua, făceam procesul indicat, dar când repornesc computerul terminalul iese complet negru, când deschid un meniu de afișare iese și negru. PC-ul meu este un HP all in one intel.
Multumesc pentru ajutor
A funcționat perfect pentru mine în Ubuntu 16.04 cu o rezoluție de 1440 × 900, vă mulțumesc foarte mult!
Bună ziua, am urmat toți pașii indicați, dar după repornirea computerului nu mă va permite să mă conectez cu numele meu de utilizator. Nu afișează nicio eroare că parola este greșită, doar se înnegrește câteva secunde și revine la ecranul în care trebuie să introduceți utilizator și pwd. Am două ecrane, nu știu dacă asta influențează ceva. Înainte de a urma acest tutorial aș putea intra fără probleme.
Vreo idee?
În cazul meu, monitorul meu (LG W1943C) atunci când cablul VGA este deconectat și reconectat, nu este detectat, ci doar în Windows și nu și în Ubuntu, ca și înainte, dar soluția pe care ați publicat-o acum 5 ani mi-a servit și mie pentru Ubuntu 16.04 (și, sperăm, și pentru 18.04). Desigur, când intru în sistemul meu pentru câteva secunde, tapetul devine stil „mozaic”, dar apoi revine la normal. Deci, deși a întârziat, și-a câștigat „Like-ul” și a câștigat bine. Acum aș vrea să-l oblig pe GRUUB2 să-l accepte și el, deși în acest moment nu. Îl voi împărtăși tuturor cu Twitter.
M-a servit, am putut rezolva problema.
A funcționat perfect, monitorul meu are rezoluție 1920 x 1200. Folosesc xubuntu 18.04.1
Va multumesc foarte mult!
LUCRĂRI!!!!!!
Mulțumesc Pana, este cu adevărat singurul lucru care a funcționat pentru mine să văd rezoluția corectă pe monitorul meu TV de 32 ″, crezând că acesta este motivul pentru care testam și aruncam mai multe distribuții. Debian 10 KDE salvat, Cu respect
Dragă, nu a funcționat pentru mine, pentru că nu mi-a dat cum ar putea fi VGA1 sau HDM1 sau altul ... apoi am făcut-o editând grub-ul.
Intrați în fereastra de comandă și editați grub-ul, acesta modifică variabila grafică care implicit este dezactivată, din acest motiv dă eroarea că atunci când instalați ecranul este de dimensiuni mici sau apare o linie verticală foarte fină de pixeli.
Vă las cum să o faceți de pe blogul meu infosur iguazu, aici adresa URL în cazul în care funcționează pentru cineva, https://infosuriguazu.com/blog-post/cambiar-la-resolucion-de-pantalla-en-linux-mint-19/
Noroc și comentează dacă ai putea să-l configurezi.
Nu știu cum să exprim în mod adecvat recunoștința pe care mi-a generat-o contribuția ta, prietene!
Drag prieten.
Pentru mine nu funcționează.
Le urmăresc scrupulos, de mai multe ori. Dar nu mi se pare nimic mai mult decât o rezoluție de 1024 × 768.
Nu știu dacă vor exista sugestii. Ceea ce este adevărat este că îmi dă o eroare la instalarea sudo add-apt-repository ppa: xorg-edgers / ppa.
Îmi spune:
** Vă rugăm să utilizați ppa-purge pentru a elimina acest PPA. Este * recomandat în mod special * să faceți acest lucru înainte de a trece la o nouă versiune ubuntu! **
Más și informare: https://launchpad.net/~xorg-edgers/+archive/ubuntu/ppa
Apăsați [ENTER] pentru a continua sau Ctrl + C pentru a anula adăugarea.
Și când apăs pe Enter, îmi spune următoarele:
Err: 7 http://ppa.launchpad.net/xorg-edgers/ppa/ubuntu Eliberare focală
404 Nu a fost găsit [IP: 91.189.95.85 80]
Obj .: 8 http://es.archive.ubuntu.com/ubuntu actualizări focale InRelease
Obj .: 9 http://es.archive.ubuntu.com/ubuntu focal-backports InRelease
Citirea listei de pachete ... Gata
E: Depozitul „http://ppa.launchpad.net/xorg-edgers/ppa/ubuntu focal Release” nu are un fișier Release.
N: Nu puteți actualiza în siguranță dintr-un depozit ca acesta și, prin urmare, este dezactivat în mod implicit.
N: Consultați pagina de manual apt-secure (8) pentru detalii despre crearea de depozite și configurarea utilizatorilor.
O îmbrățișare și mulțumiri pentru contribuții.
Aceasta a fost soluția. Mulțumesc, drag Alejandro.
În ceea ce priveşte
Bună echipă de ajutor, vă sunt foarte recunoscător pentru acest articol. azi am instalat prima data ubuntu 21.10 in pc unde pastrez informatii tehnice, si am gasit problema ca nu am putut regla rezolutia monitorului, dupa atata cautare pe internet si repetat diverse postari care nu. funcționează în cazul meu și am găsit în sfârșit acest lucru și am încărcat pas cu pas și, în final, după repornirea computerului, rezoluția este auto-ajustată.
va multumesc mult si Dumnezeu sa va binecuvanteze in continuare