
Windows 10: Activați Samba pentru a conecta resursele pe GNU / Linux
Cum este deja de cunoaștere publică și masivă, Samba este un proiect software gratuit care permite implementarea Protocol de partajare a fișierelor Windows, în sisteme de operare de tip UNIX, în special cele libere și deschise GNU / Linux.
Samba a venit Ferestre 7 activat implicit. Dar de atunci înainte, adică în versiunea trecută Windows 8.X, și în cea actuală, Ferestre 10, trebuie să fie activat manual pentru a crea un resursă partajată într-o rețea de un computer cu acestea Sisteme de operare private, să fie detectat și conectat pe un computer cu GNU / Linux. Motiv pentru care este esențial să se cunoască procedura de activare și atingere a acestui obiectiv.

protocolul Samba cunoscut sub numele de SMB (Server Message Block), și în unele literaturi precum CIFS (Sistem de fișiere Internet comun), dincolo de simpla permisiune a computerelor cu GNU / Linux, Mac OS X sau Unix În general, aceștia pot partaja sau accesa resurse în rețelele bazate pe Windows, este de fapt, o suită de aplicații Unix care implementează Protocol SMB, care este folosit pentru operațiuni client-server într-o rețea.
În acest fel, un computer Unix sau similar cu Samba puteți introduce o Rețeaua Microsoft, arătându-se ca Server și / sau Clientși astfel să poți:
- Vizualizați și explorați computerele client din rețea, pentru a facilita colaborarea și interacțiunea cu acestea.
- Partajați și accesați resurse de rețea, cum ar fi foldere, fișiere sau dispozitive precum discuri, imprimante, scanere și MFP-uri.
- Facilitați verificarea computerelor client printr-un nume de acces față de un domeniu Windows.
- Permiteți interacțiunea și integrarea cu un Name Resolution Server (WINS) într-o rețea Windows.
În cele din urmă, înainte de a intra în subiect, nu uitați asta Ferestre 10, este cel mai modern și avansat Sistem de operare Microsoft, de la 29 iulie 2015În timp ce Ferestre 7 din 14 ianuarie 2020, nu mai are Suport oficial extins. In timp ce, Ferestre 8.1 va suferi aceeași consecință, din cauza 10 ianuarie 2023.
Prin urmare, sau sunt înlocuite gratuit cu Sisteme de operare libere și deschiseCa GNU / Linux, sau va trebui să plătiți prețul pentru a face upgrade Ferestre 10 și astfel să aibă sprijin oficial.
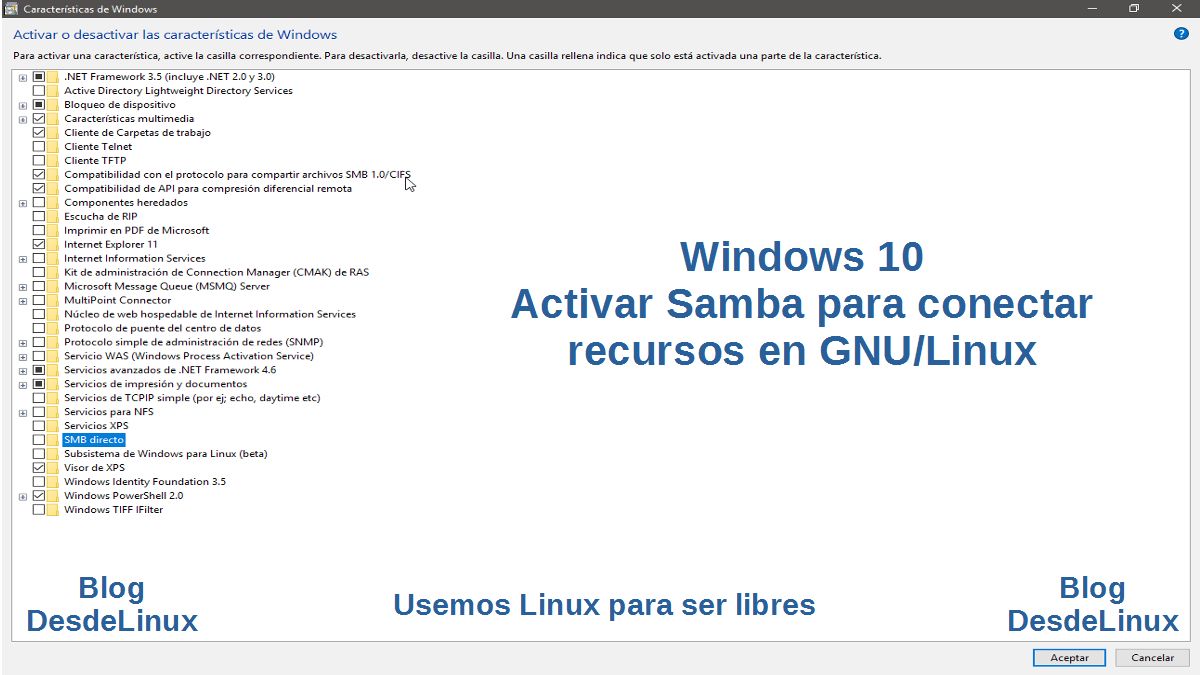
Cum se activează serviciul Samba în Windows 10 pentru a conecta resursele partajate în GNU / Linux?
Observații și recomandări
Pentru studiul nostru de caz, vom folosi 2 calculatoare fizice, una cu Ferestre 10 și altul cu MXLinux 19.1 (DEBIAN 10) pe o rețea de domiciliu, adică fără servere de rețea. Doar un Router care atribuie Adrese IP dinamic.
Este ideal ca computerul cu Ferestre 10 ia o Numele echipei y Grup de lucru / Nume domeniu gestionabil, adică scurt, lizibil și ușor de reținut, dacă este necesar sau posibil. Și, pe cât posibil, că Grup de lucru / Nume domeniu este același cu cel configurat în computer cu GNU / Linux.
pas 1
Configurați numele computerului și grupul de lucru / numele domeniului
Presupunând că Numele grupului de lucru în rețea de pe computer cu GNU / Linux mare "Acasă", trebuie să mergeți la computer cu Ferestre 10, opriți-vă în fila apelată "Numele echipei" de la fereastră "Proprietatile sistemului", accesat prin opțiunea de panou de control apel «Configurare avansată a echipamentului», efectuați modificarea, așa cum se arată în imaginea de mai jos.
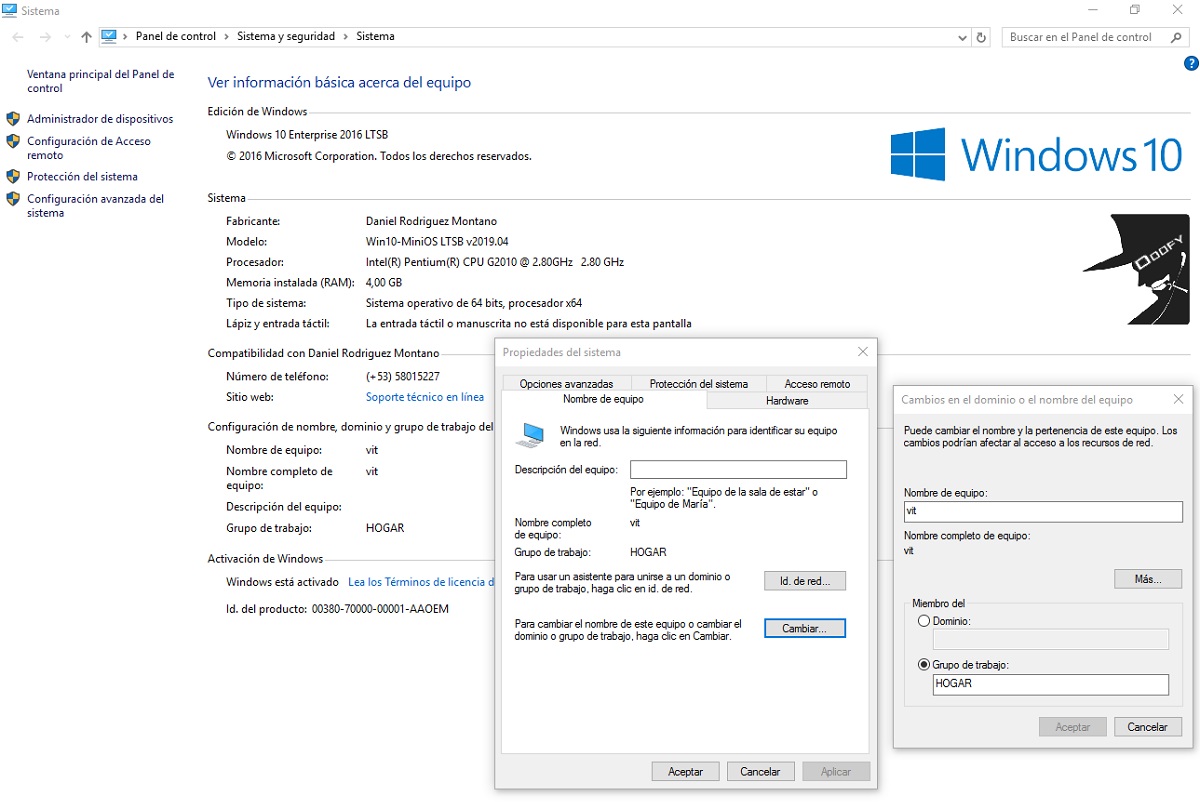
Nu puteți face dubla schimbare dintr-o singură mișcare, adică trebuie să schimbați "Numele echipei" mai întâi și reporniți, apoi numele de «Grup de lucru " rețea și reporniți.
pas 2
Activați caracteristica SMB1.0 / CIFS în Windows 10
În acest pas trebuie să accesați fișierul "Caracteristici ferestre" prin traseu „Panoul de control”, „Programe” și „Programe și caracteristici”. Odată ajuns acolo, trebuie să apăsați (activați) caseta corespunzătoare „Suport pentru protocolul de partajare a fișierelor SMB 1.0 / CIFS”.
Apoi trebuie să apăsați butonul "Activati", așa cum se arată în imaginea de mai jos. De preferință, ar trebui repornit pentru ca modificările să fie acceptate pe deplin.
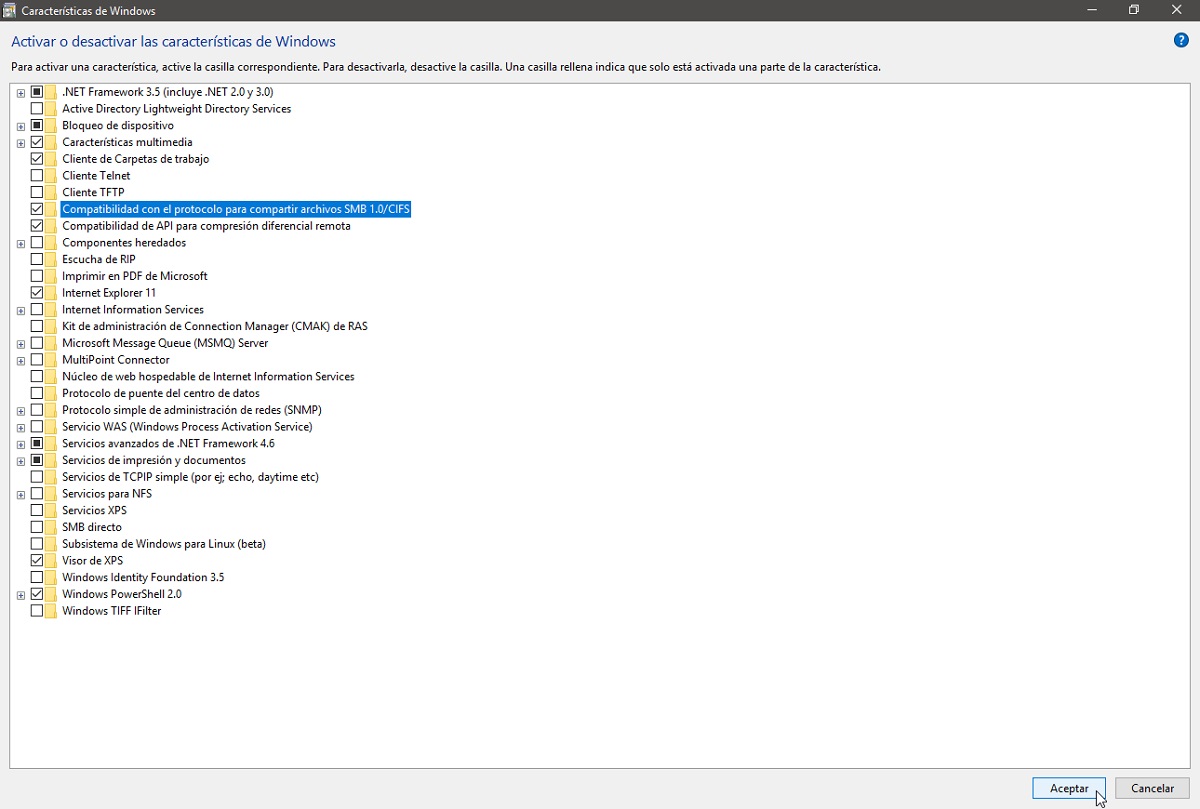
Dacă se dorește, caseta de selectare a „SMB direct” pentru suport (utilizare) mai avansat al protocolului.
pas 3
Validați și activați suportul pentru SMB 1.X / 2.X / 3.X din Windows Power Shell
Pentru a detecta și activa / dezactiva prin Windows Power Shell, Protocol de rețea Samba de la Ferestre 10, următoarele comenzi pot fi executate pentru fiecare caz:
SMB 1.X
detecta
Get-WindowsOptionalFeature –Online –FeatureName SMB1Protocoldezactivare
Disable-WindowsOptionalFeature -Online -FeatureName SMB1Protocolactiva
Enable-WindowsOptionalFeature -Online -FeatureName SMB1ProtocolSMB 2.X / 3.X
detecta
Get-SmbServerConfiguration | Select EnableSMB2Protocoldezactivare
Set-SmbServerConfiguration –EnableSMB2Protocol $falseactiva
Set-SmbServerConfiguration –EnableSMB2Protocol $truePentru studiul nostru de caz, ambele protocoale au fost activate, adică SMB 1.0 și SMB 2.X / 3.X folosind aplicația „Windows PowerShell ISE” ca "Administrator", care este cea afișată în imaginea imediat de mai jos.
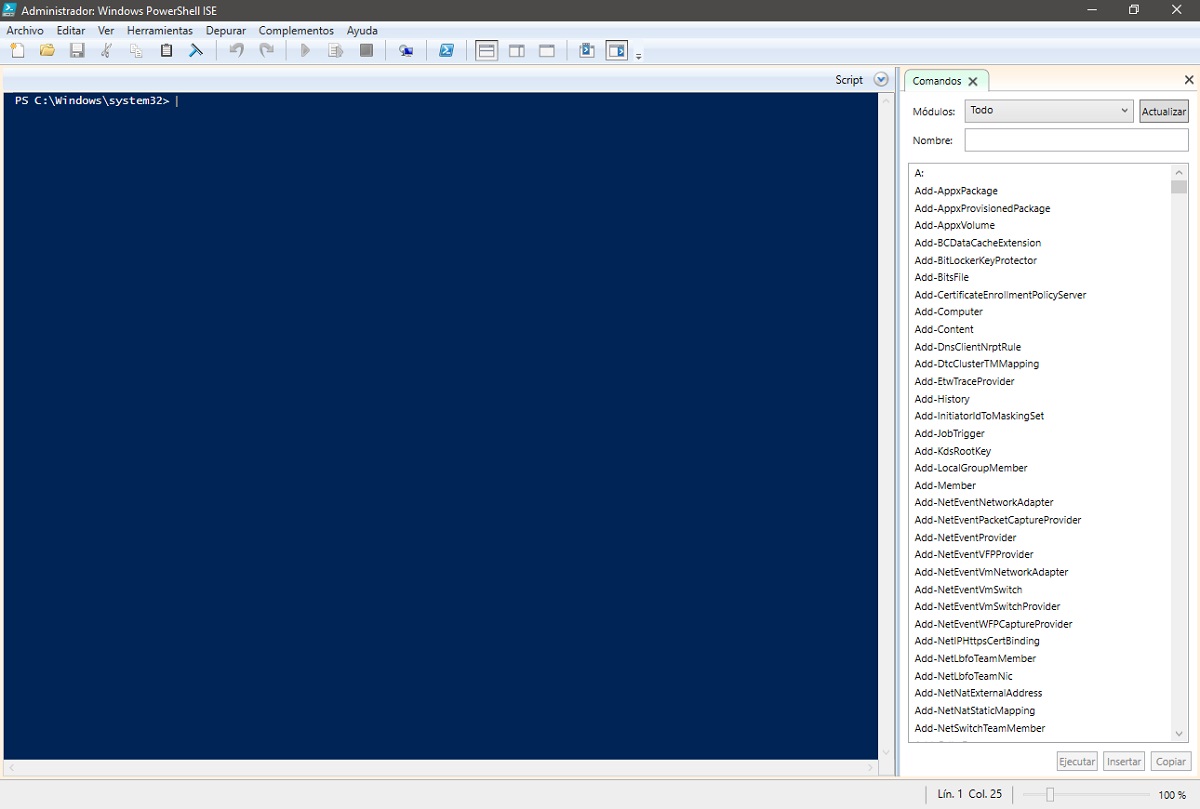
pas 4
Creați o partajare
Pentru studiul nostru de caz, va fi creat un folder numit "Exemplu" la rădăcina Sistem de operare Windows 10 folosit, unde este creat un utilizator numit „Sysadmin” („Administrator”, conform exploratorului de fișiere din cale „C: \ Users \ Admin”. Resursa respectivă partajată trebuie creată, de preferință cu adăugarea utilizatorului "Toata lumea" cu toate permisiunile de securitate necesare și partajate în acest caz, cu același nume în rețea, adică "Exemplu".
Așa cum se arată în următoarele imagini:
- Numele real al utilizatorului Sysadmin: admin
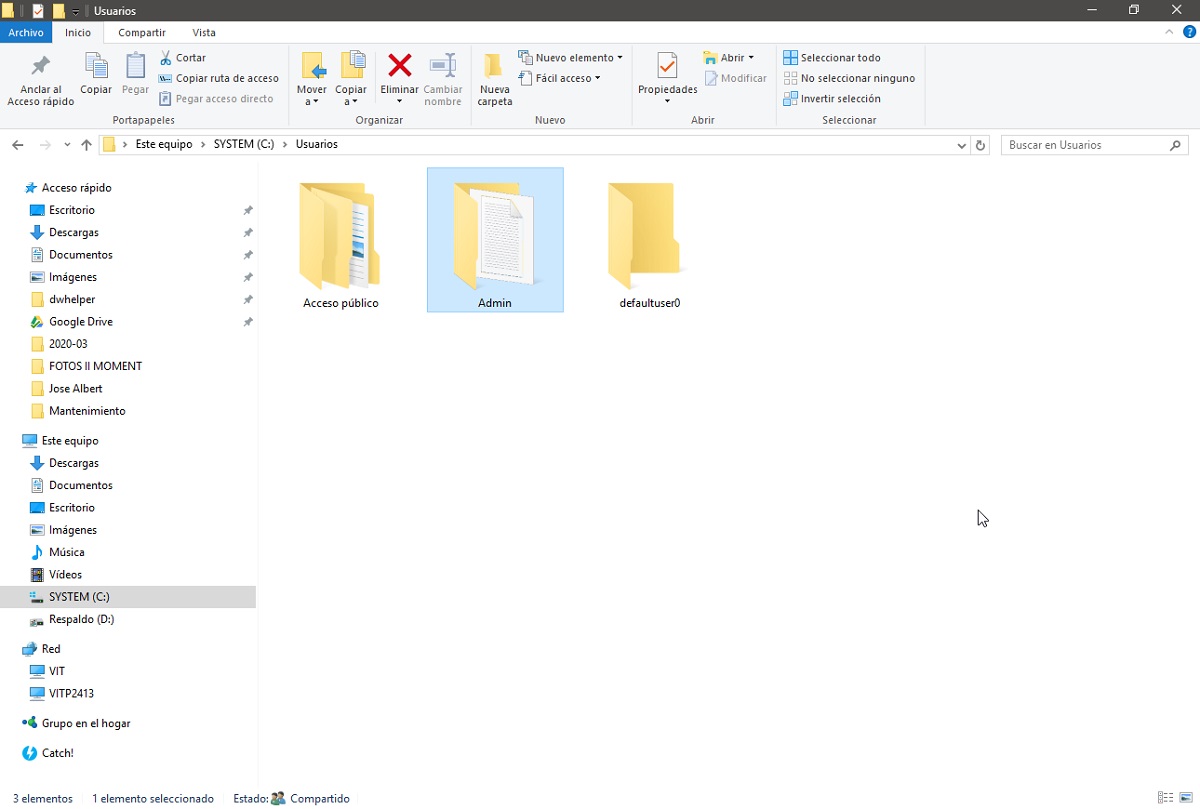
- Toate atribuirea utilizatorului și permisiunile de securitate: în dosarul «Exemplu»

- Atribuirea numelui de rețea „Exemplu”: pentru cota.

- Afișarea resurselor de rețea: din Windows 10
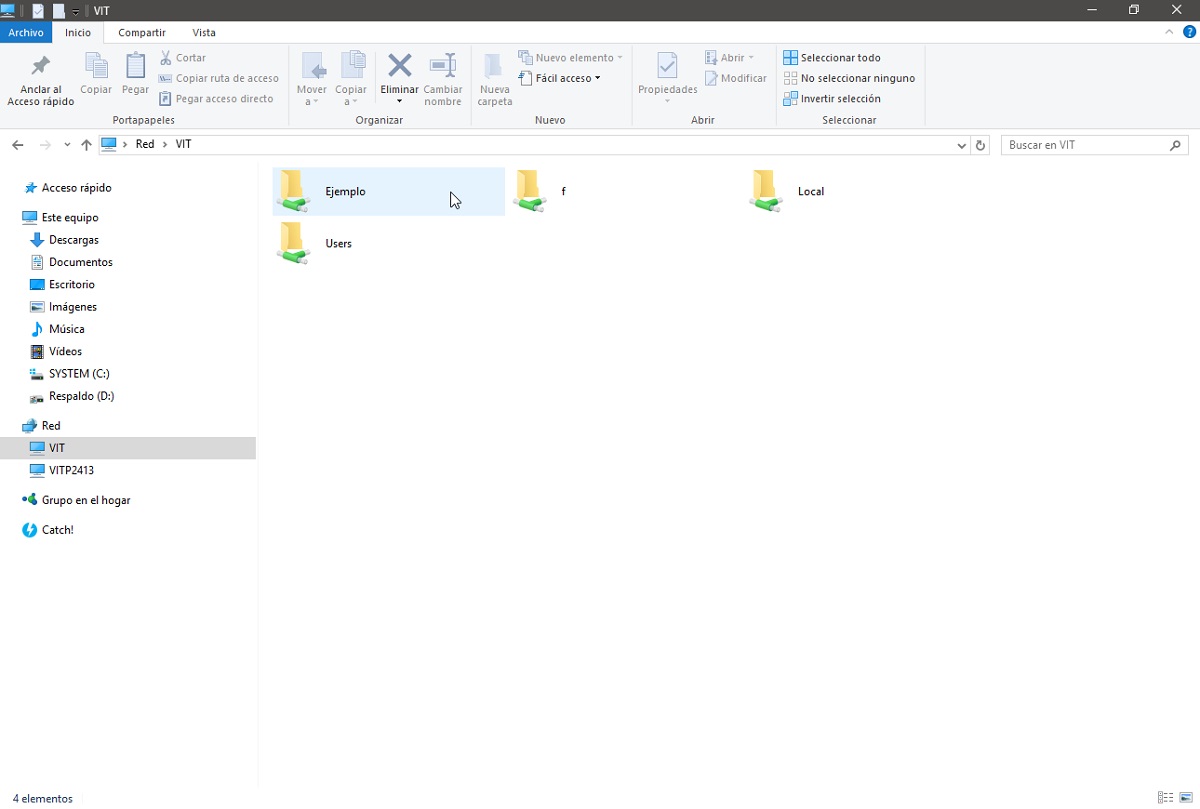
pas 5
Conectați partajarea de pe computer cu GNU / Linux
Pentru acest pas, de pe computerul numit „VITP2413” vom deschide un Explorator de fișiere la noi Sistem de operare GNU / Linux, pentru a vă conecta prin Samba la distribuie „Exemplu” aflat pe computer „VIT” ce are Ferestre 10, așa cum se arată în următoarele imagini:
- Rularea File Explorer: pentru a rula calea de rețea „Smb: // vit / exemplu” spre resursa partajată de pe computer cu Ferestre 10.

- Setările parametrilor utilizatorului Windows 10: pentru conexiunea samba.

- Partajați afișajul: pe Windows 10 numit „Exemplu” pe GNU / Linux.

În cele din urmă, pentru mai multe informații despre acest subiect, puteți accesa Link oficial Microsoft despre.
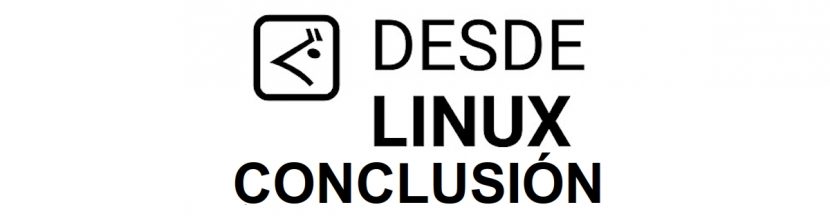
Concluzie
Sperăm acest lucru puțină postare utilăMatei 22:21 pe «¿Cómo activar el Servicio de Samba en Windows 10 para conectar recursos compartidos en GNU/Linux?», care este o operațiune tehnică importantă de realizat, acum «Windows 7», nu mai este versiunea stabilă și cu suport oficial de «Microsoft»fii mult interes și utilitate, Pentru întreg «Comunidad de Software Libre y Código Abierto» și de o mare contribuție la difuzarea minunatului, gigantului și creșterii ecosistemului de aplicații al «GNU/Linux».
Și pentru mai multe informații, nu ezitați întotdeauna să vizitați oricare Biblioteca online ca OpenLibra y jedit a citi cărți (PDF-uri) pe acest subiect sau altele domenii de cunoaștere. Deocamdată, dacă ți-a plăcut asta «publicación», nu înceta să-l împărtășești cu alții, în dumneavoastră Site-uri web preferate, canale, grupuri sau comunități de rețele sociale, de preferință gratuite și deschise ca Mastodont, sau sigur și privat, cum ar fi Telegramă.
Sau pur și simplu vizitați pagina noastră principală la DesdeLinux sau alăturați-vă canalului oficial Telegrama de DesdeLinux pentru a citi și a vota pentru această sau alte publicații interesante pe «Software Libre», «Código Abierto», «GNU/Linux» și alte subiecte legate de «Informática y la Computación», și «Actualidad tecnológica».
Alo
De fapt, ceea ce Windows 10 nu are activat în mod implicit este smb1, care din motive de securitate recomandă să nu îl utilizați. Dar protocolul smb (cifs) există încă normal. Lucrul potrivit este să permită utilizarea smb2 și smb3 în configurația Samba de pe mașina Linux cu care vreau să partajez folderele
Salutări Camilo! Vă mulțumim pentru comentarii și lămuriri cu privire la subiectul discutat.
Folderele partajate Windows pot fi accesate chiar și pe Linux cu următoarea comandă: mount -t cifs // ip / resource / mount_point -o domain = domain, username = user
Parametrul „domeniu” ar fi utilizat dacă computerul Windows se află într-un domeniu Active Directory.
Salutări Gonzalo! Vă mulțumim pentru comentariul și contribuția dvs. la subiectul discutat. Uneori, este mai bine să faceți conexiuni prin terminal decât prin grafic.
a functionat perfect! Mulţumesc mult!