Birourile minimaliste mi-au atras întotdeauna atenția și profit de ocazie, după ce am citit câteva postări de Fluxbox y Cutie deschisa, mai faceți câteva comentarii, îmbogățind cunoștințele despre adună acest blog ...
Citind / căutând pe Internet, de ceva timp îmi fac adnotările de configurații și alte tehnici de primă mână atunci când vine vorba de un desktop funcțional, frumos și util, printre alte lucruri de care am nevoie. Astăzi, îmi pun bobul de nisip la dispoziția cititorilor xD.
început
După ce ați instalat Fluxbox, în a noastră Acasă va fi creat un folder ascuns numit .fluxbox pe care le vom accesa din browserul de fișiere PCManFM sau de la terminal, după cum îi place cel mai mult utilizatorului.
Acolo vom vedea o serie de fișiere:
- meniu
- înăuntru
- chei
- Apps
- listă de fante
- fbrun-istorie
Acestea sunt fișierele de configurare, care, la fel ca majoritatea fișierelor de configurare de pe sisteme GNU / LinuxSunt scrise cu text simplu, ceea ce le face foarte ușor de modificat.
Să începem cheisau fișierul care controlează comenzile rapide de la tastatură. Rețineți ceva înainte de a începe:
Control: Tasta Ctrl
Mod1: Tasta Alt
Schimb: Tasta Shift
Mod4: Tasta Windows
Adăugați următoarele la sfârșitul fișierului:
Mod4 r:Comanda Exec fbrun
Mod4 e:Comandă Exec pcmanfm
Mod1 Control t:ExecCommand xterm
Ce am facut? Foarte ușor, am creat trei comenzi rapide de la tastatură, dintre care două dintre ele știu mulți dintre noi: Rulați cheia Windows + r și explorați fișierul cheia Windows + e; în cazul nostru, fbrun și PCManFM, iar cu Control + ALT + t vom executa xterm. Inutil să spun că puteți schimba oricare dintre aceste aplicații pentru preferatele dvs. în fiecare funcție.
Asta e deocamdată, salvăm modificările. Dar cum testați dacă funcționează configurația? Cu clic dreapta pe desktop executăm Restart și Fluxbox repornește întregul mediu citind și executând modificările aduse fișierelor sale de configurare.
Meniul
Acum, mergem la meniu, care are o structură similară cu aceasta:
Unde, între paranteze, se află începutul meniului, submeniul, precum și sfârșitul ambelor. Între paranteze "()" numele aplicațiilor, între paranteze "{}" adresa executabilului și între semnele "mai mare decât" și "mai mic decât", "<>", sunt pictogramele aplicației, pentru exemplu:
[exec] (Opera) {/usr/bin/opera}
Meniul poate fi adaptat nevoilor dvs., iar dvs., ca utilizator, îl puteți modifica cât doriți, respectând întotdeauna sintaxa și ordinea parametrilor.
Acum, un sfat care mi s-a părut interesant este faptul că Fluxbox puteți rula un mini-meniu numai aplicațiile preferate și prima mână, cum o faceți? Sa vedem:
În interiorul dosarului dvs. Fluxbox creați un fișier text numit favapps (~/.fluxbox/favapps), iar în interior puneți aplicațiile preferate, cum ar fi consola, Firefox, Limba engleză stricată, GIMP, PCManFM y Thunderbird, printre alții. Urmând logica a ceea ce a fost explicat anterior în crearea meniului, scriem următoarele în interiorul favapps:
[begin] (Favoritos)
-> [exec] (Xterm) {xterm}
-> [exec] (WallpprChange) {nitrogen /home/usuario/.wallpapers}
-> [exec] (PCManFM) & 123; pcmanfm}
-> [exec] & 40; Firefox) {firefox}
-> [exec] (Gimp) {gimp-2.4}
-> [exec] (Thunderbird)
& 123; Thunderbird}
-> [exec] (gFTP) {gftp}
[Sfârșit]Salvăm și gata, acum mergem la fișier chei și adăugăm o comandă rapidă pentru noul meniu:
Mod4 mouse2 :CustomMenu ~/.fluxbox/favapps
Rămâne doar să reporniți Fluxbox astfel încât configurația să fie aplicată și voila, vom avea meniul nostru când executăm tasta Windows + clic secundar al mouse-ului.
Tapet
Utilizarea azotului (apt-get install nitrogen[), ambele în Fluxbox, Ca și în Cutie deschisa putem configura un folder pentru a selecta fundalurile desktop-ului nostru, iar ulterior în fișierul de pornire (~/fluxbox/startup); sau autostart.sh (~/.config/openbox/autostart.sh); respectiv, vom scrie un apel către azot, astfel încât să-și amintească imaginea de fundal selectată de noi în autentificare (nitrogen --restore &).
Bara de titlu cu file sau grupul de aplicații
După cum spune epigraful, Fluxbox vă permite să grupați mai multe aplicații într-una singură, permițându-vă să alegeți între ele cu un singur clic pe bara de titlu.
Cum se face? Simplu. Există 2 moduri, una lungă și alta scurtă, dar nu vă faceți griji, vă explic pe amândouă și dvs., dragul meu cititor, selectați cel mai bun și cel mai potrivit pe placul dvs.: D.
Drum lung:
Trebuie să aveți instalat utilitarul xprop care vine în pachetul x11-utils. Ceea ce ne va spune proprietățile [parametrul WM_CLASS (STRING)] ale aplicațiilor pe care trebuie să le grupăm.
De exemplu, trebuie să mă grupez PCManFM, browser de fișiere și GPicView, vizualizator de imagini, pentru când deschid o imagine, GPicView cu imaginea în aceeași fereastră ca PCManFM și doar făcând clic pe bara de titlu vom reveni la PCManFM.
Acum trebuie să fugim PCManFM, pentru aceasta vom deschide un terminal și vom executa comanda: xprop, putem vedea că cursorul mouse-ului își va schimba forma și va fi acum o cruce, odată ce modificarea este văzută, faceți clic pe fereastra de PCManFM. Putem vedea că anumite informații vor fi afișate în terminal, să spunem ceva similar cu un „jurnal”, despre tot ceea ce este afișat, ceea ce este cu adevărat important este ceea ce este indicat cu caractere aldine și clarificăm ...: despre informațiile care sunt afișate în fereastra terminal, trebuie întotdeauna să păstrăm valoarea cu caractere aldine.
ET_WM_SYNC_REQUEST
WM_CLASS (STRING) = «pcmanfm«,« Pcmanfm »
WM_ICON_NAME (STRING) = "to_build"
Deschidem un editor de text și adăugăm ceea ce este aldin. Apoi alergăm GPicView și din nou cu xprop, efectuăm același proces cu un clic pe cruce făcând clic pe fereastră GPicViewDin informațiile afișate rămânem cu caractere aldine.
ET_WM_SYNC_REQUEST
WM_CLASS (STRING) = «gpicview«,« Gpicview »
WM_ICON_NAME (STRING) = "Vizualizator de imagini"
Apoi creăm un fișier text cu ambele valori:
pcmanfm gpicview
Și îl salvăm cu numele Grupuri în directorul nostru personal de configurare: ~ / .fluxbox, și continuăm să verificăm dacă există o referință în fișierul ~ / .fluxbox / init ... și, dacă nu există, o creăm cu următoarea linie:
session.groupFile: ~/.fluxbox/groups
Acum, înainte de a continua, să repornim Fluxbox din meniu și verificăm dacă gruparea automată funcționează așa cum ar trebui, pentru aceasta vom lansa mai întâi PCManFM și când facem dublu clic pe o imagine (Nota: Trebuie să fi configurat GPicView ca vizualizator de imagini implicit), acesta din urmă va începe să ne arate acea imagine în aceeași fereastră a PCManFM că avem în față. Putem comuta între o aplicație și alta făcând clic pe titlul ferestrei fiecăreia.
Dacă doriți să adăugați alte aplicații la același grup sau să creați alte grupuri, precum și dacă doriți doar ca ferestrele unei singure aplicații să se deschidă în aceeași fereastră unică, puteți face acest lucru urmând aceeași metodă. Fiecare linie a fișierului ~ / .fluxbox / grupuri compune o grupare automată a ferestrelor, ținând cont întotdeauna că aplicațiile sunt separate de spații. Gata! xD.
Drum scurt:
Dezavantajul acestei metode este că atunci când reporniți sesiunea pierdeți gruparea ferestrei, așa că voi știți xD.
Deschidem mai multe aplicații, continuăm în exemplul anterior. Deschidem PCManFM y GPicView, apoi, făcând clic cu rotița mouse-ului și menținându-l apăsat pe bara de titlu a PCManFM, am târât fereastra de GPicView până la bara de titlu a GPicView și eliberați clicul cu roata, acest lucru va fi adăugat automat PCManFM la fereastra din GPicView, separate doar de pictograma și titlul lor.
Această metodă este valabilă atât pentru gruparea ferestrelor, cât și pentru dezgruparea celor pe care le-ați grupat deja ...
Deci, cu câteva detalii și fără a scrie la fel de mult ca tipul de mai jos ...
Acestea pot avea un sistem util, personalizat, simplu și minimalist ...
Și pentru a termina
Propun utilități / teme / documentație care pot fi utile atunci când vă configurați desktopul Fluxbox.
utilitati
documentație
Tematică
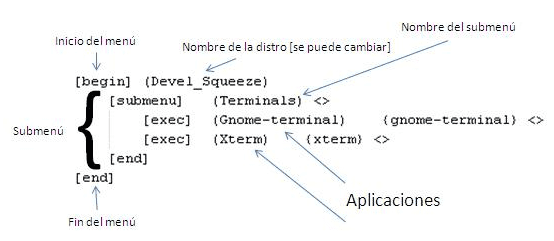

De asemenea, îmi plac desktop-urile minimaliste, deși în acest sens prefer să plăcesc ca Awesome sau dwm, ceea ce nu-mi place deloc despre casetele * este că folosesc intens mouse-ul, clic dreapta și meniuri imbricate ... a fost bine când Am folosit ceva similar ca shell alternativ în Windows 3.1, dar adevărul este că sunt prea enervante ...
Pe de altă parte, în funcție de modul în care le configurăm, GNOME Shell și KDE SC pot fi surprinzător de minimaliste ... de fapt Cinnamon în sine este un desktop minim.
Există o mie de alternative la utilizarea Openbox + Tint2 (de exemplu) sau a unei bare care ocupă și o porțiune de pe ecran (cum ar fi Fluxbox), deoarece acestea sunt minimaliste 😉
Criteriile mele personale, I LOVE Fluxbox și Openbox, și cu ultimele tunete de gnome, Unity, gnome-shell și consumul abisal de berbec, cred că rămân în secolul Merlin, acolo este mult mai bine, LOL.
Nu, serios, îmi plac birourile curate și fără niciun fel de icoane pe desktop, îmi oferă o senzație de curățenie, liniște, libertate pe desktop, care nu mi se întâmplă în niciun alt manager de desktop 😀
Da, chiar dacă casa este complet XD.
@Adoniz: Hahahaha desigur ...
Ei bine, ei bine, ei bine, cred că trebuie să învăț pe cineva care este cel care scrie în acest blog despre Fluxbox ...
NAAAAAAAA, e glumă, te felicit pentru articolul: p
Articol foarte bun, merg mai mult pe partea Openbox, dar este întotdeauna bine să știți puțin mai multe despre alte WM-uri. Îți împărtășesc preferând un desktop curat, fără icoane, pentru a te putea bucura de tapet :).
Salutări!