
|
Sper că aveți deja GNU / Linux pregătit pentru un sunet cu latență scăzută, deoarece vom începe să lucrăm cu el. Fie că suntem fani ai buclelor electronice sau metalheads inveterate, vom avea nevoie de un DAW competent și, din fericire, de Ardor 3 a venit la noi acum câteva luni. Este disponibil în depozitele KXStudio, în care este actualizat cu 2 sau 3 zile în afară de lansarea versiunii oficiale (amintiți-vă că Ardor a început un ciclu de actualizări rapide cu această nouă versiune).
În postarea de astăzi vom rămâne cu elementele de bază ale interfeței sale. |
În primul rând: Ardor poate gestiona serverul JACK foarte fiabil, deci nu este necesar să folosim QjackCTL sau variante, deși ne poate salva întotdeauna de o problemă în cunoașterea lor. Din acest motiv, v-aș recomanda să petreceți timp cu QjackCTL sau chiar Jack de la terminal și apoi să lucrați exclusiv de la Ardor (în cazul în care este DAW-ul dvs.).
În această prezentare, voi lansa direct Ardor.
1. Setări audio / MIDI
Dacă nu am pornit JACK anterior, va fi primul lucru pe care îl vedem.
Fila „dispozitiv” are o importanță deosebită. În el vom stabili parametrii de bază ai serverului audio JACK.
- Driver: tip de interfață audio. Așa cum ar trebui să știți deja, cardurile integrate sau USB funcționează cu ALSA și firewire cu FFADO.
- Interfață audio: în funcție de driverul pe care l-am selectat, putem alege între toate dispozitivele disponibile.
- Dimensiunea bufferului: aspect fundamental al latenței (întârzierii) și stabilității sistemului. Cu cât este mai mare dimensiunea buffer-ului, cu atât este mai mare latența (se recomandă mai puțin de 20 ms, astfel încât întârzierea să ne permită înregistrarea deasupra a ceea ce ascultăm). Pe de altă parte, cu cât dimensiunea bufferului va fi mai mică, va exista o latență mai mică, dar va fi necesară și o performanță mai mare din sistem. Cu un buffer 256 sau 512 ar trebui să înregistrați fără probleme, în timp ce 1024 sau mai mult ar fi recomandat atunci când amestecați sau masterizați, deoarece în aceste etape latența nu este atât de importantă.
2. Creați / Deschideți sesiunea
După configurarea serverului audio, putem deschide o sesiune de înregistrare existentă sau putem crea una nouă. Când creăm o nouă sesiune, este generat un întreg director care organizează informațiile și diferitele preluări audio ale proiectului nostru (ca în orice DAW care merită sărurile sale).
Nu este recomandat să introduceți aceste foldere decât dacă doriți să copiați un fișier exportat, deoarece puteți modifica informațiile relevante pentru program și corupe sesiunea. Deși totul poate fi reasamblat, este mai bine să evitați acea muncă. Dacă ceea ce doriți este să duceți sesiunea pe un alt computer, trebuie doar să copiați întregul folder
Cu Ardor putem crea «șabloane». Acest lucru ne va evita să avem proiecte de bază cu piesele, autobuzele și pluginurile pe care le dorim pentru a nu fi nevoit să repetăm întregul proces în înregistrări cu o structură similară. Nu este un subiect relevant acum, deoarece va fi următoarea mea intrare pe Ardor.
Pe de altă parte, putem crea și „scene”, care sunt variante ale proiectului accesibile din acest meniu. La fel, va fi un subiect de văzut mai târziu.
3. Fereastra principală
Interfața principală Ardor constă din următoarele secțiuni:
- Transport: controale de redare și metronom, sincronizare („internă” implicit, astfel încât Ardor controlează transportul), informații despre serverul JACK, sesiune și setări de punch.
- Bara de instrumente de editare: selectoare ale modului de operare (editarea clipurilor, regiune ...), dimensiunea pistelor și controalele de zoom și setările mesh / grid (care marchează comportamentul clipurilor audio și regiunilor diviziuni de timp).
- Timp: dacă facem clic dreapta pe el, se afișează un meniu în care putem selecta barele de timp pe care le dorim: cod de timp, metric, tempo, punch, buclă etc. Putem modifica sau redenumi indicatorii (metric, tempo, semne de poziție) trăgându-i sau făcând clic dreapta.
- Multitrack: secțiune care conține pista magistrală magistrală (în mod implicit) și toate piesele audio / midi și autobuzele pe care dorim să le adăugăm (făcând clic dreapta sau din meniul «pistă»). În funcție de înălțimea pistelor, vor fi afișate mai multe sau mai puține comenzi.
- Rezumat: vedere a structurii întregului subiect.
4. Mixer în editor și listă de editare
Din meniul «Vizualizare» putem adăuga aceste două secțiuni.
- Mixerul din editor (stânga) ne permite să modificăm toți parametrii de mixare ai piesei selectate (plugin-uri, intrări și ieșiri, pan ...).
- Lista de editare (dreapta) ne permite să accesăm toate diferitele preluări audio (înregistrate și procesate), configurarea pieselor și autobuzelor, grupurilor ... Clipurile audio sau regiunile prezintă un meniu derulant pentru a identifica toate variantele posibile care au suferit . De aici le putem trage pe pante.
5. Manager conexiuni audio
„Mixerul în editor” este foarte util pentru conectarea tuturor pistelor și autobuzelor cu intrările și ieșirile corespunzătoare, dar uneori ne vom găsi în poziția de a face mai multe conexiuni (imaginați-vă cazul în care dorim să importăm 6 piese de tom că vrem să ne asociem unui autobuz exclusiv). Pentru aceasta și pentru mai multe, managerul conexiunilor audio ne va face să uităm complet de instrumente precum QJackCTL.
6. Mixerul
Odată ce înregistrarea noastră este terminată, vom petrece aproape tot restul timpului în această fereastră (accesibilă din meniu sau cu „Alt + M”). Puteți vedea patru secțiuni:
- Canale.
- Grupuri.
- Piste și autobuze (cu toate acestea, TOATE comenzile lor: nume, intrare, fază, inserții, transmisii, pan, fader, ieșire ... printre altele).
- Canal principal.
Veți înțelege că această secțiune este prea extinsă, deci rămâne pentru o altă intrare. Obișnuiții producției muzicale vor ști deja ce să facă cu ea.
7. Meniu «Import»
Pentru a putea începe să jucați cu el, căutați un proiect pe care l-ați exportat în piese (dacă nu aveți la îndemână, puteți descărca unul dintre cele furnizate de «guru» mike senior).
Sfatul meu pentru acest meniu „Fișier> Import” va fi să selectați opțiunile „import la autentificare”, „mapare: 1 pistă per fișier” și „copiere fișiere în sesiune”.
Creatorii Ardor sunt destul de reticenți pentru ca oamenii să lucreze cu MP3, deci nu o ușurează. Dacă proiectele dvs. sunt mp3, le puteți converti cu Audacity, terminalul sau altele. Frecvența de eșantionare nu este o problemă, dacă fișierele dvs. au un alt Ardor îl va indica cu roșu, dar le va converti fără probleme.

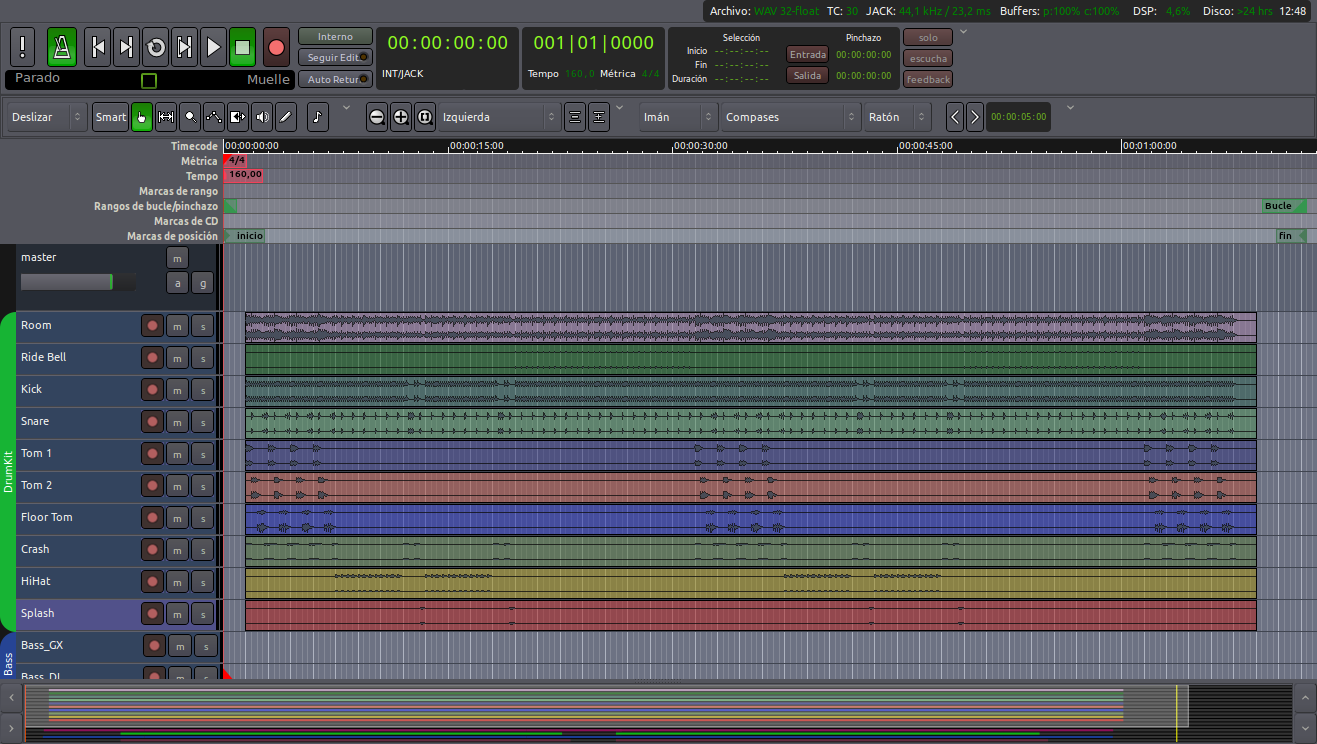



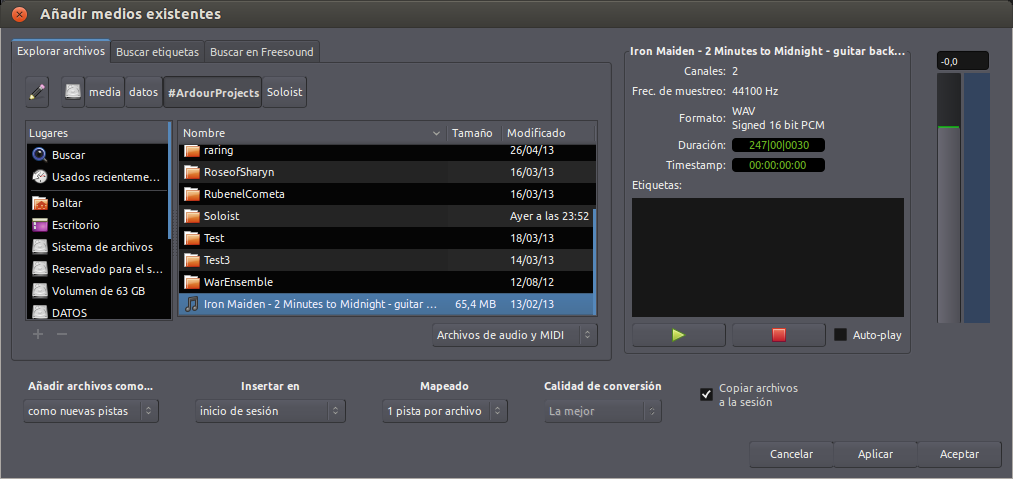
Foarte interesant. Mulțumesc!
Chiar acum nu mai am timp pentru aceste lucruri, dar când mă întorc la tema muzicii în GNU / Linux, mă voi opri pentru a da bătaia Ha, ha, ha!
Mulțumesc pentru această serie. Un salut.
Bună, încă nu găsesc cum să configurez Ardor mai simplu
, Este prima oară în acest program și nu înțeleg multe, ați putea să-l explicați mai bine
cu imagini care arată cum ar trebui configurat?
Se pare că trebuie să mă înregistrez, îmi place să cânt și să cânt la chitară, aș vrea să-mi înregistrez melodiile
pe laptopul meu cu microfonul intern, deoarece nu am unul care să îl conecteze
Aș aprecia cu adevărat dacă ați putea să o faceți.
multumesc anticipat si salutari!