
|
Cu câteva zile de întârziere, în sfârșit llegó Fedora 17 la mâinile noastre.
acest ghid post instalare a fost făcut de la început pentru newbies și nu atât de mult încât tocmai au început în lumea Fedora Linux. |
Înainte de a începe, să începem prin activarea privilegiilor de administrator:
su -
și introduceți parola de administrator.
1. Actualizați Fedora
După ce ați acordat privilegii de root, următorul lucru este să actualizați sistemul. Acest lucru este 100% recomandat, pentru a evita orice erori și pentru a putea instala totul cu cele mai recente pachete.
yum -y actualizare
2. Puneți Fedora în spaniolă
Navigați la Activități> Aplicații> Setări sistem> Regiune și limbă și selectați spaniolă.
3. Instalați depozite suplimentare
RPM Fusion este cel mai important (și aproape obligatoriu de adăugat) depozit suplimentar din Fedora. Acesta include o mare parte din pachet pe care Red Hat nu o include în mod implicit în distribuțiile sale din motive de licențiere sau brevete, astfel încât acest depozit este esențial pentru, de exemplu, instalarea codecurilor de redare multimedia. Acest lucru se datorează faptului că Fedora intenționează să ofere alternative gratuite la codul și conținutul proprietar pentru a-l face complet gratuit și redistribuibil.
yum localinstall --nogpgcheck http://download1.rpmfusion.org/free/fedora/rpmfusion-free-release-stable.noarch.rpm http://download1.rpmfusion.org/nonfree/fedora/rpmfusion-nonfree-release- stabil.noarch.rpm
Pentru a termina, trebuie să ne actualizăm depozitele:
sudo yum check-update
Actualizăm:
sudo yum update
Acum, dacă suntem gata să instalăm drivere și codecuri proprietare pe computerul nostru
4. Îmbunătățiți-vă
yum este ca apt-get-ul Ubuntu. Instalând câteva pachete, îl vom îmbunătăți și îl vom face să funcționeze mai repede.
yum -y instalează yum-plugin-fastestmirror
yum -y instalează yum-presto
yum -y instalează yum-langpack-uri
5. Instalați driverul Nvidia
Activați depozitul RPM Fusion cu ramurile gratuite și non-libere (consultați pasul 3).
Pentru a instala driverele nVidia din depozitele RPMFusion există 3 comenzi posibile. Trebuie doar să rulați una dintre ele, dar pentru a ști care dintre ele, este important să citiți următoarele informații:
acomodare Este o opțiune bună și o modalitate ușoară de a evita problemele legate de actualizările kernelului (aceasta este cea mai bună opțiune în opinia mea).
kmod economisiți puțin spațiu pe disc, dar veți avea probleme cu fiecare actualizare a nucleului și, prin urmare, va trebui să reinstalați driverele cu fiecare nou nucleu.
Utilizatori ai nucleul PAE (Extensie de adresă fizică). Dacă sunteți pe un sistem pe 32 de biți (i686) și aveți kernel-ul PAE instalat pentru a accesa mai mult RAM. În acest caz, terminația -PAE este adăugată pachetelor „kmod”. De exemplu, kmod-nvidia-PAE. Aceasta va instala modulul de nucleu pentru nucleul PAE în locul nucleului obișnuit pe 32 de biți.
Rețineți că, dacă sunteți un utilizator de sistem pe 32 de biți (i686) și aveți 4 GB memorie RAM sau mai mult, probabil că aveți un kernel PAE, deci utilizați această opțiune. Pe de altă parte, dacă sunteți un utilizator de sistem pe 64 de biți (x64_64), cu siguranță nu veți avea kernel-ul PAE, așa că am ales doar akmod sau kmod.
1. Odată ce scorurile au fost clarificate, am ales una dintre aceste 3 opțiuni:
Folosind akmod-nvidia
instalați akmod-nvidia xorg-x11-drv-nvidia-libs.i686
Folosind kmod-nvidia
instalați kmod-nvidia xorg-x11-drv-nvidia-libs.i686
Folosind kmod-nvidia-PAE și PAE-kernel devel
instalează kernel-PAE-devel kmod-nvidia-PAE
2. Eliminați noul din imaginea initramfs.
mv / boot / initramfs - $ (uname -r) .img / boot / initramfs - $ (uname -r) -nouveau.img
dracut / boot / initramfs - $ (uname -r) .img $ (uname -r)
3. Reporniți computerul.
6. Configurați Gnome Shell
Acesta poate fi primul lucru pe care doriți să îl faceți în fedora, amintiți-vă că vine cu interfața shell Gnome 3. Pentru a o configura, cel mai bine este să instalați gnome-tweak-tool pentru a modifica tema, fonturile etc. Dconf-editor vă va permite să modificați și să personalizați în continuare Fedora.
instalează gnome-tweak-tool
instalează dconf-editor
7. Instalați codecuri audio și video
yum -y instalează gstreamer-plugins-bad gstreamer-plugins-bad-nonfree gstreamer-plugins-ugly gstreamer-ffmpeg
8. Instalați codecuri pentru a viziona DVD-uri
rpm -Uvh http://rpm.livna.org/livna-release.rpm
yum verificare-actualizare
instalează libdvdread libdvdnav lsdvd libdvdcss
9. Instalați Flash
Bliț pe 32 de biți:
rpm -ivh http://linuxdownload.adobe.com/adobe-release/adobe-release-i386-1.0-1.noarch.rpm
rpm --import / etc / pki / rpm-gpg / RPM-GPG-KEY-Adobe-Linux
yum verificare-actualizare
yum -instalați flash-plugin
Bliț pe 64 de biți:
rpm -ivh http://linuxdownload.adobe.com/adobe-release/adobe-release-x86_64-1.0-1.noarch.rpm
rpm --import / etc / pki / rpm-gpg / RPM-GPG-KEY-Adobe-Linux
yum verificare-actualizare
yum -instalați flash-plugin
10. Instalați java + plugin java
OpenJDK, versiunea deschisă a Java care este suficientă pentru majoritatea sarcinilor. Cu toate acestea, dacă sunteți dezvoltator Java, vă recomandăm să instalați versiunea oficială a Sun Java.
yum -y instalează java-1.7.0-openjdk
yum -y instalează java-1.7.0-openjdk-plugin
11. Instalați zip, rar etc.
Da, instalează unrar p7zip p7zip-plugins
12. Instalați LibreOffice în spaniolă
yum instala libreoffice-writer libreoffice-calc libreoffice-impress libreoffice-draw libreoffice-langpack-en
13. Instalați Wine
da instalează vin
yum -instalați cabextract
Poti de asemenea instalați Winetricks (un set de DLL-uri necesare pentru a rula unele programe Windows). Odată instalat, îl puteți rula astfel: / usr / bin / winetricks
Yapa: instalatori automatici
Există o varietate de scripturi care ne permit să automatizăm o mare parte a sarcinilor care trebuie îndeplinite după instalarea Fedora. Printre acestea, merită menționat Viata usoara y Utilitar Fedora.
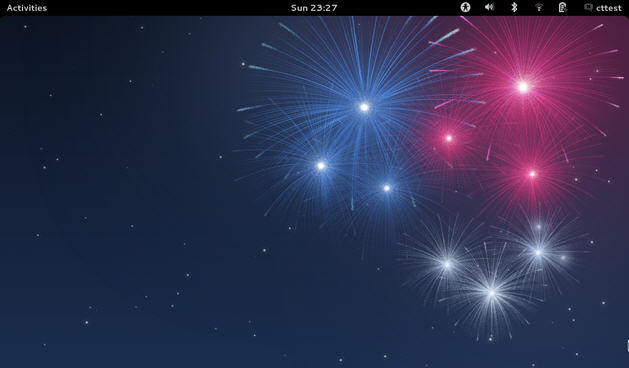
Ghid excelent! exact ce aveam nevoie 🙂
Prieten excelent! Mulțumesc! M-a servit foarte mult, încep cu lumea asta a linux-ului
Dacă doriți ceva ușor și rapid, acest „Fedora Utils” instalează toate elementele esențiale și codecurile audio și video, precum și software-ul suplimentar de la terminal.
su -c "curl
http://master.dl.sourceforge.net/project/fedorautils/fedorautils.repo -o
/etc/yum.repos.d/fedorautils.repo && yum install fedorautils »
sau utilizați * .rpm> http://fedorautils.sourceforge.net/
Bună, nu veți avea un manual pentru șoferii ATI. salutari multumesc
Vă mulțumesc foarte mult pentru ghid, folosesc linux timp de două luni, iar această pagină este cea mai bună, ajută și se învață multe despre această minunată lume a linuxului, după ce am folosit ubuntu timp de aproape două luni, am trecut la fedora 17 cu kde și eu îmi place mult mai mult. Este o distribuție foarte bună și foarte flexibilă, vă mulțumesc foarte mult pentru ghid și pentru pagina care este cea mai bună
Mă bucur că ți-a fost util!
O imbratisare! Paul.
Atât de bun! Îmbrăţişare! Paul.
cu puțin timp în urmă am terminat instalarea acestei distro grozave, ghidul tău mi se potrivește ca o mănușă 😉 o îmbrățișare Pablo !!
instalarea driverului nvidia nu funcționează, ce picior rău, va trebui să o facă manual
Pur și simplu un ghid excelent pentru Fedora.
Noroc(:
Mulțumesc! Îmbrăţişare! Paul.
Ghid excelent: concis și foarte util (așa cum ar trebui să fie ghidurile bune).
V-ați înscris un 10 😉
ghid foarte bun, singurul lucru care mă dezamăgește în fedora 17 este că ipod touch-ul meu nu mă recunoaște
Contribuție foarte bine
Mulțumesc pentru ghid, în cazul meu adevărul este că sunt foarte mulțumit de Fedora 17, merge foarte repede și este foarte stabil. În cazul meu particular, nu trebuie să instalez Nvidia oricum, am ambele monitoare care rulează fără a face nimic suplimentar. Salu2.
Bună ziua, am încercat să instalez java, dar mi-a dat seama că era deja instalat în cea mai recentă versiune a sa, dar când lansez aplicația care are nevoie de pluginul java, am din nou că pluginul java nu este încă instalat, ce aș putea face?
Mulţumiri
Grozav ...
buna prietene si consumul de enrgia ai ceva pentru ca fedora 17 cu coaja de gnome imi tine aproape 3 ore, multumesc
salut, astfel încât să puteți gestiona luminozitatea laptopului, puneți acest lucru dacă monitorul îl identifică ca LVSD1 pus în terminal ca rădăcină: xrandr –output LVDS1 –luminositate 0.5 unde 0.5 este nivelul de luminozitate al ecranului.
salut prieteni am instalat acest lucru și acum când instalez ceva îmi spune în cele din urmă că nu există, mă conectează la serverele din Argentina și Brazilia yum-plugin-fastestmirror yum-presto yum-langpacks
acum vreau să le șterg și să le spun cum era înainte, mulțumesc
Blog excelent, dacă aveți mai multe instrumente sau linkuri de interes, le-aș aprecia dacă publicați
Am instalat actualizarea Fedora 17 Beefy Miracle și la repornirea mașinii nu pare să încarce driverele video. Vreo idee?
Excelent tutorial !!! multumesc!
Nu puteți extinde postarea dvs. cu instalarea driverelor ATI? Nu am reușit, deoarece îmi întrerupe sistemul atunci când pun driverele pe care le descarc de pe pagina principală ATI.
În ceea ce priveşte
Am primit această eroare: imaginea discului bazei de date este malformată
când rulez yum -y update nu știu de ce.
Mulțumesc Gustavo!
Le vom publica ... 🙂
O imbratisare! Paul.
2012 Disqus