| Ubuntu 12.10 Quantum Quetzal Am văzut lumina acum câteva zile. Așa cum facem cu fiecare lansare a acestei distribuții populare, iată câteva lucruri pe care ar trebui să le faci după ce a făcut o instalare chiar de la început. |
1. Rulați Managerul de actualizări
Este probabil ca după lansarea Ubuntu 12.10 să apară noi actualizări pentru diferitele pachete cu care vine imaginea ISO distribuită de Canonical.
Din acest motiv, după terminarea instalării, este întotdeauna recomandat să rulați Manager de actualizări. Puteți face acest lucru căutându-l în Dash sau executând următoarele de la un terminal:
sudo apt-get actualizare sudo apt-get upgrade
2. Instalați limba spaniolă
În Dash am scris limbă și de acolo veți putea adăuga limba pe care o preferați.
3. Instalați codecuri, Flash, fonturi suplimentare, drivere etc.
Din cauza problemelor legale, Ubuntu nu poate include în mod implicit o serie de pachete care, pe de altă parte, sunt foarte necesare pentru orice utilizator: codecuri pentru a reda MP3, WMV sau DVD-uri criptate, surse suplimentare (utilizate pe scară largă în Windows), Flash, drivere proprietari (pentru a utiliza mai bine funcțiile 3D sau Wi-Fi) etc.
Din fericire, programul de instalare Ubuntu vă permite să instalați toate acestea de la zero. Trebuie doar să activați acea opțiune într-unul dintre ecranele de instalare.
În cazul în care nu ați făcut deja acest lucru, le puteți instala după cum urmează:
Driverul plăcii video
Ubuntu ar trebui să vă detecteze și să vă alerteze automat cu privire la disponibilitatea driverelor 3D. În acest caz, veți vedea o pictogramă pentru o placă video pe panoul superior. Faceți clic pe pictograma respectivă și urmați instrucțiunile.
Dacă Ubuntu nu vă detectează cardul, puteți instala oricând driverul 3D (nvidia sau ati) căutând instrumentul de configurare hardware.
PPA cu drivere pentru carduri ATI
Tind să prefer pachetele care vin în depozitele oficiale, dar dacă sunteți dornici să utilizați cele mai recente drivere ATI:
sudo add-apt-repository ppa: xorg-edgers / ppa sudo apt-get update sudo apt-get install fglrx-installer
Probleme cu cardurile ATI vechi
Unele plăci grafice ATI nu vor funcționa cu Ubuntu 12.10, cu excepția cazului în care utilizați driverele ATI „moștenite” și retrogradați serverul X. Dacă este necesar, veți afla rapid de ce Ubuntu nu va porni corect. Pentru a remedia problema, executați următoarele comenzi:
sudo add-apt-repository ppa: makson96 / fglrx sudo apt-get update sudo apt-get upgrade sudo apt-get install fglrx-legacy
PPA cu drivere pentru carduri nVidia
Deși nu îl recomand, pe lângă utilizarea instrumentului de configurare hardware pentru a instala driverele pentru placa grafică, este posibil să le instalați printr-un PPA creat în acest scop:
sudo apt-add-repository ppa: ubuntu-x-swat / x-updates sudo apt-get update sudo apt-get install nvidia-current nvidia-settings
Codecuri și formate proprietare
Dacă sunteți unul dintre cei care nu pot trăi fără a asculta MP3, M4A și alte formate proprietare, precum și nu ați putea supraviețui în această lume crudă fără a vă putea reda videoclipurile în MP4, WMV și alte formate proprietare, există o soluție foarte simplă. Trebuie doar să faceți clic pe butonul de mai jos:
sau scrieți într-un terminal:
sudo apt-get install ubuntu-limited-extras
Pentru a adăuga suport pentru DVD-urile criptate (toate „originalele”), am deschis un terminal și am tastat următoarele:
sudo apt-get install libdvdread4 sudo /usr/share/doc/libdvdread4/install-css.sh
4. Instalați depozite suplimentare
Medibuntu
Este un depozit de pachete software care nu pot fi incluse în distribuția Ubuntu din motive precum drepturile de autor legale, licențierea sau restricțiile de brevet. Include programe precum: Google-Earth, Opera, Win32codecs, Msfonts.
sudo -E wget --output-document = / etc / apt / sources.list.d / medibuntu.list http://www.medibuntu.org/sources.list.d/$(lsb_release -cs) .list && sudo apt-get --quiet update && sudo apt-get --yes --quiet --allow-unuthenticated install medibuntu-keyring && sudo apt-get --quiet update
Pentru a adăuga pachetele Medibuntu în Centrul software Ubuntu:
sudo apt-get install app-install-data-medibuntu apport-hooks-medibuntu
GetDeb & Playdeb
GetDeb (anterior Ubuntu Click And Run) este un site web în care sunt fabricate pachete Deb și mai multe versiuni actuale ale pachetelor care nu vin în depozitele obișnuite Ubuntu și sunt puse la dispoziția utilizatorului final.
Playdeb, depozitul de jocuri pentru Ubuntu, a fost creat de aceiași oameni care ne-au dat getdeb.net, scopul proiectului este de a oferi utilizatorilor Ubuntu un depozit neoficial cu cele mai recente versiuni ale jocurilor.
5. Instalați instrumente de ajutor pentru a configura Ubuntu
Ubuntu Tweak
Cel mai popular instrument pentru configurarea Ubuntu este Ubuntu Tweak (deși merită clarificat faptul că în ultimele zile se pare că dezvoltarea sa se va încheia, cel puțin din partea creatorului său). Această minune vă permite să vă „reglați” Ubuntu și să o lăsați după cum doriți.
Pentru a instala Ubuntu Tweak, am deschis un terminal și am tastat:
sudo add-apt-repository ppa: tualatrix / ppa sudo apt-get update sudo apt-get install ubuntu-tweak
Necunoscute
UnSettings este un instrument nou pentru personalizarea Ubuntu. Există alte programe precum MyUnity, Gnome Tweak Tool și Ubuntu-Tweak care fac aceeași treabă, dar acesta include câteva caracteristici unice.
sudo add-apt-repository ppa: diesch / testing sudo apt-get update sudo apt-get install unsettings
6. Instalați aplicații de compresie
Pentru a comprima și decomprima unele formate populare gratuite și proprietare, trebuie să instalați următoarele pachete:
sudo apt-get install rar unace p7zip-full p7zip-rar sharutils mpack lha arj
7. Instalați alți administratori de pachete și configurații
Synaptic - este un instrument grafic pentru gestionarea pachetelor bazat pe GTK + și APT. Synaptic vă permite să instalați, să actualizați sau să dezinstalați pachetele de programe într-un mod versatil.
Nu este deja instalat implicit (așa cum se spune prin spațiu pe CD)
Instalare: Căutare centru software: sinaptic. În caz contrar, puteți introduce următoarea comandă într-un terminal ...
sudo apt-get install synaptic
aptitudine - Comandă pentru instalarea aplicațiilor de la terminal
Nu este necesar, deoarece putem folosi întotdeauna comanda „apt-get”, dar aici o las pentru cei care doresc:
Instalare: Căutare centru software: aptitude. În caz contrar, puteți introduce următoarea comandă într-un terminal ...
sudo apt-get install aptitude
gdebi - Instalarea pachetelor .deb
Nu este necesar, deoarece la instalarea .deb cu dublu clic se deschide Centrul software. Pentru nostalgici:
Instalare: căutare Centru software: gdebi. În caz contrar, puteți introduce următoarea comandă într-un terminal ...
sudo apt-get instalați gdebi
Editor Dconf - Poate fi util la configurarea Gnome.
Instalare: Căutare centru software: editor dconf. În caz contrar, puteți introduce următoarea comandă într-un terminal ...
sudo apt-get install dconf-tools
Pentru a-l rula, am deschis Dash și am tastat „editor dconf”.
8. Găsiți mai multe aplicații în Ubuntu Software Center
În cazul în care nu găsiți o aplicație pentru a face ceea ce doriți sau nu vă plac aplicațiile care vin în mod implicit în Ubuntu, puteți merge la Ubuntu Software Center.
De acolo, veți putea instala aplicații excelente cu doar câteva clicuri. Unele alegeri populare sunt:
- OpenShot, editor video
- AbiWordEditor de text simplu și ușor
- Thunderbird, e-mail
- Crom, browser web (versiunea gratuită a Google Chrome)
- Limba engleză stricată, conversație
- Potop, torente
- VLC, video
- XBMC, centru media
- FileZilla,FTP
- GIMP, editor de imagini (tip Photoshop)
9. Schimbați interfața
La interfața tradițională GNOME
Dacă nu sunteți un fan al Unity și doriți să utilizați interfața tradițională GNOME, vă rugăm să faceți următoarele:
- Deconectează-te
- Faceți clic pe numele dvs. de utilizator
- Căutați meniul sesiunii în partea de jos a ecranului
- Schimbați-l din Ubuntu în Ubuntu Classic
- Faceți clic pe Conectare.
În cazul în care, din motive ciudate, această opțiune nu este disponibilă, încercați mai întâi să rulați următoarea comandă:
sudo apt-get install gnome-session-fallback
Un GNOME 3 / GNOME Shell
Dacă doriți să încercați Gnome 3.6 cu GNOME Shell, în loc de Unity.
Instalare: căutați în Software Center: gnome shell. În caz contrar, puteți introduce următoarea comandă într-un terminal ...
sudo apt-get install gnome-shell
De asemenea, îl puteți instala din GNOME Shell PPA, care va include cu siguranță mai multe versiuni actualizate:
sudo add-apt-repository ppa: ricotz / testing sudo add-apt-repository ppa: gnome3-team / gnome3 sudo apt-get update sudo apt-get install gnome-shell gnome-tweak-tool
Dacă ați decis să instalați Gnome Shell, este posibil să fiți interesat și să instalați extensiile Gnome Shell. Pentru a le instala în GNOME Shell 3.6 rulați:
sudo apt-get install gir1.2-gtop-2.0 wget -O gs-extensions-3.6.deb http://dl.dropbox.com/u/53319850/NoobsLab.com/apps/gs-extensions-3.6.deb sudo dpkg -i gs-extensions-3.6.deb sudo rm gs-extensions-3.6.deb
scorțișoară
Cinammon este o furcă a Gnome 3 folosită și dezvoltată de creatorii Linux Mint, care vă permite să aveți o bară de sarcini inferioară cu meniul Start clasic.
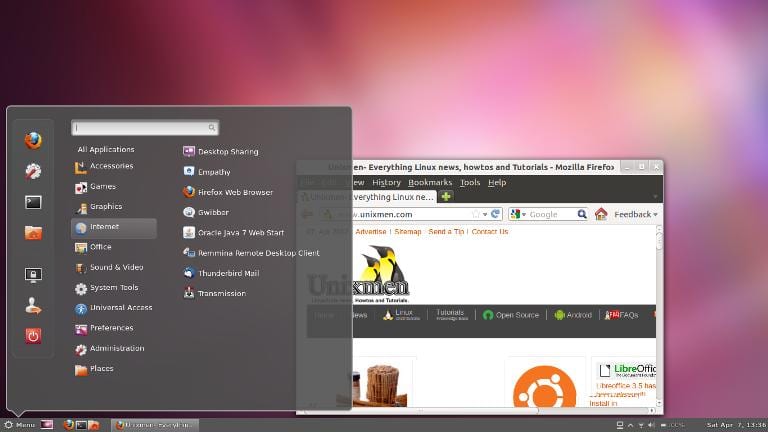
sudo add-apt-repository ppa: gwendal-lebihan-dev / cinnamon-stable sudo apt-get update sudo apt-get install cinnamon
MATE
MATE este un Fork of Gnome 2 care a apărut ca o alternativă pentru utilizatorii GNOME după schimbarea drastică pe care a suferit-o acest mediu desktop atunci când a folosit Shell-ul său controversat. Practic, MATE este GNOME 2, dar au schimbat numele unora dintre pachetele lor.
sudo add-apt-repository "deb http://packages.mate-desktop.org/repo/ubuntu quantal main" sudo apt-get update sudo apt-get install mate-archive-keyring sudo apt-get update sudo apt-get instalați mate-core mate-desktop-environment
10. Instalați indicatori și liste rapide
Indicatoare - Puteți instala mulți indicatori, care vor apărea pe panoul superior al desktopului. Acești indicatori pot afișa informații despre multe lucruri (vreme, senzori hardware, ssh, monitoare de sistem, dropbox, virtualbox etc.).
O listă completă de indicatori, împreună cu o scurtă descriere a instalării lor, este disponibilă la adresa Cereți Ubuntu.
Liste rapide - Listele rapide vă permit să accesați funcționalități comune ale aplicațiilor. Acestea rulează prin bara care apare în stânga pe desktop.
O listă completă a listelor rapide, împreună cu o scurtă descriere a instalării lor, este disponibilă la adresa Cereți Ubuntu.
11. Instalați Compiz Settings Manager și câteva pluginuri suplimentare
Compiz este cel care face acele articole de papetărie uimitoare care ne lasă pe toți fără cuvinte. Din păcate, Ubuntu nu vine cu nicio interfață grafică pentru a configura Compiz. De asemenea, nu vine cu toate pluginurile instalate.
Pentru a le instala, am deschis un terminal și am tastat:
sudo apt-get install compizconfig-settings-manager compiz-fusion-plugins-extra
12. Eliminați meniul global
Pentru a elimina așa-numitul „meniu global”, care face ca meniul aplicațiilor să apară pe panoul superior al desktopului, am deschis pur și simplu un terminal și am tastat următoarele:
sudo apt-get remove appmenu-gtk3 appmenu-gtk appmenu-qt
Deconectați-vă și conectați-vă din nou.
Pentru a reveni la modificări, deschideți un terminal și introduceți:
sudo apt-get install appmenu-gtk3 appmenu-gtk appmenu-qt
13. Eliminați rezultatele Amazon din Dash
Puteți să-l dezactivați din Setările sistemului> panoul de confidențialitate Odată ajuns acolo, deselectați opțiunea „Includeți rezultate online”.
O altă opțiune puțin mai radicală este dezinstalarea pachetului corespunzător:
sudo apt-get elimina unitate-obiectiv-cumpărături
14. Integrați webul pe desktop
Adăugați conturile dvs. de socializare
Pentru a începe, accesați panoul Setări sistem> Conturi online. Odată ajuns acolo, faceți clic pe butonul „Adăugați cont”.
Serviciile acceptate includ Aol, Windows Live, Twitter, Google, Yahoo!, Facebook (și Facebook Chat), Flickr și multe altele.
Aplicațiile care utilizează aceste date sunt Empathy, Gwibber și Shotwell.
aplicații web
Ubuntu WebApps este o funcție nouă care permite site-urilor web precum Gmail, Grooveshark, Last.fm, Facebook, Google Docs și multe altele, să se integreze perfect cu desktopul Unity: veți putea căuta pe site prin HUD, veți primi notificări despre desktop, se vor adăuga liste rapide și se vor integra chiar și cu meniul de mesaje și notificări.
Pentru a începe, trebuie doar să vizitați unul dintre site-urile acceptate (avem o listă completă aici) și faceți clic pe fereastra pop-up „instalare” care va apărea, așa cum se arată în imaginea de mai sus.
15. Ghidul desktopului Ubuntu
Nimic mai bun decât să aruncăm o privire asupra documentației oficiale (în spaniolă) pentru Ubuntu. Este un ajutor excelent pentru noii veniți și, pe lângă faptul că este foarte cuprinzător, a fost scris având în vedere utilizatorii mai noi, deci este foarte util și ușor de citit.
Veți putea găsi informații despre noutățile din Ubuntu 12.10 și informații despre cum să utilizați lansatorul pentru a porni aplicații (ceea ce poate fi confuz pentru cei care nu au folosit niciodată Unity), cum să căutați aplicații, fișiere, muzică și multe altele cu Dash, cum gestionați aplicațiile și setările cu bara de meniu, cum să închideți sesiunea, să dezactivați sau să schimbați utilizatorii și un etcetera lung.
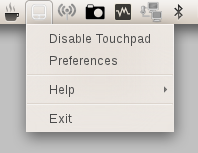

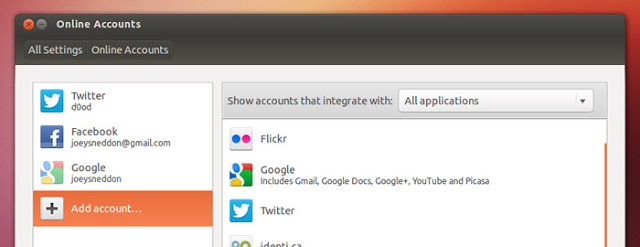
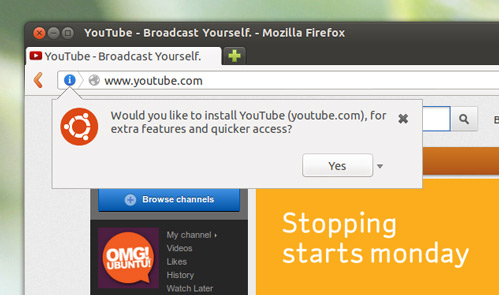
Nu pot instala xpenguins; chiar dacă l-am instalat deja prin centrul software Ubuntu 12.10
Salutări.
Problema cu driverele nvidia este că nu au adăugat pachetul linux-headers-generic la dependențe
Se remediază instalând acest pachet înaintea driverelor.
Tocmai ați ratat că Libreoffice acceptă deja meniul global.
În ceea ce priveşte
Am o problemă cu YouTube în ubuntu12: primesc vechiul player, cum îl pot modifica?
Încă vedeți versiunea flash în loc de HTML5 ... Ați căutat opțiunile profilului dvs. YouTube?
Tocmai am instalat ubuntu 12.10, dar am o problemă, când deschid centrul software Ubuntu sau pornesc imaginea este deconfigurată, adică totul se mișcă și culorile ies, iar uneori se blochează și trebuie să resetez, va fi ceva problema driverelor?
Folosesc de mult Arch Linux sau Archbang (o distribuție derivată care vine cu Openbox în mod implicit).
În principiu sunt câteva lucruri care nu-mi plac la Ubuntu:
1) Este puțin mai dificil de personalizat decât alte distribuții (de exemplu Arch Linux și derivate).
2) Am descoperit că îmi place să știu cum funcționează unele lucruri (chiar dacă este nevoie de mai mult timp pentru configurare) ... și nu că totul este atât de automat (așa cum intenționează Ubuntu).
3) Ubuntu se blochează foarte mult și este foarte instabil.
4) La fiecare 6 luni trebuie să reinstalați.
Cu Arch reușesc să depășesc toate acele obstacole și am întotdeauna computerul actualizat. Instalarea pachetelor „rare” nu necesită căutarea niciunui PPA, pur și simplu utilizați AUR. Adevărul este gloria ... deși recunosc că poate fi un pic dificil de configurat prima dată, după aceea este spectaculos.
Noroc! Paul.
Singurul lucru care lipsește Ubuntu este Microsoft Office, nu pot trăi fără 2013.
Cei de la Microsoft se gândesc la asta ... va ajunge cu siguranță pentru 2015.
Bine, sunt nou în Ubuntu după mulți ani cu fericirile fericite pe care le-am decis și, în ciuda faptului că am durat câteva zile, îmi place mult, dar aș dori să-mi recomandați un loc sau un tutorial care să mă ajute să rezolv probleme precum să nu știu unde programele pe care le instalez merg, vă mulțumesc foarte mult și îmi pare rău pentru ignoranța mea
Am o problemă cu desktopul în Ubuntu trec mesajul de la taringa.
http://www.taringa.net/posts/linux/16426038/Problemas-con-escritorio-ubunto-12-10-drivers-nvidia.html#comment-1031804
Contribuție excelentă, vă mulțumesc foarte mult.
Schimbați introducerea. Spune Ubuntu 12.04
Hopa! Mulțumesc! Corectat. 🙂
o intrebare! Ce pot face în Ubuntu și nu pot face în W7? este că sunt nou în Ubuntu și vreau să aflu mai multe
Aș spune că nu. În Linux veți putea face tot ce ați făcut în Windows. Singurul lucru care este puțin complicat (deși se schimbă constant odată cu intrarea Steam în Linux) sunt jocurile.
Îmbrăţişare! Paul
cu tot respectul, dar ubuntu este păcat pentru că nu mai este gratuit x acceptă subfware proprietar .. !!
Salut ce mai faci?? Am o problemă cu centrul, de fiecare dată când repornesc computerul apare o instalare acolo, nu o pornesc și nu se termină în ciuda faptului că anulez. Nu pot să-l lumânez. problema este că nu pot instala sau dezinstala nimic până când nu se face acest lucru.
acest lucru s-a întâmplat după ce am încercat să instalez dropbox, instalarea a fost înghețată la final și nu a avansat, am încercat să o anulez, dar acolo a continuat. reporniți și așa rămân ...
Bună ziua, nu știu cum să fac ca Ubuntu 12.10 (deja instalat de pe CD) să recunoască cheia de internet USB HUAWEI E 173. Mulțumesc