Cu mult timp în urmă am vorbit aici pe blogul TurnKey Linux: Biblioteca de dispozitive virtuale care ne permite să implementăm platforme tehnologice în mașini virtuale rapid, sigur și cu o configurație optimizată. Ei bine, datorită acestei biblioteci putem configura un server web de acasă optimizat în câteva minute, cu pași simpli, cu o configurație destul de eficientă și sigură, dar și (in caz ca aveti nevoie de el) ne putem baza pe sprijinul extern din partea profesioniștilor din zonă.
Cum se instalează și se configurează un server web de acasă optimizat?
Acest tutorial ne va arăta în detaliu configurarea și instalarea unui server LAMP (Linux Debian, Apache, MySQL și PHP / Python / Perl) care vor fi montate printr-o imagine OVA compatibilă cu VMWare și VirtualBox, adică ne vom virtualiza serverele LAMP cu configurații prestabilite, unde munca noastră se va concentra practic pe parametrizarea implementării .
Pentru a ajunge la rezultatul final care va fi un LAMP care rulează pe o mașină virtuală care poate fi gestionat prin ssh sau aplicații precum phpmyadmin, Adminer printre altele și care va avea acces de la WWW printr-un domeniu trebuie să urmăm o serie de pași pe care îi vom detalia mai jos:
Descărcați și importați LAMP Stack OVA - TurnKey Linux Web Stack (MySQL) în mașina noastră virtuală

Putem descărca LAMP Stack OVA direct de la aici sau, în caz contrar, putem intra în secțiunea oficială a OVA și alegeți să descărcați fișierul în cauză. Este demn de remarcat faptul că putem descărca și un ISO cu LAMP Stack, dar recomand OVA deoarece este deja parametrizat cu o arhitectură dovedită și adecvată.
Odată ce avem OVA-ul nostru, continuăm să îl importăm în aplicația noastră preferată de mașină virtuală, în cazul meu folosesc VirtualBox, deoarece este gratuit și gratuit, pentru a efectua acest proces, trebuie doar să parcurgem următorii pași:
- Să rulăm VirtualBox, să mergem la Fișier >> Importăm serviciul virtualizat >> alegem LAMP Stack OVA și dau următoarea >> schimbăm cantitatea de ram pe care dorim să o alocăm, implicit vine 512 mb ceea ce este destul de acceptabil pentru scopurile de bază ale unui client web >> apăsăm Import.
- Apoi, trebuie să configurăm rețeaua mașinii noastre virtuale astfel încât aceasta să aibă acces la internet și să poată fi accesată și de pe mașina gazdă, pentru aceasta trebuie să facem clic dreapta pe mașina virtuală pe care am importat-o >> selectați configurația >> Rețea >> Adaptor 1> > Activați adaptorul de rețea >> Conectat la adaptorul Bridge >> și alegem adaptorul nostru >> Apoi acceptăm. În unele cazuri, trebuie să activăm și adaptorul 2 >> Alegeți Activați adaptorul de rețea >> Conectat la NAT
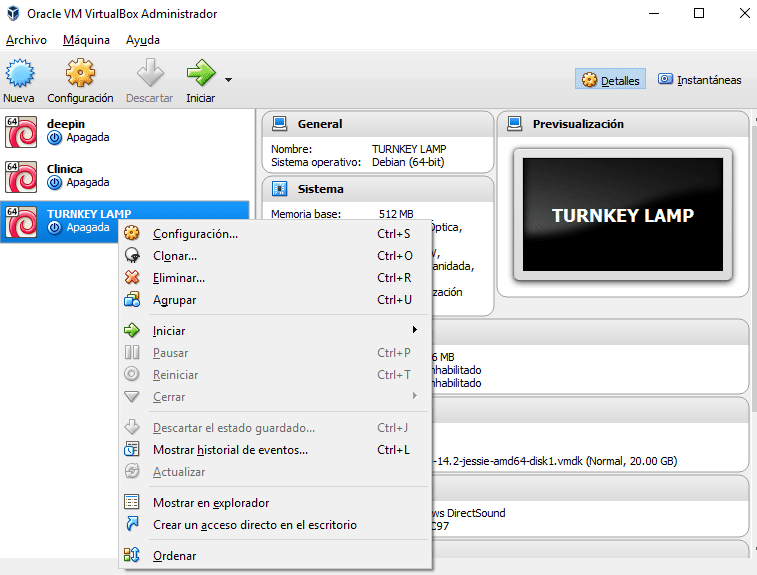
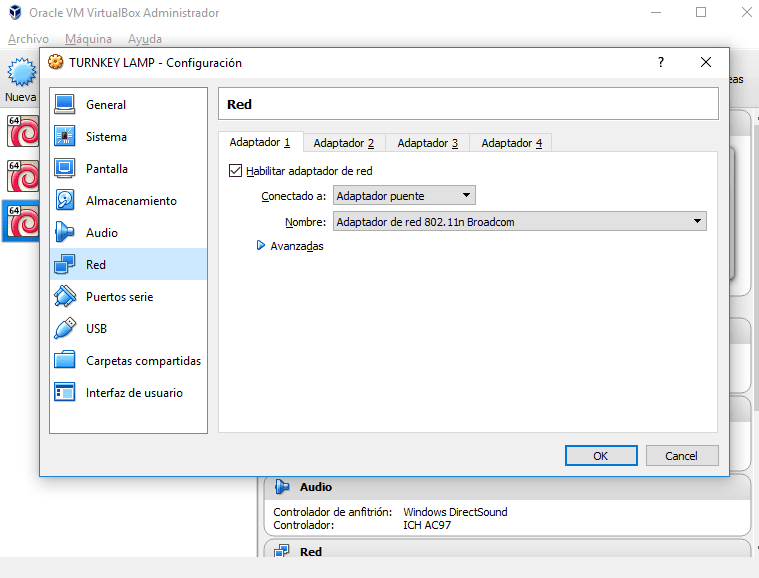

Creați și gestionați contul nostru la cheie Linux (opțional)
La cheie Linux ne oferă o serie de pachete gratuite și plătite care ne vor permite, printre altele, să avem backup în cloud, asistență oficială a echipei Turnkey Linux și ceva destul de interesant, gestionarea DNS folosind automat serviciile AWS Amazon, de aceea În această secțiune, care este total opțională, vă vom învăța cum să creați contul dvs. la cheie Linux, să creați un cont AWS Amazon cu care vă veți bucura de un an de servicii gratuite și să configurați la cheie Linux pentru a gestiona DNS-urile LAMP-ului nostru folosind serviciile de la AWS.
Creați un cont la cheie Linux
Ne putem înscrie la cheie Linux de la aici apoi vom alege planul care se potrivește nevoilor noastre, putem încerca serviciile plătite de la cheie Linux și ne putem bucura de diverse caracteristici.
Este extrem de important să rețineți că acest serviciu premium este opțional și nu aveți nevoie de acesta pentru a avea optimizat serverul dvs. web de acasă, ci ne oferă pur și simplu instrumente care tind să fie foarte importante într-un mediu de producție.
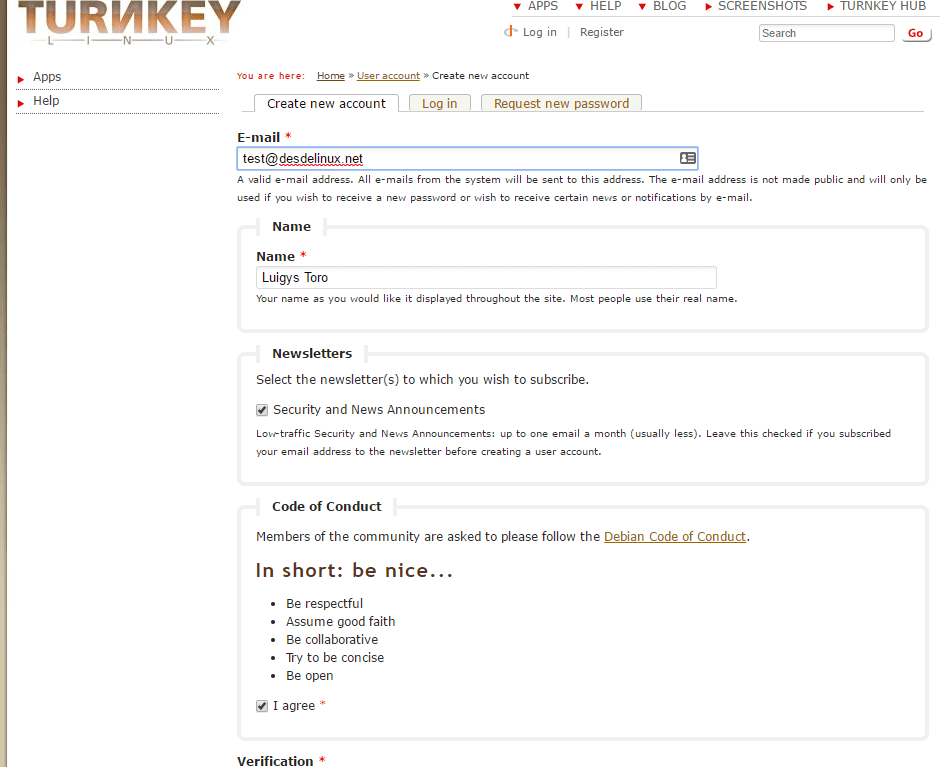
Cum să aveți un server VPS gratuit cu Amazon
Putem avea un server VPS gratuit în care putem rula Linux datorită perioadei de încercare gratuită Amazon Aws, la care putem accesa dacă ne înregistrăm de la aici, trebuie să introducem adresa de e-mail și parola
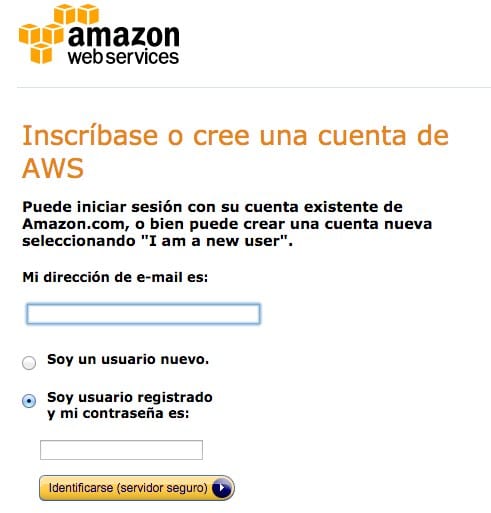
Apoi trebuie să ne înregistram în Amazon Web Services, pentru care trebuie să ne conectăm cu contul creat anterior și să facem clic pe înscrieți-vă la AWSCompletând toate informațiile care apar mai târziu, este necesar să înregistrați un card de credit, deși în majoritatea cazurilor nu se debitează nimic și în cel mai rău caz se va debita doar $ 1.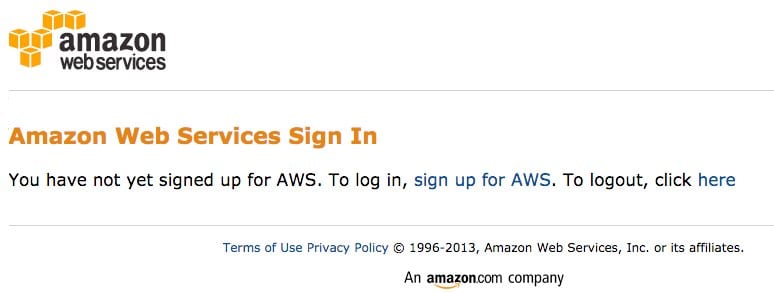
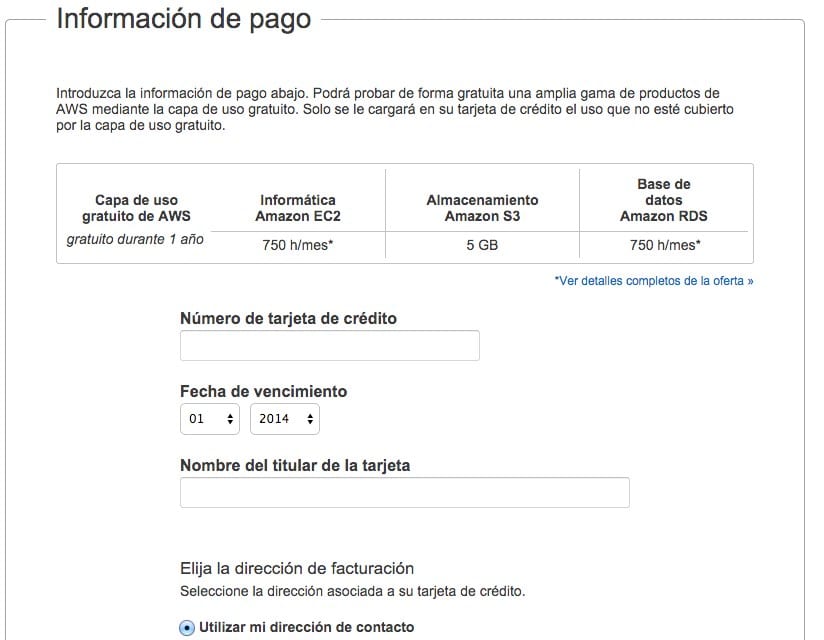
Este important să selectăm planul de bază (gratuit), astfel încât să nu primim taxe, în unele cazuri trebuie să verificați și numărul de telefon pe care l-ați introdus:
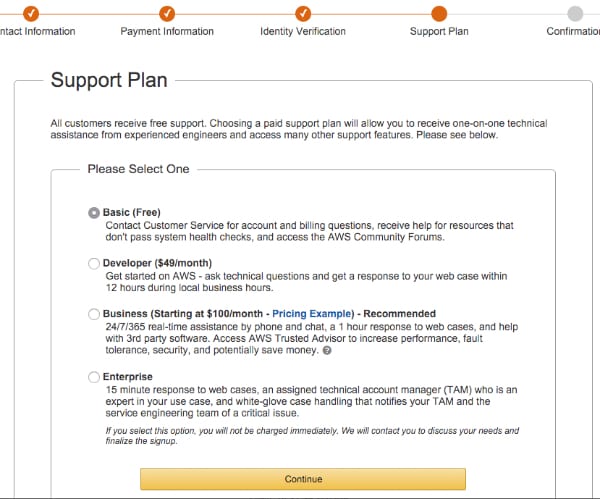
În cele din urmă, veți putea accesa consola aws, de unde vă puteți crea și gestiona instanțele.
Configurați Linux la cheie pentru a gestiona DNS
După ce avem contul nostru Linux la cheie și ams-urile noastre active Amazon, putem integra ambele servicii pentru a vă putea gestiona DNS-urile și domeniile într-un mod foarte simplu, adică mașina dvs. virtuală poate fi orientată de un domeniu într-un mod simplu ( chiar dacă mașina dvs. virtuală schimbă ip). Pentru aceasta trebuie să parcurgem următorii pași:
- Conectați contul nostru la cheie Linux cu Amazon AWS, trebuie să vă conectați la cheie Linux și să accesați fila Acces la cont AWS unde trebuie să urmați pașii indicați.
- Apoi trebuie să accesați opțiunea Domenii >> Adăugați un domeniu personalizat și să adăugați un domeniu al proprietății dvs. Vi se vor oferi câteva dns care corespund gestionării serverului dvs.
- În cele din urmă, trebuie doar să mergeți la panoul de administrare unde ați înregistrat domeniul dvs. și să modificați denumirile pentru care au fost furnizate.
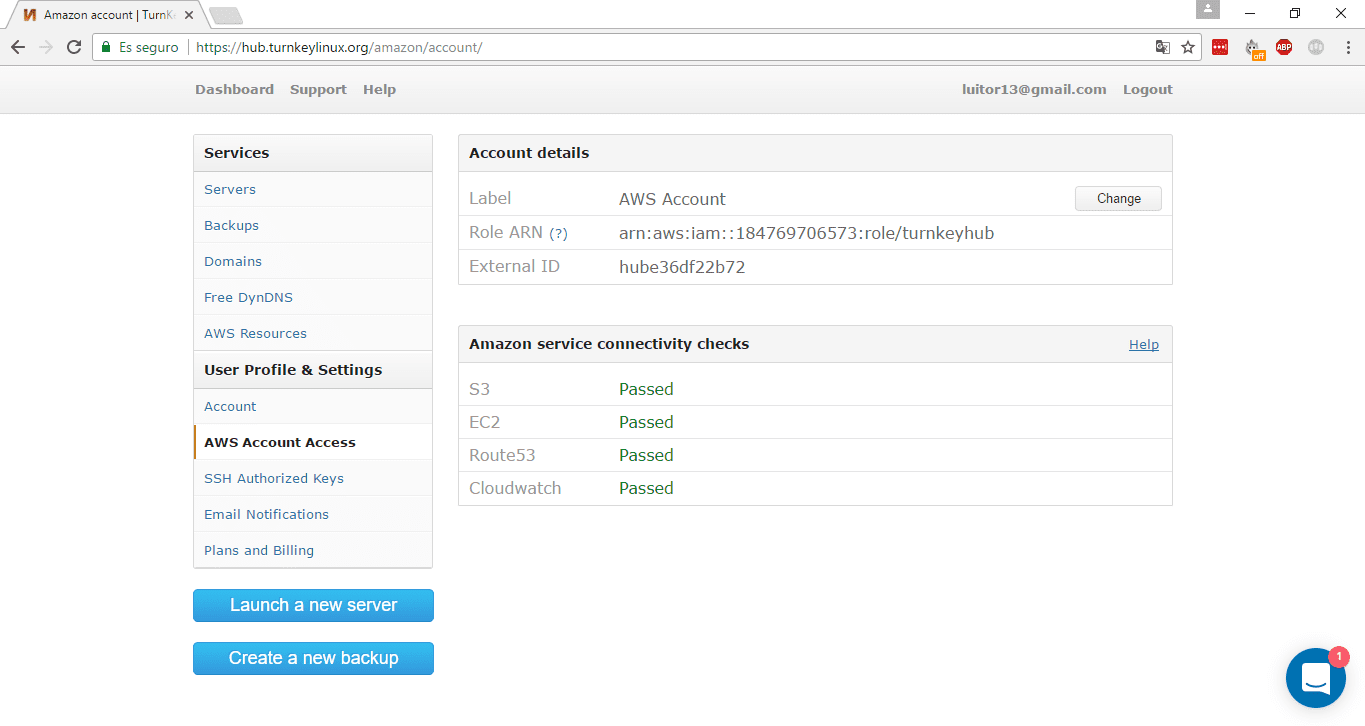
Configurați și parametrizați LAMP-ul nostru
După ce am importat corect OVA-ul nostru, trebuie să facem configurația inițială a acestuia, unde vom alege parola de root și baza de date, vom activa (în caz că avem nevoie) backupul și gestionarea DNS pe care le oferă Turnkey Linux, vom instala cele mai actualizate pachete ale distribuției noastre și toate serviciile necesare vor fi pornite pentru ca LAMP-ul nostru să funcționeze.
Trebuie să începem pornind mașina virtuală pe care am importat-o anterior și să urmăm procedura pe care o vom detalia mai jos:
- Alegeți Debian pentru a rula


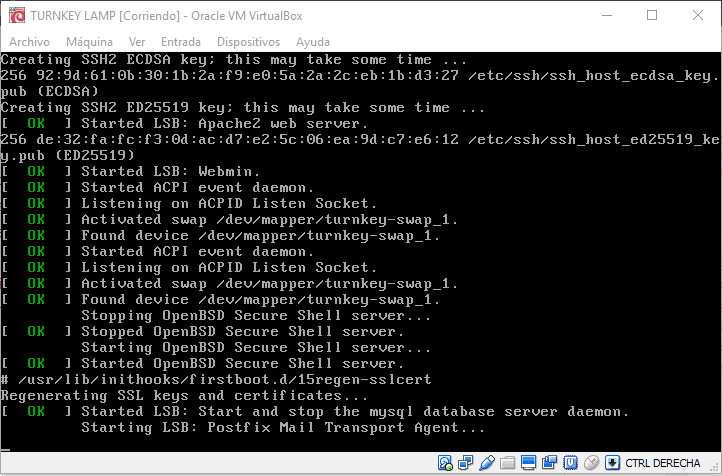
- Introduceți și verificați o parolă specială pentru utilizatorul root al distribuției noastre
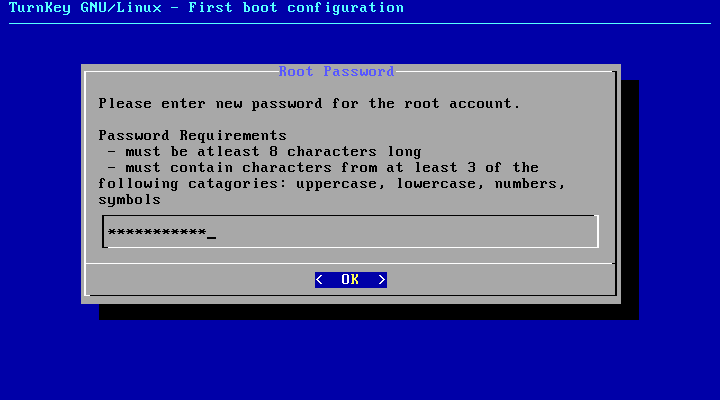

- Introduceți și verificați o parolă pentru utilizatorul root al bazei de date
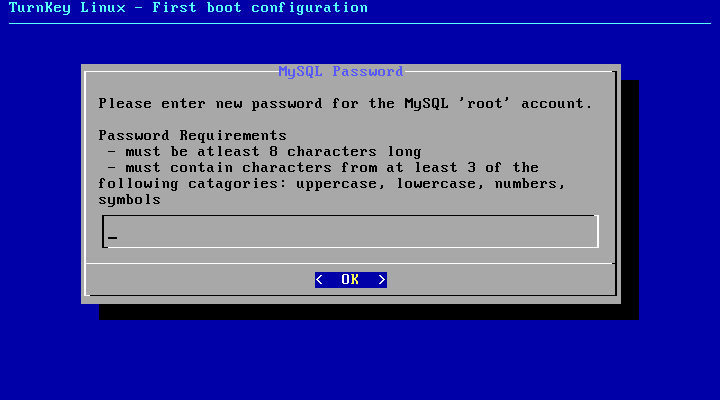
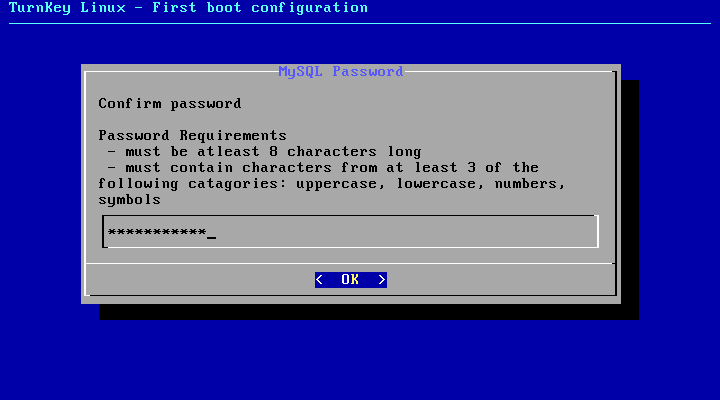
- În cazul în care dorim să folosim serviciile hub la cheie Linux care ne vor permite să avem backup în cloud, gestionarea domeniului și gestionarea DNS, trebuie să introducem cheia API pe care o putem obține de la https://hub.turnkeylinux.org/profile/. Se va conecta la serviciile Hub și ne va oferi un mesaj care va indica modul în care ar trebui să gestionăm backup-urile și DNS-urile, apoi ne va cere să atribuim numele de gazdă corespunzător care anterior ar fi trebuit configurat în contul dvs. la cheie Linux
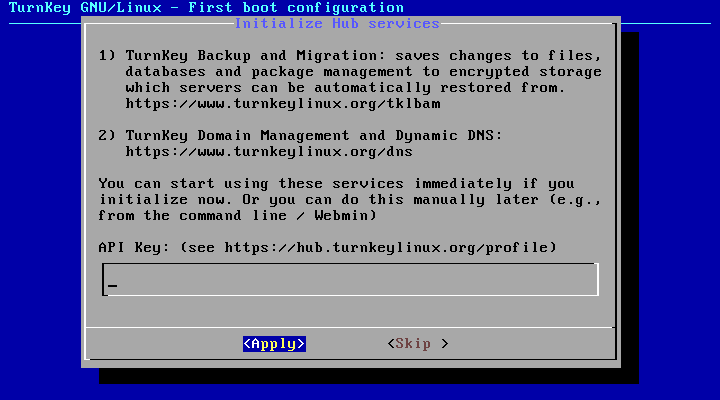
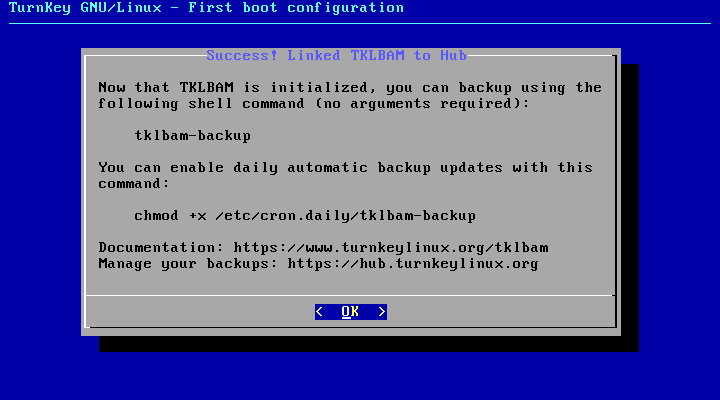
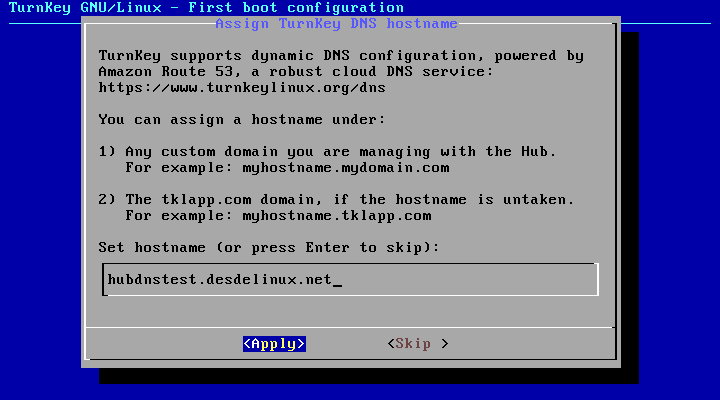
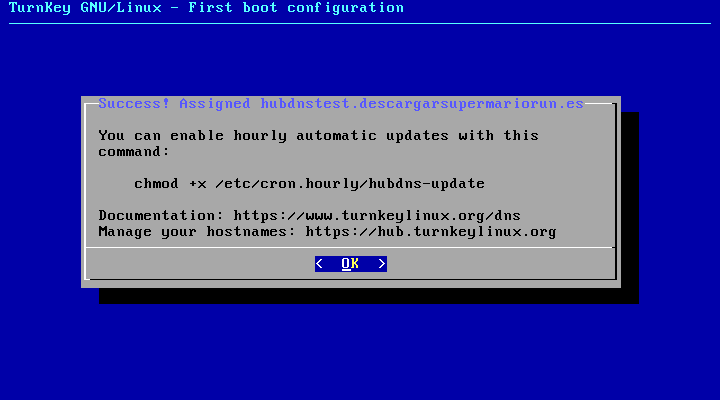
- Apoi vom introduce un e-mail în care vom primi notificări de la serverul nostru LAMP Stack
- Alegem să instalăm actualizările de securitate și așteptăm ca acestea să fie descărcate și instalate
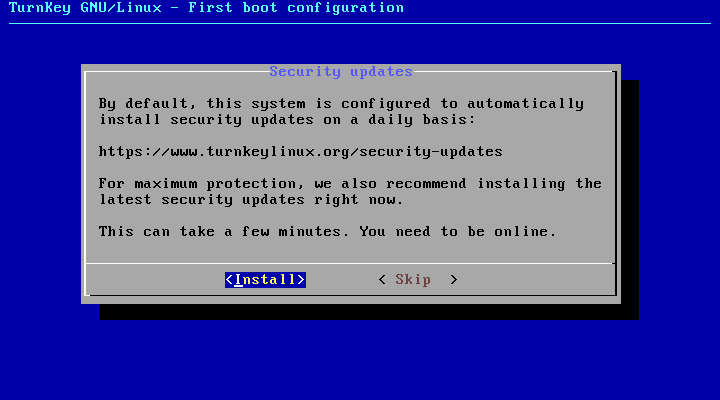
- Odată ce actualizările de securitate au fost descărcate, avem LAMP Stack pregătit pe care îl putem accesa de pe mașina gazdă de pe adresa URL pe care LAMP Stack ne oferă, așa cum putem vedea mai jos:
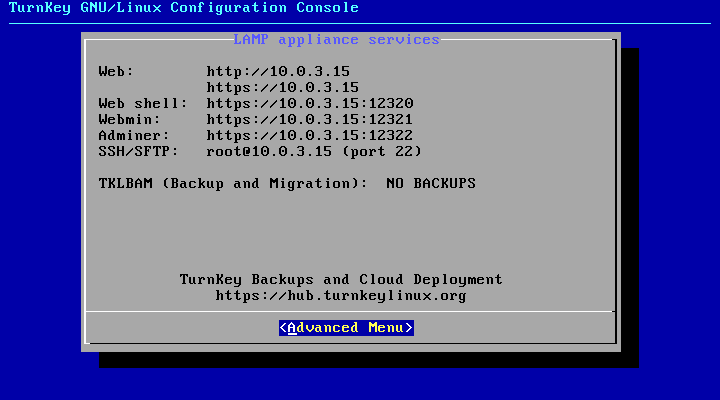
Cu această procedură, care este destul de simplă de executat, putem avea un server web de acasă optimizat în câteva minute. Cu siguranță multe detalii mi-au scăpat, așa că, în viitor, probabil că voi aprofunda puțin mai mult în fiecare dintre secțiuni.
În același mod, voi crea tutoriale care ne vor permite să sporim securitatea, utilitatea și funcționalitățile acestui server web de acasă. Sper ca ti-a placut.
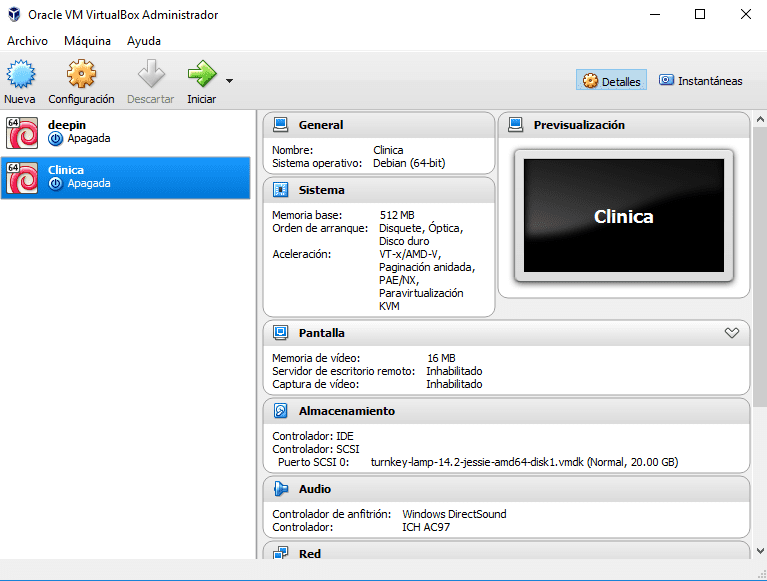
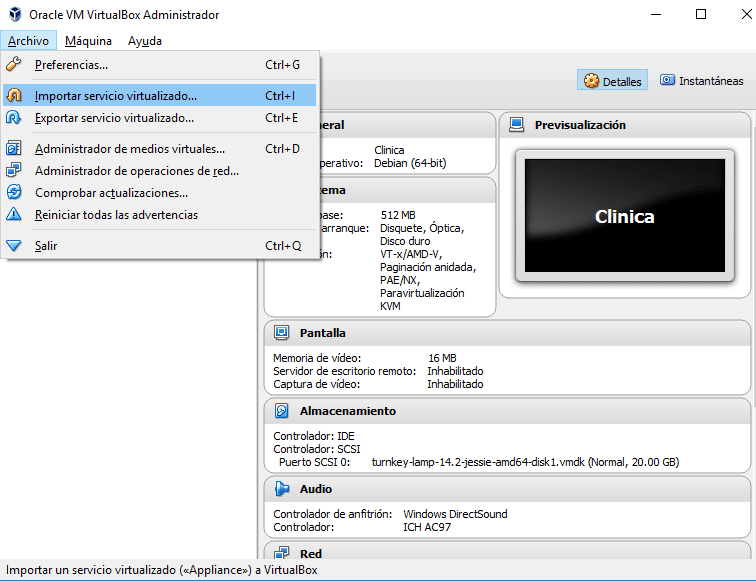

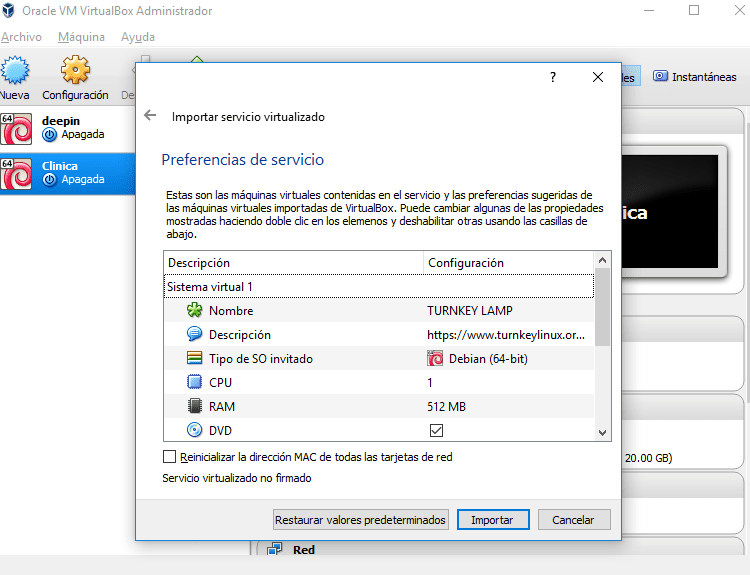
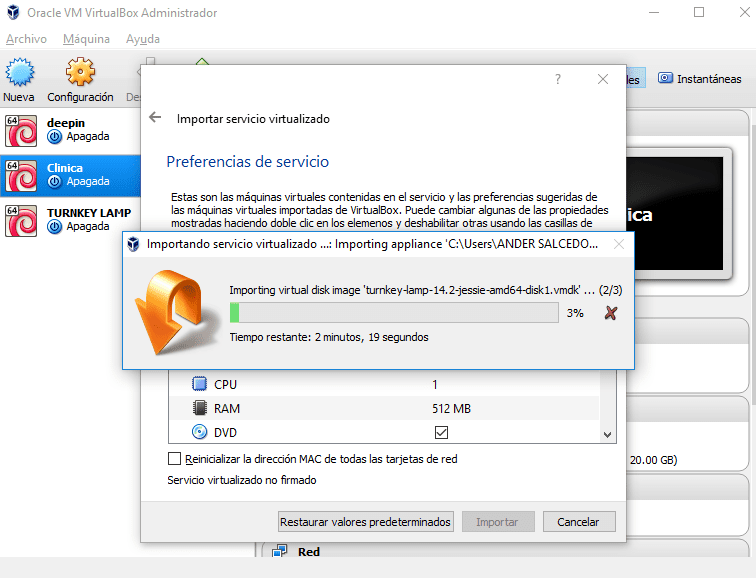
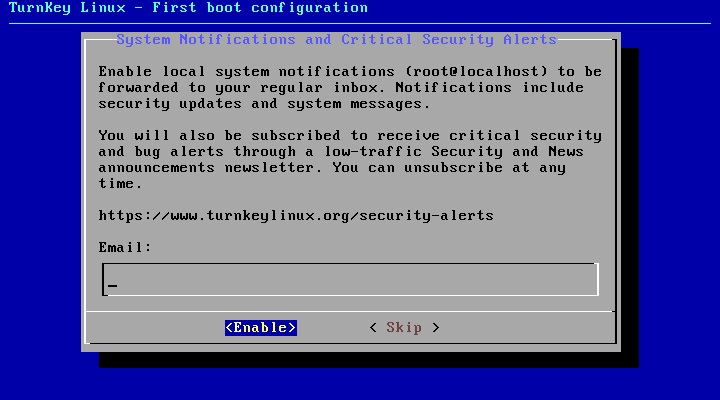

Astăzi mașinile virtuale sunt în uz, opțiuni precum Docker le-au depășit ca performanță.
Docker și o mașină virtuală sunt două lucruri diferite, în opinia mea, consider că este același lucru cu compararea unui laptop cu un telefon mobil.
Excelent. continuă ca această mare contribuție. Mulțumesc mult
Mulțumesc, foarte bună contribuție