Când vrem să comprimăm ceva, îl împachetăm .gudron, .gz, .bz2 sau o combinație a acestora, cel puțin pe care am putut să o apreciez în majoritatea cazurilor. Comprimă .zip este ceva care aparține trecutuluiAș putea chiar să includ aici .as), în timp ce comprimați .rar nu este tocmai pe placul nostru, ei bine pentru că .rar Este un format non-liber sau orice alt motiv 🙂
Ideea este că există .7z (7zip) care comprimă mult mai mult decât cele menționate anterior. Când am vrut să comprim ceva la maximum cu 7zip a trebuit să scriu o comandă pentru asta, dar nu mai mult, pentru că am făcut această opțiune în meniul de servicii (opțiuni de clic dreapta) Din KDE:
1. Pentru a adăuga această opțiune la sistemul nostru, trebuie mai întâi să descărcăm fișierul .desktop:
2. Trebuie să o păstrăm $ HOME / .kde / share / kde4 / services / astfel încât să fie activat pentru utilizatorul nostru sau să îl salvați în / usr / share / kde4 / services / astfel încât să fie activat pentru toți utilizatorii sistemului. În cazul în care dosarul $ HOME / .kde / share / kde4 / o $ HOME / .kde / share / kde4 / services / nu contează, creați folderul lipsă 😉
3. Trebuie să aibă pachetul instalat p7zip-full y p7zip
4. Închideți Dolphin (manager de fișiere) și redeschideți-l, această opțiune ar trebui să apară deja.
Când utilizați această opțiune, ceea ce se execută în fundal este următorul:
7za a -t7z -m0=lzma -mx=9 -ms=on %u.7z %f
- 7za to : Pentru a adăuga fișiere
- -t7z : Specifică faptul că fișierul de ieșire va fi .7z
- -m0 = lzma : Parametrii de compresie, puteți citi despre el aici
- -mx-9 : Specificăm că dorim să comprimăm la maximum
- -ms = activat : Fișier solid
- % u.7z : Fișier de ieșire, %u înseamnă calea fișierului pe care dorim să îl comprimăm, urmat de .7z Indicăm că fișierul comprimat final va fi creat chiar acolo unde este originalul
- %f : Acesta va fi fișierul sau folderul pe care dorim să îl comprimăm
- Atât de mult % u.7z ca %f Sunt parametrii proprii ai KDE, adică nu au legătură cu Bash sau 7za.
Para que tengan una idea de qué tanto comprime 7zip, un dump de la base de datos de DesdeLinux (.sql) pesaba hace unas semanas 715MB, comprimido con 7zip son solamente 96MB 😀
Oricum ... nu mai trebuie să scriu o comandă pentru a comprima la maxim cu 7zip, acum o pot face din meniul de opțiuni din Dolphin 😉
Sper că acest lucru ți-a servit, salutări ^ - ^
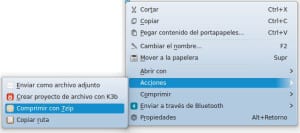
Ei bine, trebuie să spun două lucruri ..
1 ° Dacă îl pun în folderul de start din folderul corespunzător, elementul nu apare în meniu, dar apare dacă îl pun în / usr / share / kde4 / services / ..
2 ° Nu este atât de mult ceea ce comprimă, cu excepția cazului în care nu mi-a servit așa.
Despre nivelul de compresie, depinde foarte mult de ceea ce doriți să comprimați. De exemplu, dacă aveți de gând să comprimați fotografii sau videoclipuri ... evident că nu va comprima mai mult de câțiva mb, conținutul multimedia pentru a-l comprima trebuie să scadă calitatea, atât de simplu.
Încercați să comprimați fișiere text mari și veți vedea 😉
Mulțumesc, funcționează grozav.
O plăcere 🙂
În ceea ce priveşte
Ehm ... Nu trebuie să faceți asta pentru a putea comprima în 7zip fără a utiliza o consolă. În Delfin:
Faceți clic dreapta / comprimați / comprimați în ...
Acolo se deschide fereastra pentru a alege unde să comprimați, numele fișierului ... Și tipul, inclusiv 7zip.
Evident, trebuie să aveți p7zip-full instalat.
Da, într-adevăr, nu știam această opțiune 😀
Dar se comprimă complet ca și când ar avea -mx = 9?
Ei bine, nu știu asta. Puteți face testul de compresie cu ambele metode și ne puteți spune.
LOL
Băieți, am făcut testul de mai multe ori, cu diferite tipuri de fișiere, pdf, ppt, doc …… .. Uită-te la nivelul de compresie este aproape același, -mx = 9 aparent are întotdeauna un avantaj KB ... 🙂
Multumesc pentru informatii!
Cu atât de puțină diferență, cred că nu merită să folosiți o consolă sau să adăugați serviciul, într-adevăr. Rămân cel puțin cu opțiunea pe care Dolphin o aduce implicit.
Dacă vreau să apară în loc de acțiuni în meniul de comprimare, cum o fac ??? Ar trebui să schimb acest lucru [Desktop Action 7zipc] ??? Și de ce primesc două opțiuni în meniul de acțiuni, una la început și una la sfârșit?
PS.: Acest mare mulțumesc foarte mult hehehej
Lăsați câteva teste pentru a vedea cum poate fi pus în aceeași secțiune 😉
Vă mulțumesc pentru comentariu.
KZKG ^ Gaara Cred că am comprimat dump-ul în felul acesta prin teoria compresiei, dacă puteți face testul cu diferite fișiere, videoclipuri, imagini, documente, pentru a vedea dacă dă un rezultat similar. Oricum, maxilarul mi-a căzut odată cu rezultatul. Mulțumesc. Noroc
videoclipurile și imaginile sunt aproape întotdeauna fișiere comprimate, nu va exista prea multe diferențe.
Dacă doriți să comprimați mai mult imaginile, ar fi să utilizați WebP și pentru videoclipurile WebM sau ceva similar / echivalent.
Ta weno, funcționează după kilogram și este mișto așa cum se vede în meniu ...
Bun sfat
Grozav!
Multumesc omule!
Salutări!
Apropo, privind cantitatea de compresie, se poate spune că raportul de compresie este destul de larg, deoarece ați comprimat o cantitate destul de mare în MB în doar 90x MB.
Interesant
Mulţumiri
Bună, scuzați-mă, cum aș putea să-l amintesc de director? de exemplu, meniul de serviciu care redenumește un fișier și extensia acestuia la altul din același director
Există programe pentru acest lucru, KRenamer este unul dintre ele, PyRenamer altul 😉
Văzusem deja acest lucru și l-am început cu câteva zile în urmă, în timp ce comprimau niște fișiere de la universitate .. Chiar este foarte bine. De exemplu, am comprimat un pachet de 101 Mb la doar 36. Este minunat!
Mă uit la posibilitatea integrării unei bare de progres. Ai vreo idee?!
Cu KDialog ai putea face ceva în acest sens ... mmm ... lasă-mă să văd dacă în aceste zile mă așez și mă gândesc la cum să obțin o bară de progres sau cel puțin o notificare 🙂
Bun articol, foarte util de altfel.
Vă mulțumim că ați comentat 🙂
Când doriți să comprimați un folder / director, cum se face?
Informații foarte bune, ar fi bine să puneți cum să decomprimați, să aveți toate informațiile pe o parte. Multumesc salutari.
Complicat pentru mine. Ar trebui să existe o modalitate mai ușoară de a instala acest program.