Dacă ca mine, ești un iubitor de Bash iar din motive de obișnuință sau capriciu, nu ai chef să folosești zsh y o, zsh al meu pentru a da mai mult evidenție terminalului dvs. Ei bine, la timp, acest tutorial vă arată cum să configurați pas cu pas powerline-shell-master și dă-i un aspect frumos prompt de dumneavoastră bash shell. Pe scurt, acest tutorial te va face un maestru al Personalizarea promptului Bash
Ce este bash?
Bash (Bourne again shell) este un program de calculator, a cărui funcție este de a interpreta comenzi și un limbaj de programare pentru consolă. Se bazează pe shell-ul Unix și este compatibil POSIX.
Ce este promptul?
Caracterul sau setul de caractere care sunt afișate pe o linie de comandă pentru a indica faptul că așteaptă comenzi se numește prompt. Acesta poate varia în funcție de interpretul de comenzi și este de obicei configurabil.
Descărcarea Powerline-Shell-Master
Powerline-Shell-Master este un proiect gratuit și se află la https://github.com/banga/powerline-shell
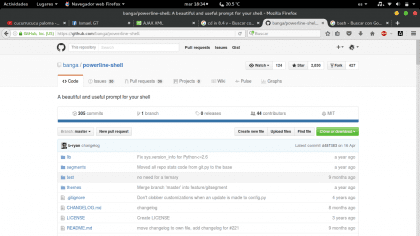
Mergem la acest traseu și îl descarcăm în format zip.
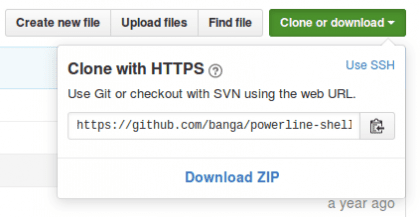
O putem face și din consolă cu următoarea comandă:
git clone https://github.com/banga/powerline-shell.git
Configurarea PowerLine-Shell-Master
Odată ce proiectul este descărcat, îl dezarhivăm:
$cd /Descărcări $unzip powerline-shell-master.zip $cd powerline-shell-master
Edităm fișierul de configurare config.py.dist pentru a încărca tema de bază
$nano config.py.dist
În ultima linie a fișierului, schimbați linia THEME = 'implicit' la
THEME = „de bază”
Ieșiți și salvați modificările

Executăm install.py Pentru a încărca noile modificări de configurare:
$python install.py
Ar trebui să returneze următoarea ieșire:
Config.py personal creat pentru personalizările dvs. powerline-shell.py salvat cu succes
Dacă execuția a fost satisfăcătoare vom observa încă trei fișiere:
config.pyc, config.py și powerline-shell.py

Acum trebuie doar să găsim folderul unde ar trebui să meargă sau ar trebui să fie pentru comoditate și comandă, mutăm folderul în /home/user redenumindu-l .power-line-shell-master, perioada premergătoare numelui este pentru a-l ascunde.
Dacă suntem încă în director, ne întoarcem: $cd .. $mv powerline-shell-master $HOME/.powerline-shell-master

Se configurează Bash Prompt
Pentru a configura promptul bash este destul de simplu, deoarece manualul powerline-shell conține configurația adecvată pentru bash, dar este oarecum limitată, așa că vă voi lăsa configurația .bashrc, astfel încât să o puteți lipi în fișierul dvs. bashrc așa cum este, înlocuind configurația anterioară.
Dacă încă suntem pe ruta de descărcări, mergem la folderul personal
$cd ~
Facem o copie de rezervă a fișierului nostru .bashrc
$cp .bashrc .bashrc_old
Deschidem fișierul .bashrc cu un editor de text pentru a-l edita
$nano .bashrc
Odată deschis, ștergem conținutul acestuia și îl înlocuim cu următorul:
# ~ / .bashrc: executat de bash (1) pentru shell-uri non-login.
# vezi /usr/share/doc/bash/examples/startup-files (în pachetul bash-doc) # pentru exemple # Dacă nu rulează interactiv, nu face nimic cu $- în *i*) ;; *) întoarcere;; esac # nu pune linii duplicate sau linii care încep cu spațiu în istoric.
# Vezi bash(1) pentru mai multe opțiuni HISTCONTROL=ignoreboth # anexează la fișierul istoric, nu-l suprascrie shopt -s histappend # pentru setarea lungimii istoricului vezi HISTSIZE și HISTFILESIZE în bash(1) HISTSIZE=1000 HISTFILESIZE=2000 # verifica dimensiunea ferestrei după fiecare comandă și, dacă este necesar, # actualizați valorile LINES și COLUMNS.
shopt -s checkwinsize # Dacă este setat, modelul „**” folosit într-un context de extindere a căii # se va potrivi cu toate fișierele și cu zero sau mai multe directoare și subdirectoare.
#shopt -s globstar # face mai puțin mai prietenos pentru fișierele de intrare non-text, vezi lesspipe(1) [ -x /usr/bin/lesspipe ] && eval "$(SHELL=/bin/sh lesspipe)" # setează identificarea variabilei chroot-ul în care lucrați (utilizat în promptul de mai jos) dacă [ -z "${debian_chroot:-}" ] && [ -r /etc/debian_chroot ]; apoi debian_chroot=$(cat /etc/debian_chroot) fi # setați un prompt fantezist (non-color, cu excepția cazului în care știm că „dorim” culoare) case „$TERM” în xterm-color|*-256color) color_prompt=yes;; esac # uncomment pentru un prompt colorat, dacă terminalul are capacitatea; dezactivat # implicit pentru a nu distrage atenția utilizatorului: focalizarea într-o fereastră de terminal # ar trebui să fie pe ieșirea comenzilor, nu pe promptul #force_color_prompt=yes if [ -n "$force_color_prompt" ]; atunci dacă [ -x /usr/bin/tput ] && tput setaf 1 >&/dev/null; atunci # Avem suport de culoare; presupunem că este compatibil cu Ecma-48 # (ISO/IEC-6429). (Lipsa unui astfel de suport este extrem de rară și # un astfel de caz ar tinde să accepte setf mai degrabă decât setaf.) color_prompt=yes else color_prompt= fi fi #config basic prompt #if [ "$color_prompt" = yes ]; apoi # PS1='${debian_chroot:+($debian_chroot)}\[\033[01;32m\]\u@\h\[\033[00m\]:\[\033[01;34m\]\ w\[\033[00m\]\$ ' #else # PS1='${debian_chroot:+($debian_chroot)}\u@\h:\w\$ ' #fi #unset color_prompt force_color_prompt # Dacă acesta este un xterm setează titlul la user@host:dir #case „$TERM” în #xterm*|rxvt*) # PS1="\[\e]0;${debian_chroot:+($debian_chroot)}\u@\h : \w\a\]$PS1" # ;; #*) # ;; #esac # activați suportul pentru culori pentru ls și adăugați, de asemenea, aliasuri utile dacă [ -x /usr/bin/dircolors ]; apoi testează -r ~/.dircolors && eval "$(dircolors -b ~/.dircolors)" || eval "$(dircolors -b)" alias ls='ls --color=auto' #alias dir='dir --color=auto' #alias vdir='vdir --color=auto' alias grep='grep - -color=auto' alias fgrep='fgrep --color=auto' alias egrep='egrep --color=auto' fi # avertismente GCC colorate și erori #export GCC_COLORS='error=01;31:warning=01;35 :note=01;36:caret=01;32:locus=01:quote=01' # mai multe aliasuri ls alias ll='ls -alF' alias la='ls -A' alias l='ls -CF' ## Alias update the operative system alias system-update="sudo apt-get update && sudo apt-get upgrade" # Adăugați un alias de „alertă” pentru comenzile care rulează lung. Utilizați astfel: # dormi 10; alert alias alert='notify-send --urgency=low -i "$([ $? = 0 ] && echo terminal || eroare ecou)" "$(istory|tail -n1|sed -e '\''s/^\s*[0-9]\+\s*//;s/[;&|]\s*alert $//'\'')"' # Definiții de alias.
# Poate doriți să puneți toate completările într-un fișier separat, cum ar fi # ~/.bash_aliases, în loc să le adăugați aici direct.
# Vedeți / usr / share / doc / bash-doc / exemple în pachetul bash-doc.
if [ -f ~/.bash_aliases ]; apoi . ~/.bash_aliases fi #grep command color activation GREP_OPTIONS=--color # activați funcțiile de finalizare programabile (nu trebuie să activați # acest lucru, dacă este deja activat în /etc/bash.bashrc și /etc/profile # surse / etc/bash.bashrc).
dacă! shopt -oq posix; atunci dacă [ -f /usr/share/bash-completion/bash_completion ]; apoi . /usr/share/bash-completion/bash_completion elif [ -f /etc/bash_completion ]; apoi . /etc/bash_completion fi fi #Configuration powerline-shell-master function _update_ps1() { PS1="$($HOME/.powerline-shell-master/powerline-shell.py $?
La sfârșitul configurației, dacă deschideți un terminal, acesta va fi afișat după cum urmează.
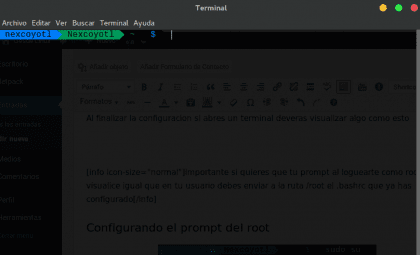
Configurarea promptului root

Dacă ați citit alerta și ați luat-o în serios, continuați și configurați propt-ul rădăcină, acest lucru nu va dura mult, doar copiați fișierul .bashrc editat anterior și trimiteți-l către traseu /rădăcină.
În interiorul căii folderului nostru personal $sudo cp -f .bashrc /root/.bashrc [sudo] parola pentru (utilizator): Odată făcut acest lucru, verificăm dacă fișierul /root/.bashrc are aceeași configurație $sudo cat /root/.bashrc

Vă mulțumesc că ați urmărit acest tutorial, iar dacă sunteți dintre cei care l-au pus în practică la momentul potrivit, mă bucur că este așa, deoarece acest manual sau tutorial a fost creat cu scopul de a fi util. Știu că pentru mulți acesta nu este un subiect atât de controversat, dar uneori este plictisitor să lucrezi cu un terminal neatractiv, hehe, o chestiune de gust.
Bună!!
Mi-a placut foarte mult postarea ta, am incercat-o in noul Mint 18.1 si cand am terminat rezultatul nu a fost acelasi...
Se pare că nu am fonturile de sistem adecvate pentru a afișa corect promptul cu săgețile, deoarece culorile sunt afișate corect.
Nu știu dacă altcuiva i se întâmplă asta, dar aș dori să știu dacă există o soluție, sau o pagină de descărcare pentru fonturile corespunzătoare, astfel încât să apară corect.
Vă mulțumim!
Buna prietene, multumesc pentru comentariu, de fapt am uitat sa mentionez ca sunt necesare sursele corespunzatoare pentru imbunatatirea aspectului. Aceste fonturi sunt fonturi Powerline și le puteți găsi la https://github.com/powerline/fonts
A trebuit să schimb opțiunea „Codificări” la „UTF-8 Unicode” în preferințele terminalului și s-a rezolvat și asta.
Da, de fapt, lucrez și cu codificarea „utf-8 unicode”, mulțumesc pentru comentariu 😀
Oh, ei bine, nu numai că arată bine dacă nu ușurează lectura, bun Tuto.
Buna ziua, foarte buna postare, multumesc, desi mi s-a intamplat ca toate culorile/segmentele barei sa apara in gri, si un prompt de acest tip xxxxxx ~ $ ce trebuie sa fac ca sa repar asta? Mulțumesc frumos, contribuție excelentă, salutări
Am incercat si consola a functionat dar am ramas fara prompt, Slava Domnului ca nu a fost nimic grav si am reusit sa o repar.