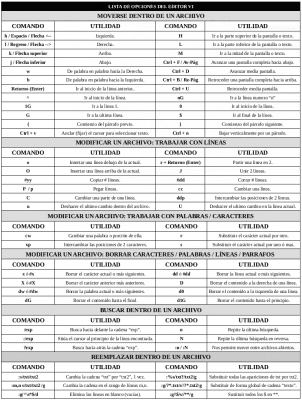În intrările anterioare din această serie de publicații, ne-am amintit cum să implementăm un:
Și în cele anterioare, cum să implementați un Shebang și un BSM (Bash Strict Mode / Strict Bash Mode).
Cele mai bune practici pentru a crea un script Shell în GNU / Linux - Partea 1
Cele mai bune practici pentru a crea un script Shell în GNU / Linux - Partea 2
Iată un exemplu de Modul de execuție dublă sau execuții eșuate, luând ca exemplu unul dintre ale mele programe (aplicații) fapte într-o Script Shell denumit Linux Post Install - Bicentennial Script 8.0:
Acesta ar trebui să fie modulul (secțiunea) Pentru a valida faptul că scriptul nu se execută efectiv și, prin urmare, să-l împiedice să ruleze de două ori sau, în caz contrar, când a fost rulat anterior, acesta sa încheiat cu succes. Personal adaug următoarele linii pentru a crea acest modul:
###############################################################################
# INICIO DEL MODULO DE DETECCIÓN DE DOBLE EJECUCIÓN ó EJECUCIONES FALLIDAS
###############################################################################
if [[ -f $UBICACION/$FILE_LOCK ]]; then
setterm -background red
echo "El Script no podrá ejecutarse!"
echo "Debido a que el Archivo de Bloqueo de doble ejecución lo impide."
sleep 5 ; exit 0
else
touch $UBICACION/$FILE_LOCK
fi
###############################################################################
# FINAL DEL MODULO DE DETECCIÓN DE DOBLE EJECUCIÓN ó EJECUCIONES FALLIDAS
###############################################################################
===============
recomandare:
EDITORUL VI
Simt că mulți pentru ușurință în utilizare, atunci când vine vorba editează-ți scripturile prin terminal ar trebui să utilizeze nano editor care este nu numai foarte ușor de manipulat, dar are și cele mai comune opțiuni implicite pentru a efectua procesele de editare necesare într-un fișier text simplu, cum ar fi Script ShellCu toate acestea, cea mai bună recomandare a mea în acest caz este că ei învață și folosesc a văzut editorul, care nu este doar mult mai avansat, deși complet, dar odată stăpânit, acesta va furniza metodele necesare pentru a face modificări sau operații pe fișiere într-un mod mai eficient și mai eficient.
Cu alte cuvinte, Vi sau Vim este un editor de fișiere foarte util, care oferă o mare flexibilitate la editarea scripturilor, modificarea fișierelor text, printre multe alte tipuri de fișiere, dar mai ales la programare. În opinia mea, este unul dintre cei mai buni editori care există, totuși, ca de obicei, când utilizatorii nano încep să-l folosească și să vadă o metodologie de utilizare diferită, se întâmplă de obicei că radical «Ori îi place sau îl urăsc. acum acum ". Cred că merită să înveți cum să-l folosești!
Cu siguranță la prima intrare poate părea un editor de text neprietenos și cu curba de învățare foarte dificilă, dar care odată depășit, folosind funcțiile sale de bază, productivitatea crește într-un mod foarte remarcabil.
De asemenea, este adevărat că, a văzut editorul are sau lucrează cu Comenzi rapide dificile și nu are meniuri sau butoane. Totul se face prin comenzi și comenzi rapide care sunt secvențe de litere și semne. Și acest lucru este foarte frustrant pentru mulți utilizatori care uită sau nu își amintesc cu ușurință, totuși, ocupă foarte puțin spațiu pe disc și este prezent practic în aproape toate Linux-urile sau Unix-urile disponibile. Și pentru că este un program care rulează într-un mediu text, este util pentru acces la distanță și editare prin terminal. Deci, vom profita de această scurtă postare pentru a vă oferi o scurtă trecere în revistă a utilizării sale de bază de la zero, pentru a pierde acea teamă și a vedea cât de util este să învățați să o folosiți.
Prin invocarea a văzut editorul apare pe ecran mod de editare. În acest mod, poziția cursorului este evidențiată, iar liniile goale marcate cu personaj ~ iar în partea de jos a ecranului apare linia de stare, care arată numele fișierului și numărul de caractere pe care le conține. Dacă a văzut editorul trecând calea și numele unui fișier ca parametru la prompt, conținutul acestuia va apărea. Când acest editor este rulat cu numele unui fișier care nu există, acesta este creat automat.
El a văzut editorul are două moduri de funcționare:
- Mod de editare: Pentru a adăuga text la fișier.
- Modul de comandă: Pentru a introduce ordine care îndeplinesc funcții specifice.
Când continuați să editați un fișier text cu a văzut editorul, modificările nu sunt făcute direct pe acesta. Dar, de fapt, ei se aplică unei copii a lui care a văzut editorul creați într-un spațiu de memorie temporar numit tampon. Fișierul real este modificat numai atunci când conținutul bufferului este scris. Aceasta are avantajele și dezavantajele sale. Pe de o parte, înseamnă că puteți renunța la editarea unui fișier și puteți renunța la toate modificările făcute în timpul unei sesiuni, lăsând copia discului intactă. Pe de altă parte, conținutul neînregistrat al bufferului de joburi ar putea fi pierdut dacă sistemul se blochează. Cel mai bine este să vă salvați frecvent munca, mai ales atunci când faceți modificări majore. Pentru a salva fișierul în curs de editare fără a ieși din a văzut editorul, doar apăsați comanda în modul de comandă :w
Pentru a pune capăt executării a văzut editorul pot fi utilizate diferite metode, întotdeauna în modul de comandă:
: q -> Închideți editorul când nu s-au făcut modificări la fișier.
: q! -> Închideți editorul, ignorând modificările din fișier.
: wq -> Închideți editorul salvând modificările la fișier.
IMPORTANT: Ar trebui să evitați editarea aceluiași fișier cu mai multe sesiuni ale fișierului a văzut editorul deschideți în același timp, deoarece nu a existat nicio modalitate de a fi sigur care este copia finală care va fi de fapt înregistrată pe disc.
În modul de editare: Cand a văzut editorul, începe întotdeauna în modul de comandă, deci înainte de a putea adăugați, modificați sau ștergeți textul din fișier trebuie să tastați una dintre comenzile de intrare ale a văzut editorul, Cum ar fi „Eu” (inserare), pentru a insera text în poziția curentă a cursorului sau „A” (anexați) pentru a insera text după poziția curentă a cursorului. Pentru a reveni la modul de comandă, doar apăsați tasta "Esc". Dacă într-un momentul X nu știi în ce mod te afli, pur și simplu apăsând tasta "Esc" cineva se asigură că este înăuntru modul de comandă, și puteți reveni pentru a continua cu lucrarea.
În modul de comandă: Când deschideți un fișier cu a văzut editorul, se deschide imediat în modul de comandă. Și în acest mod puteți executați acțiuni (comenzi) care efectuează o o gamă largă de funcții. Multe dintre acestea comenzile constau din una sau două litere și un număr opțional legate de diferite funcții. Multe comenzi nu necesită apăsarea tastei Retur astfel încât să fie executate, dar toate ordinele care încep cu două puncte (:) necesită apăsarea tastei Retur pentru ca ei să alerge.
PRINCIPALELE COMANDE ALE EDITORULUI VI
Principalele comenzi ale a văzut editorul, în funcție de utilitatea lor la editarea unui document sunt:
01.- Mutați în fișier
02.- Adăugați text
03.- Modificați textul
04.- Anulați modificările
05.- Ștergeți textul
06.- Mutați și / sau copiați textul
07.- Executați comenzi în modul EX
08.- Căutare și înlocuire
09.- Eliminarea conținutului dintr-un fișier în altul
10.- Editarea simultană a fișierelor
IMPORTANT: Comenzile a văzut editorul pot fi precedate de un contor care indică de câte ori ar trebui repetată operația. De exemplu 3dd ștergeți 3 linii, 2dw ștergeți 2 cuvinte și 4x șterge 4 caractere. Contoare pot fi, de asemenea, utilizate pentru comenzi de deplasare pe ecran, de exemplu 3w o 2Ctrl-F Apăsând pe a „.” se repetă ultima operație efectuată. De exemplu, dacă o linie este ștearsă și următoarea operație este de a șterge o linie, trebuie doar să apăsați „.”.
NOTĂ: Multe dintre comenzile a văzut editorul fiu caz sensibilCu alte cuvinte, aceeași comandă tastată cu majuscule sau minuscule poate avea efecte total diferite.
Oricum, pentru mai multe informații puteți căuta pe Internet (Google sau Youtube) informații legate de Editorul vi, care sunt extinse și abundente în literatură și suport.
Cu toate acestea, vă las asta CHEAT SHEET (CHEAT SHEET) care va fi foarte util pentru a începe în a văzut editorul
Mai târziu, în postările viitoare vom vedea în continuare un exemplu de module (secțiuni) care îndeplinesc funcții precum:
- MODUL DE OPTIMIZARE
- MODULUL DE AUTORIZARE A UTILIZATORULUI CU PAROLĂ
- MODUL DE DETECTARE A ARHITECTURII SISTEMULUI DE OPERARE
- MODULUL DE CONFIGURARE A LIMBII DE CODARE
- MODUL DE CONFIGURARE PROXY PENTRU MEDIUL DE EXECUTARE
Printre multe altele!
Și ca întotdeauna, recomand mergi să înveți într-un mod autodidact despre comenzi: gksu, dialog, gxmessage, zenity, speak, play, printre multe altele pentru a crea interfețe grafice prin Terminal sau pentru Desktopul utilizatorului, cu alerte sonore sau multimedia, și avansați cunoștințele pe care le vor folosi mai târziu.
Amintiți-vă că acestea și orice alte recomandări referitoare la unele modul, funcție, variabilă, comandă sau acțiune în general se poate realiza multe feluri, iar ceea ce este prezentat aici este doar unul calea usoara, Din multe modalități posibile și probabile în care a spus acțiunea poate sau poate fi efectuată!
Doar pentru a termina te las, a Screencast realizat de mine, pentru a vă arăta de ce ați fi capabil, după ce ați terminat acest lucru Curs online de Shell Scripting în DesdeLinux:
(LINUX POST INSTALL - SCRIPT BICENTENAR 8.0.0) - Partea 2