Ultima zi 20 noiembrie a fost ziua mea de naștere (23, am împlinit 23 de ani), tatăl meu mi-a dat Nokia 5800 pe care l-a folosit pentru că și-a dat seama în cele din urmă că îl voi folosi mai bine 😀
Mănânc fiecare tocilar (sau iubitor de gadgeturi tehnologice) ... Am început să caut aplicații pentru a face smartphone-ul și mai inteligent decât ar fi trebuit să fie.
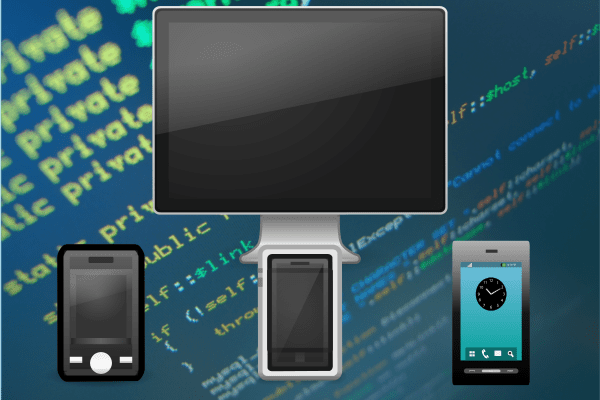
Un lucru pe care mi-am dorit întotdeauna să-l fac a fost să pot accesa terminalul laptopului meu de pe un dispozitiv mobil, adică să pot scrie comenzi pe telefonul meu mobil și să le rulez pe laptop. Acest lucru mi-ar permite să nu trebuiască să mă ridic de pe canapea, să pot să-mi controlez laptopul (și computerul de acasă) fără să trebuiască să-mi las confortul deoparte 😉
Pentru a realiza acest lucru, trebuie să instalez ssh pe laptopul meu, precum și un client SSH pe telefonul mobil. Pentru a instala ssh pe laptop, trebuie doar să instalați meta-pachetul ssh ... sau instalați openssh-server , instalarea oricăruia dintre aceste două pachete va funcționa.
Apoi, trebuie să instalăm doar un client SSH pe telefonul mobil, am decis Putty. Prin intermediul unei căutări Google puteți obține Putty pentru sistemul dvs. de computer, așa cum am spus mai sus ... iOS, Symbian sau Android:
Pentru a-l instala, îl copiem (prin USB sau bluetooth) pe telefonul nostru mobil, atingem dublu (echivalent cu dublu clic hehe) și telefonul mobil va ști cum să instaleze aplicația.
Odată instalat pe smartphone-ul nostru îl căutăm prin meniu și în aplicații: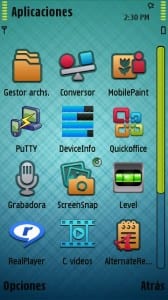
După cum puteți vedea în a doua captură de ecran, este afișată o listă a profilurilor (Profiluri) pe care le-am declarat, precum și opțiuni pentru a crea un profil nou (Nou), editați unul existent (Editati) sau ștergeți unele (Șterge).
Vom crea un profil nou și ni se vor afișa următoarele opțiuni pe care le putem vedea în a 3-a captură de ecran a celor anterioare 🙂
Apoi rămâne doar să stabilim datele unde corespund, le am în felul următor:
- En Numele profilului punem ceea ce vrem, acesta va fi numele profilului.
- En Gazdă Specificăm adresa IP a computerului la care dorim să ne conectăm (în cazul meu IP-ul Wi-Fi al laptopului meu).
- En Nume de utilizator punem numele de utilizator cu care vom accesa, al meu este kzkggaara după cum puteți vedea.
- En Access Point vom selecta numele Wifi-ului nostru.
În următoarele "file" putem defini portul SSH (în cazul l-am schimbat pe laptopul nostru). Pe lângă configurația aspectului și acest tip de lucruri, las capturi de ecran cu modul în care am totul asupra mea, în cazul în care este util cuiva:

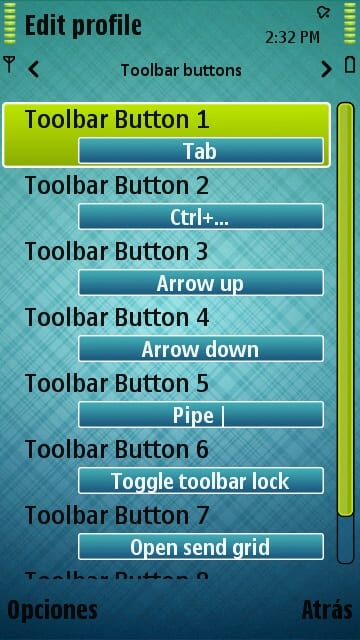
Odată ce ne-am configurat profilul așa cum dorim, rămâne doar să atingeți de două ori profilul și voila, va începe să se conecteze, cerându-ne parola utilizatorului pe care l-am specificat înainte: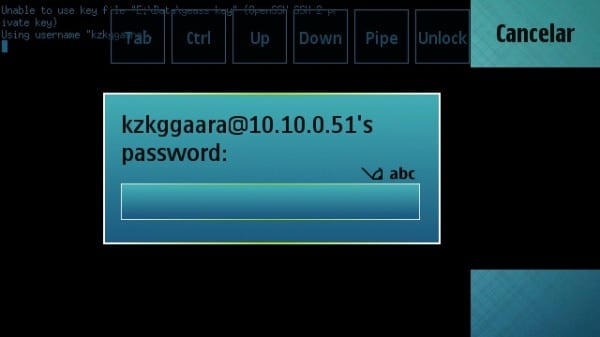
Odată ce am pus parola ... gata, suntem în interiorul computerului (în acest exemplu laptopul meu):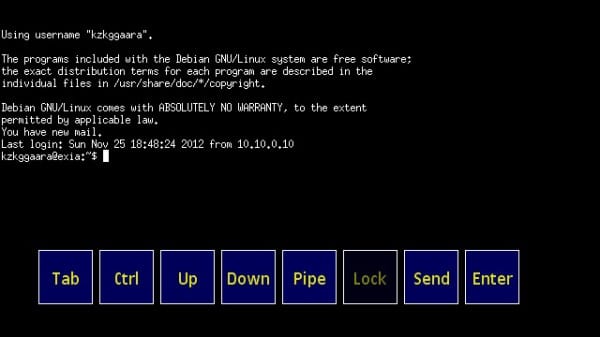
De exemplu, aici am fugit Htop (aplicație terminal care arată procesele active, memoria RAM consumată, CPU ... adică ceva de genul unui monitor de sistem, dar în terminal). Am scris asta pe smartphone, dar, după cum puteți vedea, îmi arată datele de pe laptop, bine ... nu glumesc, 5800 are 2CPU și 2 GB de RAM LOL !!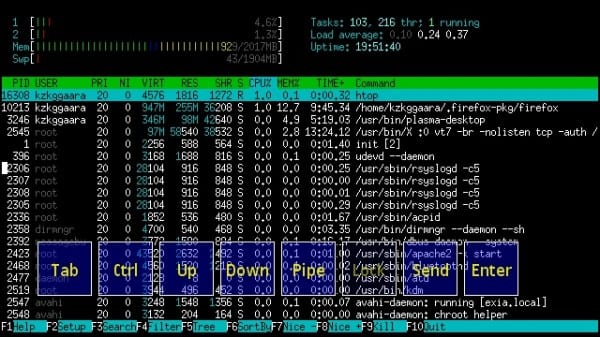
Pentru a vă convinge ... voi lista folderul în care se află (/ acasă / kzkggaara /) și îi veți vedea conținutul, deși acum, când mă gândesc la asta ... aș fi putut face uname -a sau ceva de genul asta, ... dar acum îmi vine în minte ideea 🙁 ... va trebui să ne stabilim Pentru o ls
hehe.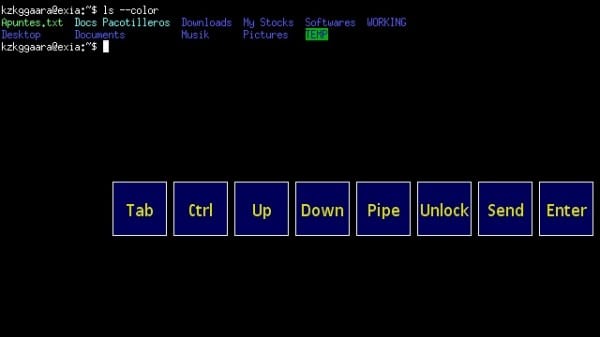
Putem folosi în continuare aplicațiile noastre Linux, aici vă arăt că pot deschide nano (editor de text în terminal) fără nici o problemă: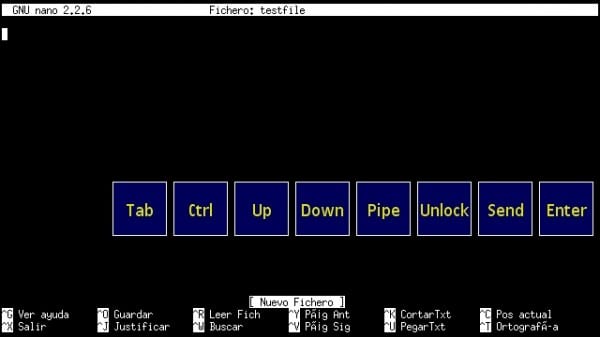
Ei bine, nimic, după cum puteți vedea, este pur și simplu un SSH, deci limita a fost aproape aproape imaginația noastră 🙂
Apropo, dacă vă întrebați care sunt butoanele Tab, Ctrl, Sus ... Enter ... Trimite ..., acestea sunt pur și simplu opțiunile care ne vor permite să introducem comenzile. Cu alte cuvinte, scriem «ls» și apoi apăsăm (cu atingerea sau atingerea) pe butonul Enter și așa se execută comanda.
Acest lucru pe care tocmai l-am explicat este destul de intuitiv și simplu, dar este mai bine să fii cât mai clar posibil și astfel să eviți ca cineva să nu înțeleagă ceva 😉

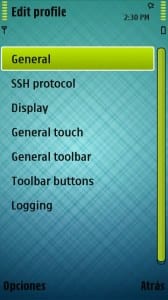
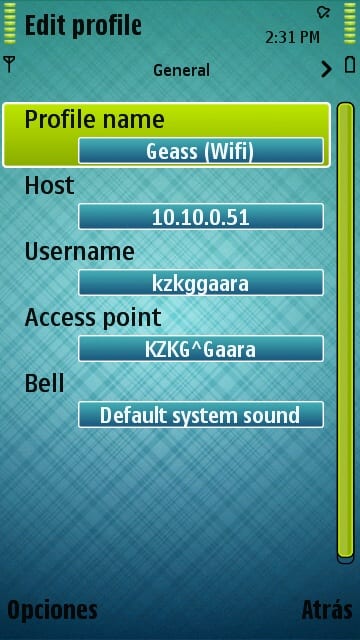
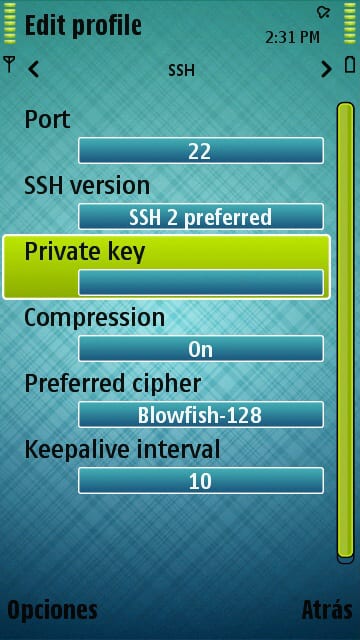
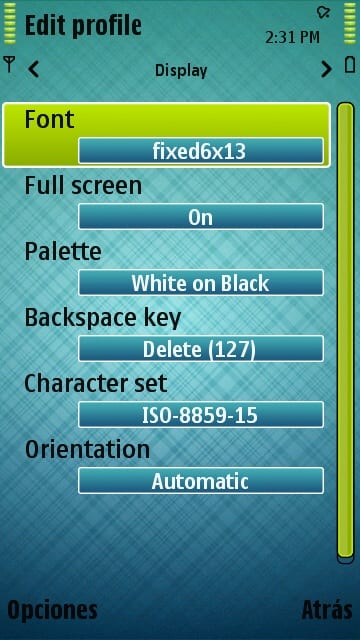

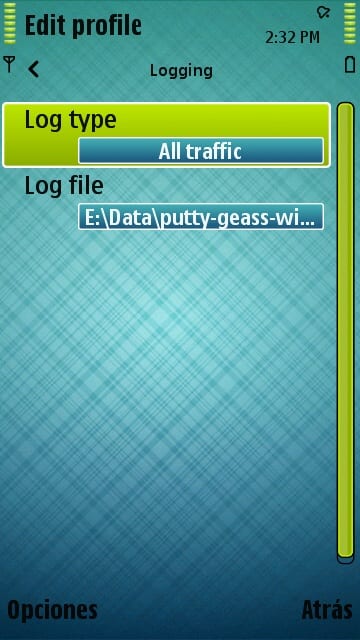
Nu știam, folosesc ConnectBot pentru Android, dar este întotdeauna bine să ai alternative.
Când voi avea un Andy, mă voi gândi la o altă aplicație hehe
PS: Îmi pare rău pentru întârzierea în răspuns, am avut de îngrijit lucruri personale care
Folosesc JuiceSSH, este destul de bun.
Foarte bine, personal în Android folosesc «connectbot», permite profile, culori, taste etc.
Salutări.
Bine, trebuie să fac așa ceva pentru a descărca prin ... distribuții gnu fără să trebuiască să merg pe jos dintr-un loc în altul 🙂
Contribuție excelentă .. Va fi bine pentru mine să opresc computerul și acele lucruri .. De asemenea, trebuie să ne amintim că putem gestiona computerul de pe mobil prin TeamViewer .. 😛
Vă mulțumim că ați comentat 😀
De la TeamViewer nici o idee, nu am folosit-o niciodată 😉
PS: Îmi pare rău pentru întârzierea în răspuns, am avut de îngrijit lucruri personale care
Despre asta vorbeai în postarea anterioară lol, o voi testa pe laptopul meu. Bună contribuție.
Da, asta a fost 😀
Vă mulțumim pentru contribuția bună 😉
PS: Îmi pare rău pentru întârzierea în răspuns, am avut de îngrijit lucruri personale care
Deocamdată nu intenționez să intru în terminalul laptopului meu de pe telefonul mobil N 5800.
Oricum, mi s-a părut că postarea este grozavă și o voi rezerva ca favorită pentru mai târziu. Deocamdată spune-mi: Care este subiectul telefonului tău mobil / mobil? Asta e super.
Mulțumesc 😀
Skinul este ... mmm bine, nu știu numele, dar l-am încărcat aici, astfel încât să îl puteți descărca dacă doriți: http://ftp.desdelinux.net/kzkggaara/android-theme-nokia-5800.sis
PS: Îmi pare rău pentru întârzierea în răspuns, am avut de îngrijit lucruri personale care
Nu găsesc Putty pentru Android ... acest tutorial variază foarte mult pentru aplicațiile menționate în comentariile anterioare? În orice caz, nu ar strica ca la un moment dat să poată face una cu celelalte variante sau direct pentru Android
Din păcate, nu există, dar connectbot îndeplinește aproape 100% din caracteristicile chitului.
Salutări.
Pe site există un tutorial pentru a face acest lucru de la connectbot http://cor.to/Kkbk
Disculpen por dejar el coment y después fijarme en el buscador de DesdeLinux ????
Foarte bine!
Am încercat o altă opțiune excelentă: Teamviewer.
Las linkul: http://usemoslinux.blogspot.com/2011/08/alternativas-para-controlar-tu-compu-en.html
A fost un fenomen pentru mine.
Noroc! Paul.
Intrare bună.
Dar dacă vreau să o fac invers, vreau să văd datele celulare din tur cum se face? stie cineva cum? Folosesc OpenSSH și ConnecBot pe Android. Am încercat, dar scrie că portul 22 a fost respins. Mulțumesc și contribuție bună
Pentru aceasta, ar trebui să căutați o aplicație care să fie un server SSH pentru telefonul mobil, dacă aveți un Android trebuie să existe ceva de genul 😉
Portul 22 este portul SSH în mod implicit, deci dacă nu instalați un server ssh pe telefonul mobil sau modul, acesta nu va fi deschis.
Salutări și mulțumiri pentru comentarii 🙂
Foarte util. Îl folosesc pentru a opri computerul de la distanță atunci când una dintre fiicele mele stăruie să se culce să doarmă.
Post excelent !! Chiar m-a ajutat foarte mult, am instalat un client SSH pe Android-ul meu și îl ador !! Este super util hahahahaha
Dar o întrebare, am căutat în Google, dar nu găsesc un răspuns, cum aș putea face asta pentru a mă conecta de la distanță la serverul meu SSH? Cu IP public sau cu o gazdă (tipul No-IP)?
Salutări!
Bine, ignoră comentariul meu, am aflat deja cum! Îmi pare foarte rău pentru inconvenient.
Un salut!