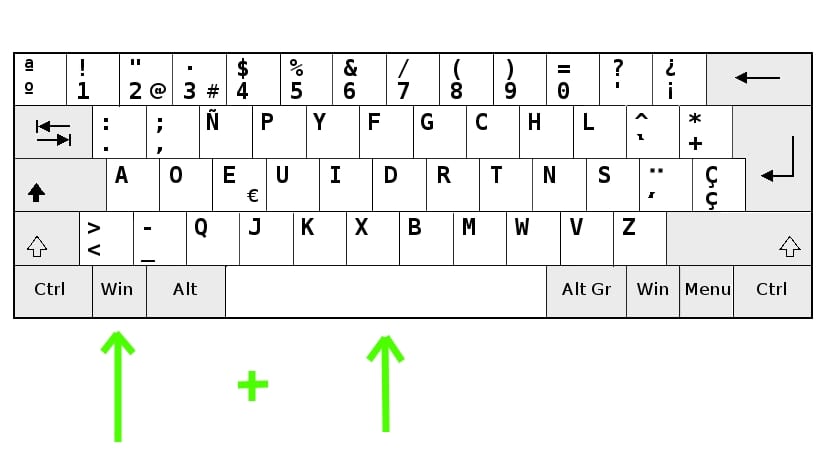
Normal este să ai configurați-vă Ubuntu cu limba dvs. maternă. O singură limbă pentru întregul sistem, dar poate că în unele situații este necesar să aveți mai multe limbi din care să alegeți. De exemplu, dacă doriți să învățați engleza și doriți să puteți trece de la engleză la spaniolă sau invers într-un mod simplu, sau dacă echipa dvs. o folosește de mai multe persoane cu limbi native diferite etc. În aceste cazuri, cel mai bine este să configurați o configurare multilingvă.
Pașii pentru a face acest lucru sunt simpli. Odată configurat, puteți invoca limba dorită utilizați-l tot timpul cu o comandă rapidă simplă de la tastatură. În acest fel, atât sistemul de operare în sine, cât și întregul software instalat pe acesta vor fi în orice moment în limba selectată (atâta timp cât pachetul are o traducere în limba respectivă). Dacă doriți să știți cum să faceți acest lucru, trebuie doar să urmați pașii următori ...
la configurați-vă sistemul multilingv puteți face următoarele:
- Instalați pachetul ibus-m17n cu managerul de pachete Ubuntu. Folosiți doar „sudo apt-get install ibus-m17n” fără ghilimele.
- Mutați cursorul peste pictograma de oprire a sistemului din dreapta sus. În meniu trebuie să selectați Configurarea sistemului.
- Mergeți la Regiune si limba
- Faceți clic pe + pictogramă
- Acum selectați limba pe care doriți să o adăugați din listă sau faceți clic pe cele trei puncte verticale dacă nu apare la început.
- apasă pe buton de adăugare iar acum ar trebui să apară lângă cel pe care l-ați configurat implicit în ecranul de configurare a limbii principale.
- Acum faceți clic pe Gestionați limbile instalate care apare chiar sub limbile selectate.
- În noul ecran care apare, puteți alege Amintestemi mai tarziu.
- Acum, în noua fereastră, faceți clic pe IInstalați / eliminați limbile.
- Faceți clic pe noua limbă pe care l-ați adăugat și aplicați.
- Acum puteți pleca, mai târziu deconectați-vă de la sesiune pentru a vă conecta din nou.
- Acum puteți schimba de la o limbă la alta într-un mod foarte simplu cu Taste Acasă + Spațiu. Va apărea un meniu cu limbile pe care le-ați configurat și îl puteți selecta pe cel cu care doriți să lucrați în acest moment.
Dacă utilizați o versiune de Ubuntu înainte de cele mai recente, pașii pot varia puțin pentru Unity ...
Sper că te-am ajutat și să am o zi bună!
Salut! Am Lubuntu 20.04 LTS și nu găsesc (sau nu am) o secțiune de limbă și chiar aș vrea să pot schimba limbile (în special japoneza și chineza care au alfabete diferite) pentru a putea citi ce pun programele pe care le folosesc. Primesc totul cu mici pătrate și simboluri, ca să nu mai vorbesc că nu pot folosi tastatura cu acele alfabete (deși are o secțiune pentru tastaturi, dar chiar și în japoneză nu scrie în japoneză). Am nevoie de ajutor urgent, orice sugestie este binevenită! Mulțumesc!