
Într-un articol anterior Vorbeam cu tine despre modul în care putem face backup la configurațiile noastre al nostru Mediul desktop LXDEEi bine, acum a venit rândul celor care sunt utilizatori XFCE.
Chiar dacă Există instrumente care pot automatiza procesul, multe dintre ele, dacă nu majoritatea, de obicei efectuează o copie de rezervă completă, care Nu este întotdeauna cel mai bun, când pur și simplu vrem să sprijinim anumite lucruri.
Ceea ce este bun la aceste programe este că multe vă permit să alegeți ceea ce urmează să faceți backup, deși, din păcate, este întotdeauna nevoie de ceva.
Deși mediul desktop XFCE utilizează un număr mare de instrumente și tehnologii, nu este posibil să exportați rapid configurațiile Dconf pentru o soluție simplă de rezervă.
Pentru cei care doresc să creeze o copie de rezervă pentru acest mediu desktop, va trebui să creeze una folosind sistemul de fișiere.
Dacă doriți să creați un bakcup XFCE, va trebui să comprimați și să salvați fișierele desktop critic în folderul ~/.config.
Crearea copiei de rezervă XFCE
Vă rugăm să rețineți că alegerea de a face backup pentru tot ce se află în folderul de configurare va ocupa mult mai mult spațiu decât simpla copiere de rezervă a fișierelor.
Pentru aceasta vom deschide un terminal și în el vom executa următoarea comandă:
tar -czvf full-backup.tar.gz ~/.config
acest poate dura ceva timp, în funcție de cantitatea de informații pe care o conține folderul dvs.
Când procesul se termină, veți avea fișierul tar pe care îl puteți salva, muta sau orice aveți în vedere să faceți cu el.
Ca alternativă, avem posibilitatea de a crea o copie de rezervă a fișierelor XFCE. Pentru a începe procesul în terminal, vom executa următoarele comenzi.
mkdir -p ~/Desktop/xfce-desktop-backup
mkdir -p ~/Desktop/xfce-desktop-backup/thunar
mkdir -p ~/Desktop/xfce-desktop-backup/xfce-settings
cp -R ~/.config/Thunar/ ~/
cp -R ~/.config/xfce4/ ~/
mv ~/xfce4 ~/Desktop/xfce-desktop-backup/xfce-settings
mv ~/Thunar ~/Desktop/xfce-desktop-backup/xfce-settings
la În cazul celor care sunt utilizatori Xubuntu, vor trebui să efectueze unele acțiuni Dintre acestea suplimentare se copiază folderul Xubuntu în directorul de configurare.
mkdir -p ~ / Desktop / xfce-desktop-backup / xubuntu-settings
cp -R ~ / .config / xubunu ~ ~ /
mv xubuntu ~ / Desktop / xfce-desktop-backup / xubuntu-settings
Ya Având totul în loc, pur și simplu vom executa următoarea comandă pentru a crea fișierul nostru comprimat cu toate datele:
tar -czvf xfce4-backup.tar.gz ~/Desktop/xfce-desktop-backup
Faceți backup pentru teme și pictograme
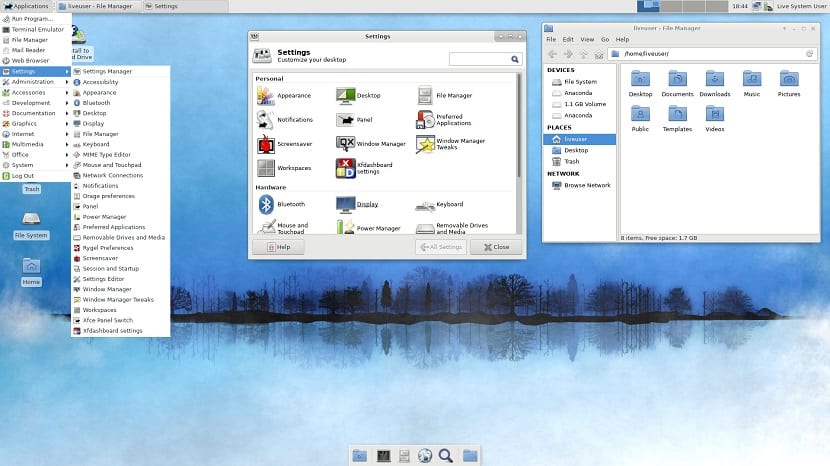
După cum ar trebui să știe și eiO parte din configurațiile și aspectele vizuale ale unui mediu desktop sunt temele și pictogramele, astfel încât să le putem face copii de rezervă în felul următor.
Trebuie să știți că există două căi posibile în care sunt stocate, unde cea mai comună este cea din folderul „/usr” de la rădăcina sistemului de fișiere. O altă locație pe care o are de obicei este în folderul personal din „/home”.
Este suficient să caute folderele și care conțin folderele pe care le vor face backup.
/ usr / share / icons y / usr / share / themes o o ~ / .icons y ~ / .teme.
Ya cunoscând calea în care sunt stocate icoanele și temele dvs., trebuie doar să executați următoarea comandă înlocuind „cale” cu calea în care ați stocat ceea ce urmează să faceți backup:
tar -cvpf bakcup-iconos.tar.gz ruta
tar -cvpf bakcup-themes.tar.gz ruta
Acum că toate temele și pictogramele personalizate sunt în fișierele TarGZ, backup-ul este complet și puteți salva fișierele comprimate în cloud, un USB, un alt hard disk sau orice aveți în vedere să faceți cu ele.
Odată făcută copierea de rezervă, puteți face schimbarea sistemului, puteți transfera configurația pe alt computer, o puteți partaja sau orice doriți să faceți cu el.
Cum să restabiliți bakcup-ul XFCE?
Pentru a restaura datele pur și simplu din terminal Vom executa următoarele comenzi:
tar -xzvf full-backup.tar.gz -C ~/
O pentru cazul restaurării doar a XFCE:
tar -xzvf xfce4-backup.tar.gz -C ~/
cd xfce-desktop-backup/xfce-settings
mv * ~/.config
cd xfce-desktop-backup/thunar
mv * ~/.config
Y în cele din urmă în cazul temelor și pictogramelor cu:
tar -xzvf icons-backup.tar.gz -C ~/
tar -xzvf themes-backup.tar.gz -C ~/
sudo tar -xzvf icons-backup.tar.gz -C /usr/share/
sudo tar -xzvf themes-backup.tar.gz -C /usr/share/
prea înțelept, folosesc MX Linux care are propriul său instrument pentru a crea un ISO personalizat de rezervă. Utilizați desktopul XFCE. În alte distribuții derivate din Ubuntu, puteți folosi Pinguy Builder, de asemenea, funcționează foarte bine pentru a crea imagini ISO de rezervă. L-am folosit până de curând în Xubuntu 18.04, dar am trecut la MX Linux 17.1, spectaculos, are multe alte instrumente pentru utilizator și se bazează tot pe DEBIAN Stable.
Adevărat, folosesc și mx16 BY THE SERVER instalat... dar împărtășesc cât de stabilă, ușoară și robustă este construită această distribuție, dar merită exercițiul, cunoscând structura XFCE. multumesc pentru acest articol.