Sunt un jucător pasionat al League of Legends (LOL), Joc în prezent pe server America Latină de Nord (LAN) cu în pseudonim tgtmundoVzla și acolo am întâlnit mulți oameni care îmi spun că nu au reușit să instaleze League of Legends pe Linux, principalul motiv este că nu există niciun client LOL oficial pentru Linux iar metoda de instalare este de a folosi instrumente precum PlayOnLinux y Vin.
În trecut, instalarea LOL pe Linux a fost extrem de simplă, dar după apariția noului Launcher, unele lucruri s-au schimbat în procesul de instalare, așa că în următorul tutorial vom explica în detaliu instalarea League of Legends pe Linux, pentru aceasta vom lua ca bază articolul
Ce este League of Legends (LOL)?
Cel mai bun mod de a răspunde la această întrebare este cu trailerul oficial al jocului, dar trebuie să te avertizez că este un joc foarte captivant și că te va face să petreci multe ore de distracție.
Cerințe pentru instalarea League of Legends pe Linux
Am instalat personal League of Legends doar pe distribuții bazate pe Ubuntu, dar metoda ar trebui să funcționeze corect pe orice distribuție Linux. Este important înainte de a începe procesul de instalare să verificăm dacă nu avem probleme cu manipularea driverelor noastre video, deoarece aceasta poate fi o problemă care va afecta în mod direct funcționarea jocului.
Înainte de a instala League of Legends pe Linux trebuie să avem instalate și configurate Vin, Vinetricuri y PlayOnLinux, care sunt cele trei instrumente de bază de care vom avea nevoie pentru buna funcționare a jocului. Pentru a instala aceste instrumente în Ubuntu și derivate putem urma următorii pași:
Instalați Wine pe Ubuntu și derivate
Utilizatorii cu arhitectură pe 64 de biți, trebuie să executăm următoarea comandă înainte de a instala Wine
sudo dpkg -add-arhitectura i386
Apoi vom executa următoarele comenzi pentru o instalare corectă.
wget -nc https://dl.winehq.org/wine-builds/Release.key #Repositories are added sudo apt-key add Release.key sudo apt-add-repository https://dl.winehq.org/wine - builds / ubuntu / sudo apt-get update sudo apt-get install --install-recomandă winehq-staging # Pachetul corespunzător este instalat
Restul distribuțiilor pot instala Wine cu oricare dintre pachetele oficiale găsite aici.
Instalați Winetricks pe Linux
Înainte de a instala Winetricks, se recomandă instalarea pachetului cabextract, care în Ubuntu se poate face cu următoarea comandă:
sudo apt-get install cabextract
Apoi putem instala Winetricks pe orice distribuție executând următoarele comenzi:
wget https://raw.githubusercontent.com/Winetricks/winetricks/master/src/winetricks chmod + x winetricks
Instalați PlayOnLinux pe Ubuntu și derivate
PlayOnLinux este prezent în depozitele oficiale ale majorității distribuțiilor Linux, deci îl putem instala pur și simplu din managerul de pachete. În același mod, putem găsi instrucțiunile de instalare aici.
În cazul Ubuntu, comenzile pentru a executa următoarele:
wget -q "http://deb.playonlinux.com/public.gpg" -O- | sudo apt-key add - sudo wget http://deb.playonlinux.com/playonlinux_trusty.list -O /etc/apt/sources.list.d/playonlinux.list sudo apt-get update sudo apt-get install playonlinux
Pași pentru instalarea LOL pe Linux
Odată ce am instalat Vin, Vinetricuri y PlayOnLinux trecem la instalează Clientul League of Legends, pentru aceasta trebuie să descărcăm clientul din următoarele legătură și efectuați pașii următori:
- Executăm PlayOnLinux, accesați Instrumente și faceți clic pe Gestionați versiunile Wine și instalați versiunea 2.8-stadializare (care este cea care funcționează corect cu LOL).
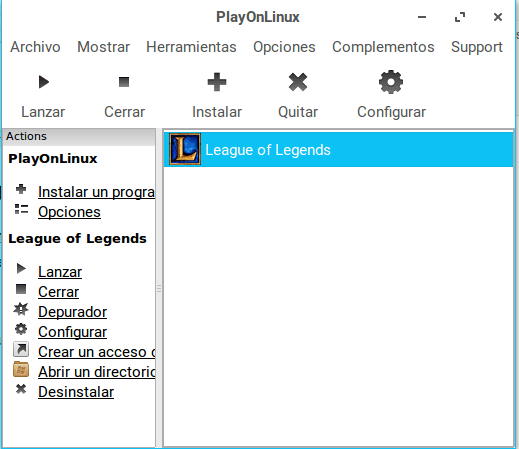
- Închidem vânzarea anterioară, făcând clic pe opțiune înființat și apoi despre instalați un program, faceți clic pe următorul pe ecranul Creator de unitate virtuală, apoi alegem că unitatea virtuală de creat este de 32 de biți, apoi punem numele unității noastre virtuale (în cazul meu LOL2).
- Crearea unității virtuale va începe și trebuie să acordăm permisiunea de a instala dependențele necesare, cum ar fi Instalator Wine Mono y Gecko de vin.
- Acum că ne-am creat unitatea virtuală, trebuie să începem să o configurăm, primul pas este instalarea winetrick în unitatea creată, pentru aceasta alegem unitatea, faceți clic pe miscelaneu și să alegem opțiunea de Deschideți o coajă, se va deschide un terminal și în el vom executa următoarele comenzi:
wget https://raw.githubusercontent.com/Winetricks/winetricks/master/src/winetricks chmod + x winetricks
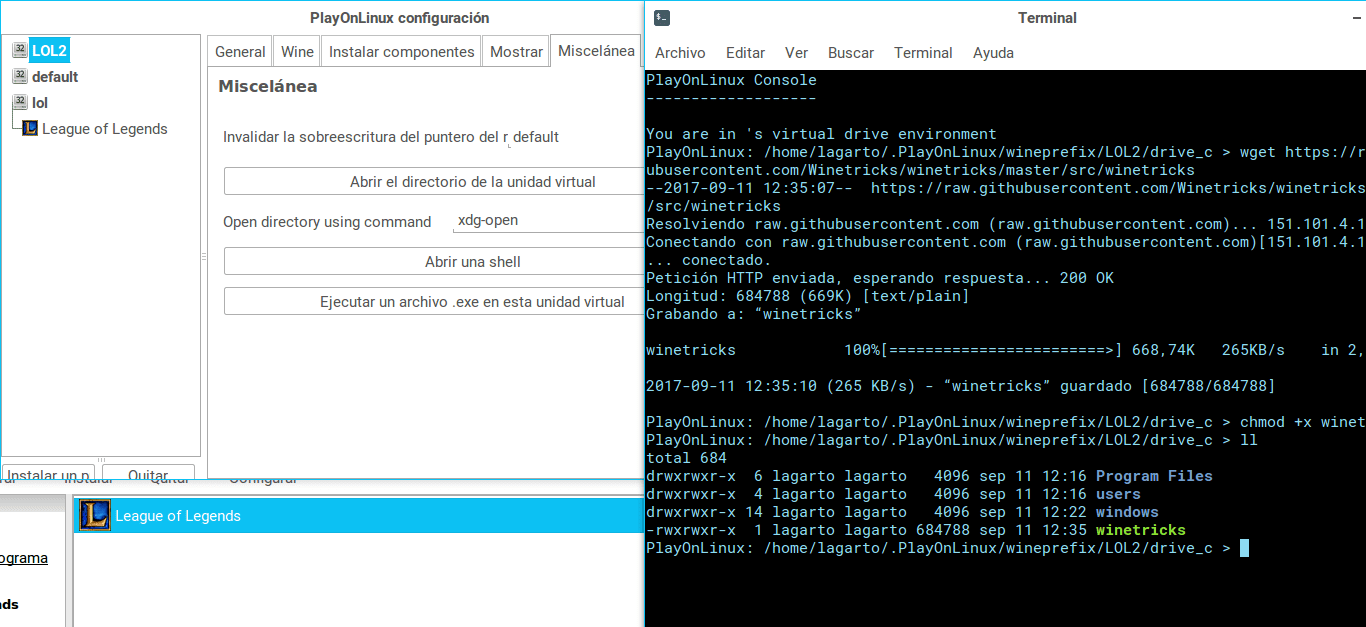
- De la același terminal procedăm la instalare directx 9 y Microsoft Visual C ++ 2015 cu următoarea comandă:
./winetricks vcrun2015 d3dx9
Apoi, trebuie să acceptăm termenii licenței vizuale c ++ și să facem clic pe instala - Închidem shell-ul, mergem la configurația unității, în fila Vin și faceți clic pe opțiune Configurați Wine, unde trebuie să configurăm și să aplicăm modificările filelor din aplicații, biblioteci, grafică și înscenare așa cum se arată mai jos:Dimensiunile desktopului virtual ar trebui să fie similare cu rezoluția computerului dvs.
- Acum că avem PlayOnLinux corect configurat, procedăm la instalarea clientului pe care l-am descărcat, pentru aceasta mergem la ecranul principal PlayOnLinux și facem clic pe Instalați un program și apoi despre Instalați un program care nu este listat, Click pe siguiente și apoi despre Editați sau actualizați o aplicație existentă, bifăm bifarea Afișați unități virtuale și ne selectăm unitatea.
- Nu selectăm niciuna dintre opțiunile pe care PlayOnLinux le solicită înainte de instalare, selectăm unitatea pe 32 de biți și facem clic pe explorare pentru a alege clientul pe care l-am descărcat anterior și faceți clic pe următorul
- În cele din urmă, va fi executat programul de instalare League of Legends, pe care îl putem instala în mod tradițional așa cum se vede în următoarele capturi de ecran.Este important să debifăm opțiunea de a rula Lansatorul după instalare
- Când facem clic pe Terminare, trebuie să așteptăm până când PlayOnLinux ne oferă opțiunea de a crea comanda rapidă, acolo trebuie să alegem lol.launcher.exe și apăsați pe următor, apoi scriem League of Legends (pentru numele lansatorului) și în cealaltă fereastră faceți clic pe Nu vreau să creez o altă comandă rapidă.
- În cele din urmă, puteți începe să vă bucurați League of Legends în mod obișnuit
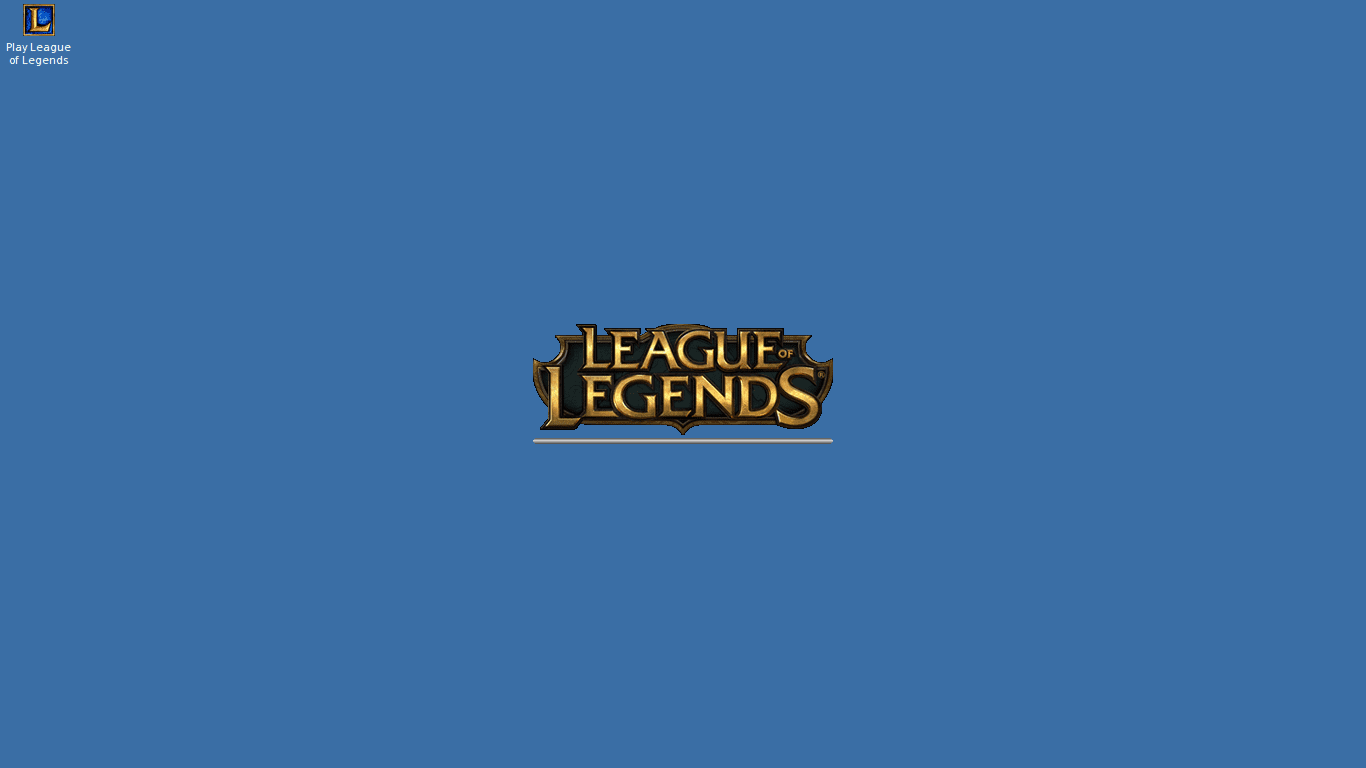

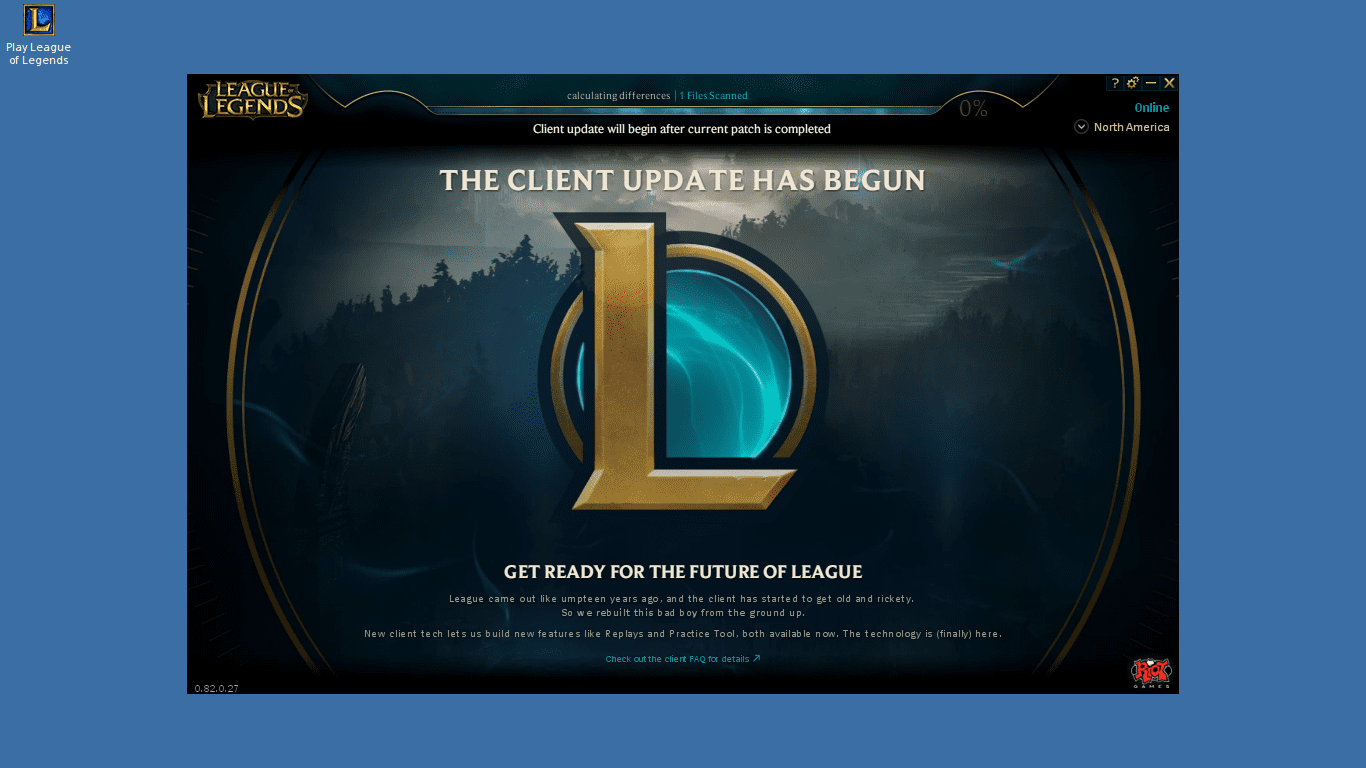
Recomandări finale
După vizionarea tutorialului, procesul poate părea oarecum complex, dar sincer nu este, am vrut pur și simplu să detaliați pașii care trebuie parcurși. Juc Lol în diferite distribuții, dar cel care funcționează cel mai bine pentru mine și care a fost mai ușor de instalat este în Zorin OS 12.2 Ultimate, deoarece Wine, PlayOnLinux și Winetricks sunt configurate în mod implicit.
Unii utilizatori spun că fps-ul nu crește atunci când LOL este executat cu directx, deci este recomandat să vă forțează LOL să folosească OpenGL, acest lucru se poate face din shell-ul unității virtuale (cea pe care o executăm când instalăm Winetricks) pur și simplu editând fișierul game.cfg, pentru aceasta executăm următoarea comandă în shell:
nano Riot\ Games/League\ of\ Legends/Config/game.cfg
În fișierul pe care l-am deschis de la terminal trebuie să adăugăm următoarea linie x3d_platform=1chiar înainte de a termina eticheta [General] și deschideți eticheta [Sound], economisim cu ctrl + o și începem din nou jocul, unde cu siguranță vom avea o cantitate mai mare de fps.
Personal, sunt mai bine cu Directx, deoarece cu opțiunea OpenGL unele fonturi nu sunt vizibile. Jocul este extrem de fluid pentru mine și nu am avut probleme, această metodă funcționează de ceva timp și este compatibilă cu orice distribuție.
Sper sa iti placa!!!! și nu ezitați să mă adăugați la joc pentru a împărtăși câteva jocuri.
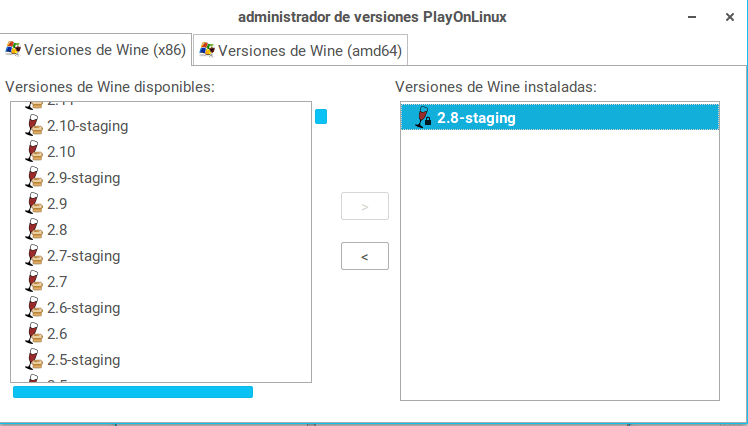

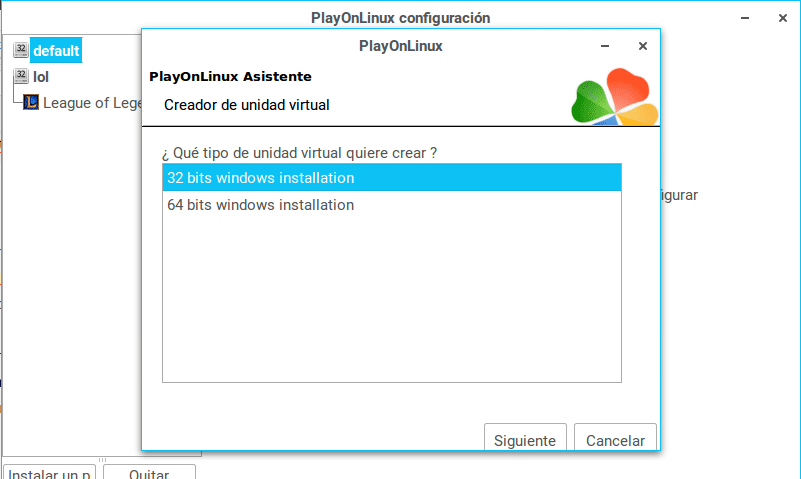
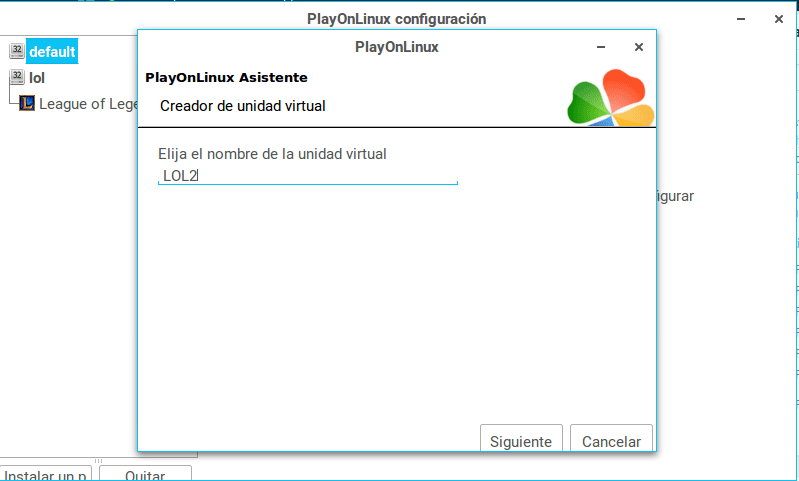
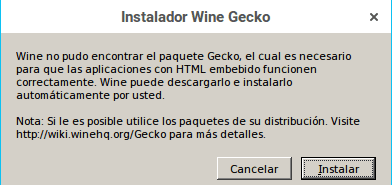

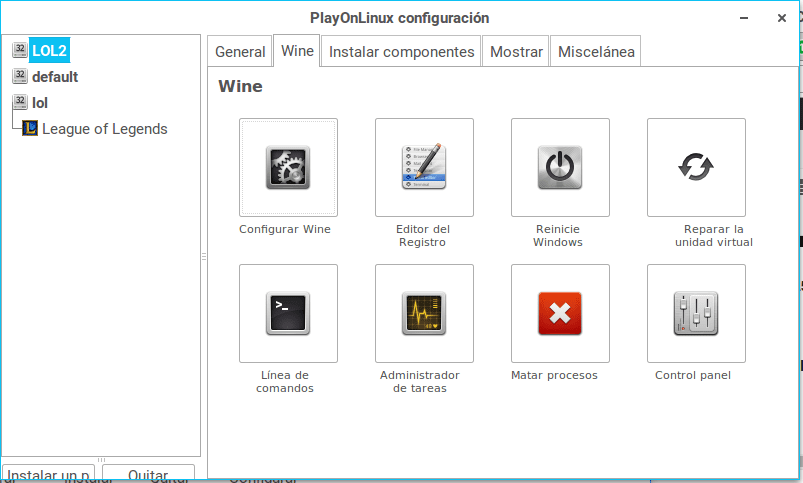
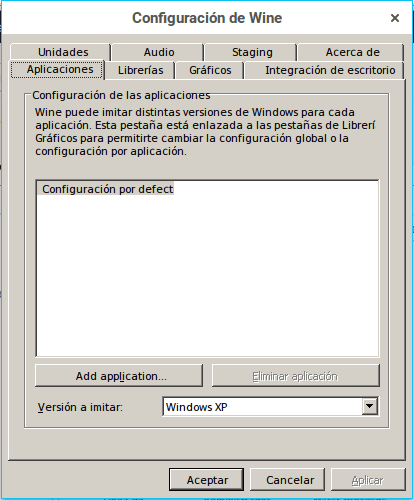
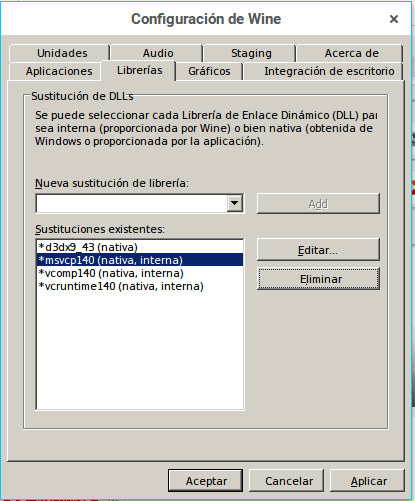



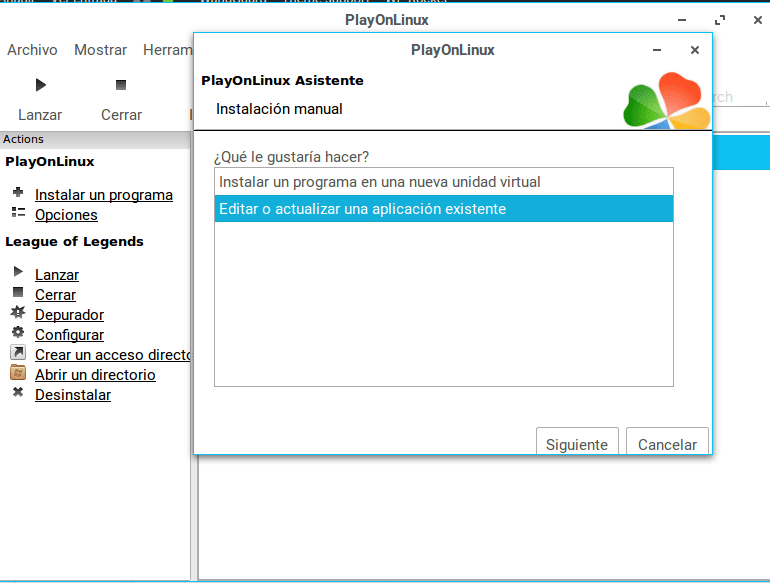
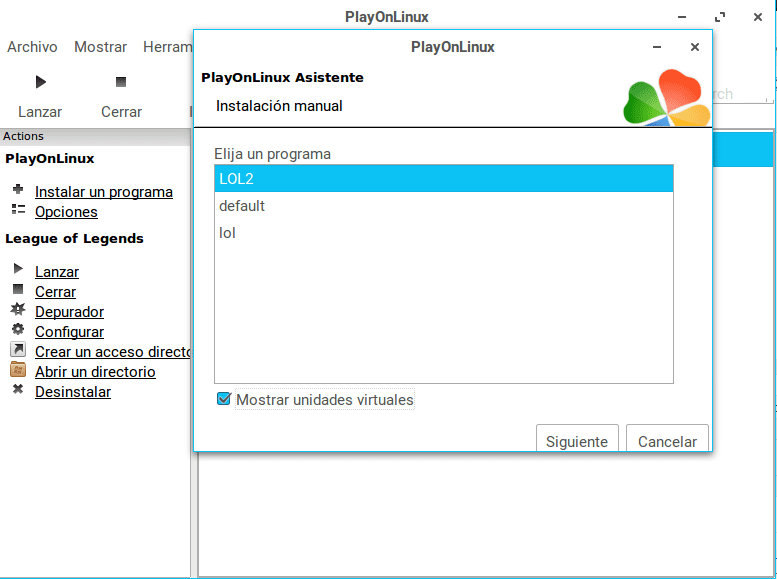

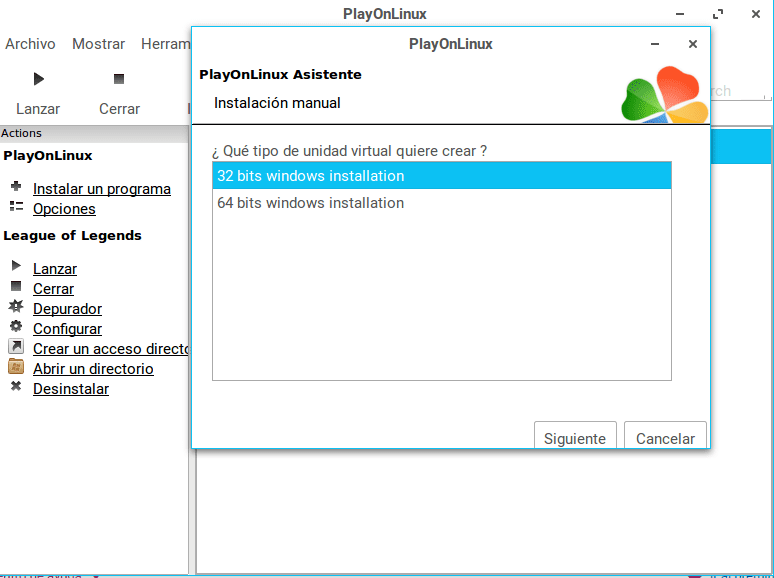
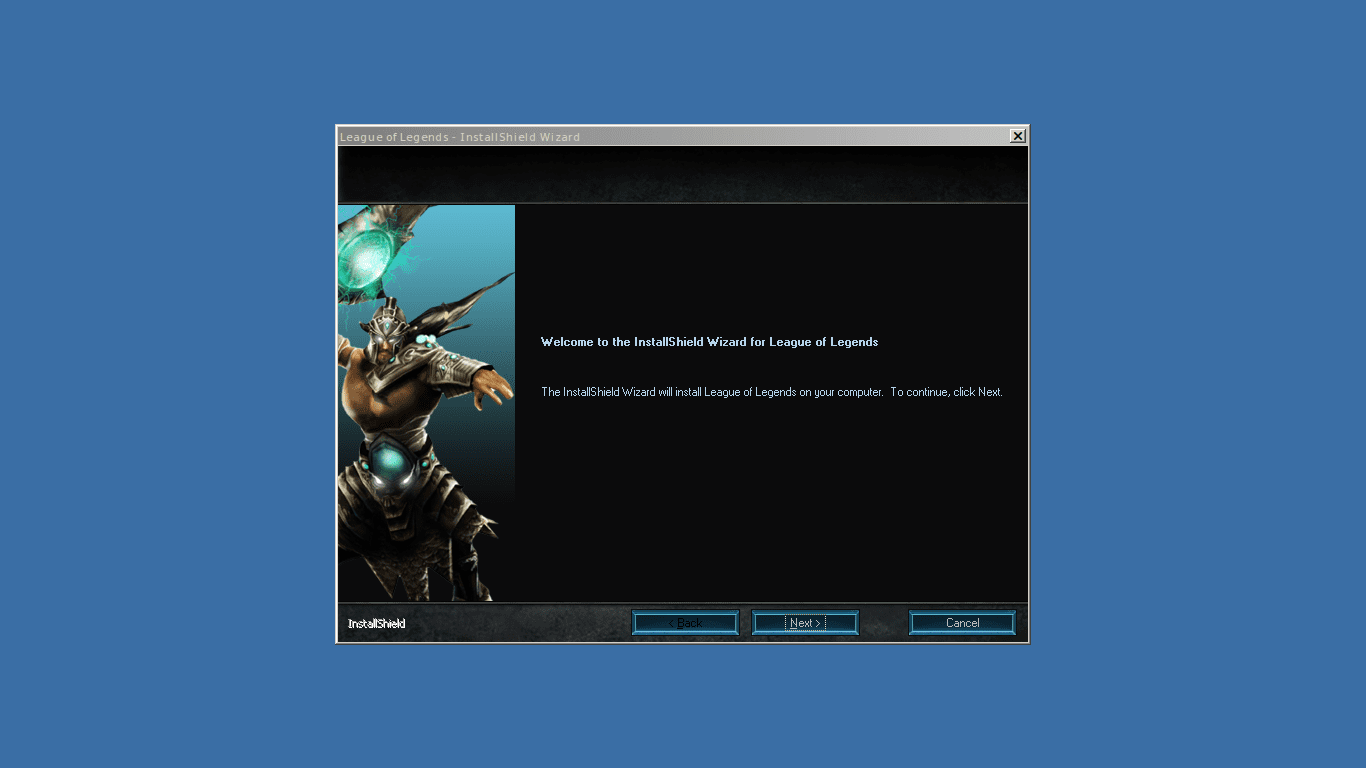


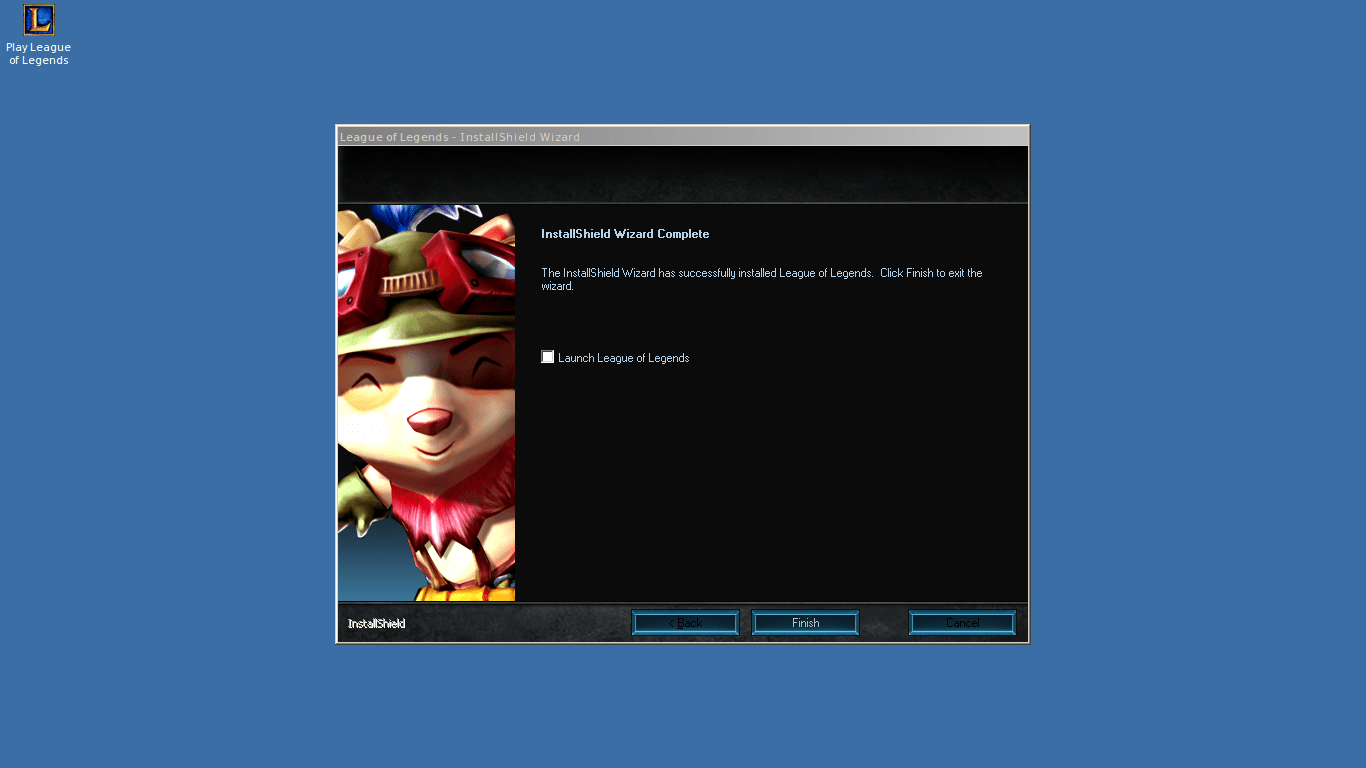
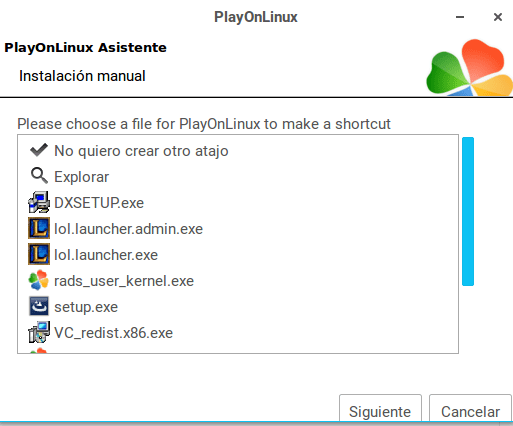
Mulțumesc pentru tutorial, multă vreme m-am gândit să schimb lol pe xubuntu și aceste informații sunt foarte oportune
ce paie să faci toate astea.
Bună ziua, mulțumesc pentru contribuția dvs., îmi pot șterge partiția Windows, o întrebare, puteți face un tutorial cu opensuse TW, pentru că aproape întregul proces variază și dacă ați putea, este să cunoașteți pachetele și avem cel mai puțin, dar cele mai necesare pachete instalate De asemenea, playonlinux îmi dă un avertisment că trebuie să instalez pachete pe 32 de biți, dar nu-mi spune care dintre ele.
Mulţumesc.
Salut. există o modalitate de a crea unitatea (unitățile) virtuală a POL într-un alt director decât / home? atunci când îl instalez, îmi dă erori din cauza lipsei de spațiu pe disc (casa mea este o partiție mică) și având în vedere că LoL este un joc destul de greu, ar fi mai bine să îl instalați în altă parte. de fapt, am avut o instalare (folder) într-o altă partiție care a funcționat pentru mine până acum câteva zile (cu siguranță o actualizare a deteriorat configurarea, deoarece a încetat să pornească clientul) ..
orice informație este apreciată <3
Îmi răspund: lutris și link simbolic către folderul de instalare
tmb fără POL soluția mea este
[Cod]
env WINEPREFIX = $ HOME / .wine WINEARCH = win32 wincfg
[/cod]
schimbând numele .wine la orice vrei, deși tmb poți lăsa așa să ai prefixul de 32 de biți în mod implicit
desigur, această metodă funcționează. problema este spațiul pe disc al / home /. și că, atunci când este conectat la alte partiții rădăcină, POL nu copiază fișiere acolo și nu funcționează.
Nu îl pot instala, am încercat mai multe distribuții pentru a face posibilă (în prezent Ubuntu 16.04), Deepin OS, Antergos, Manjaros, dar este imposibil, am încercat multe variante, cum ar fi schimbarea sistemului de operare, cum ar fi Versiunea de vin și nimic, lol mă pornește, începe prima descărcare, care sunt fișierele de bază ale lansatorului, iar când trebuie să pornesc lansatorul pentru a începe sesiunea nu, primesc o eroare Wine și nu Nu știu cum să-l obțin, am urmărit multe videoclipuri pe Youtube și nimic, voi pune linkul cu o captură de ecran în caz că cineva mă poate ajuta, acest joc este singurul motiv pentru care continuu să folosesc Windows
https://i.imgur.com/dOAYXAn.jpg
faceți clic pentru a închide și așteptați, în unele ocazii care au ieșit după ce ați acceptat începe jocul
A remediat-o după cum urmează:
Ștergeți toate setările pentru vin și instalați totul de la 0
Urmați pașii din postare și schimbați sistemul de operare în Windows Vista
Așteptați ca totul să se descarce și porniți lansatorul ca și cum ați fi din NA, indiferent de regiunea dvs.
Dacă vedeți că lansatorul începe deja normal, treceți la regiunea dvs. în cazul meu EUW
Și așa am rezolvat-o, acum totul merge normal, acum trebuie doar să descarc toate fișierele pentru a începe jocul și să verific performanța
Cum pot șterge totul din vin și să încep de la zero așa cum ai spus?
ștergeți sau redenumiți /home/user/.wine
Gata ... vă mulțumesc foarte mult pentru informațiile dvs. A funcționat excelent pentru mine
Cu toate acestea, am o problemă, lansarea mă actualizează la 58%, apoi conexiunea cade și începe din nou. Cum rezolv asta?
Fiți atent la comentariile dvs.
În ceea ce priveşte
în vin instalatorul se rupe și o ia razna. Nu am altă cale de a o descrie: v. Cum l-am rezolvat? într-o mașină virtuală cu Windows instalați și actualizați jocul, apoi copiați folderul unde ar trebui să meargă în partiția Linux. leac sfânt 🙂
funcționează mulțumesc!
După crearea unității, atunci când deschid un shell, acesta nu deschide un terminal, ci un selector de fișiere: Ajutor
Când deschid un shell, un terminal nu se deschide, deschide un explorator de fișiere pe care îl fac?
Sclipitor!!!! După actualizarea siglei nu a trecut, dar am trecut la Windows Vista și a funcționat.
Vă mulţumesc foarte mult!
Am Ubuntu 17.10 și am urmat tutorialul pas cu pas!
Fenomenal, tutorial bun, dar vă rog, ați putea pune și cum să instalați Skyrim, Oblivion, Fallout, etc. De fiecare dată când am început să fac asta, am enervat instalarea pe care o aveam deja de Steam pe Linux și pe deasupra Nu i-am putut face să fugă. Mi se pare că combinația Wine + PlayOnLinux este prea complexă pentru a fi configurată.
Multumesc.
Excelent prietenul tău de explicație și funcționează bine !!!
Am o problemă dacă aș putea să-l instalez, dar în loc să descarc din cauza conexiunii la internet defecte am copiat fișierele Windows în dosar, dar la deschiderea jocului arată doar momentan ecranul de conectare și apoi se închide și acest lucru se repetă de mai multe ori si nu ma lasa sa intru, nu stiu care poate fi problema, va rog sa ajutati !!!!.