
|
Virtualbox este o mașină virtuală sau un program licențiat GPL folosit pentru a „virtualiza” (instala un sistem de operare în altul) un sistem de operare. În opinia mea, acest program este mai intuitiv decât VMware, și funcționează ca un farmec, pe lângă gestionarea foarte bună a resurselor mașinii noastre. |
Ce este Virtualbox
Oracle VM VirtualBox este un software de virtualizare pentru arhitecturi x86, creat inițial de compania germană innotek GmbH. În prezent, este dezvoltat de Oracle Corporation ca parte a familiei sale de produse de virtualizare. Prin intermediul acestei aplicații este posibil să se instaleze sisteme de operare suplimentare, cunoscute sub numele de „sisteme guest”, în cadrul unui alt sistem de operare „gazdă”, fiecare cu propriul mediu virtual. Adică, datorită Virtualbox, putem crea o „mașină virtuală” în Ubuntu și putem instala și rula Windows ca și cum ar fi o altă aplicație. Putem face același lucru invers, Windows fiind sistemul „gazdă” și Ubuntu „invitatul”.
Printre sistemele de operare acceptate (în modul gazdă) există GNU / Linux, Mac OS X, OS / 2 Warp, Microsoft Windows și Solaris / OpenSolaris, iar în cadrul acestora este posibilă virtualizarea sistemelor de operare FreeBSD, GNU / Linux, OpenBSD , OS / 2 Warp, Windows, Solaris, MS-DOS și multe altele.
Aplicația a fost inițial oferită sub o licență de software proprietar, dar în ianuarie 2007, după ani de dezvoltare, VirtualBox OSE (Open Source Edition) a apărut sub licența GPL 2.
Cum se instalează Virtualbox pe Ubuntu
Există mai multe interfețe de utilizator pentru Virtualbox, vă voi recomanda instalarea celei pentru Qt, care în opinia mea este cea mai completă și mai ușor de utilizat.
Deschidem un terminal și scriem:
sudo apt-get install virtualbox-qt
Odată instalat, îl puteți găsi în Accesorii> Virtualbox.
Cum se creează o mașină virtuală
Primul lucru pe care trebuie să-l facem este să creăm mașina virtuală unde vom instala apoi sistemul de operare „guest”. În termeni practici, această mașină virtuală nu este altceva decât un fișier pe care va trebui să-l găzduim undeva. Acest fișier va conține toate informațiile și spațiul necesar pentru a permite instalarea sistemului „guest”.
Pentru a crea noua mașină virtuală, odată ce programul este deschis, facem clic pe buton Nou. Apare expertul de creare a mașinii virtuale. Fiecare punct care urmează este un ecran al acestui vrăjitor:
1. Primul ecran ne întâmpină. Dăm butonul următor.
2. Al doilea ecran ne întreabă numele și tipul sistemului de operare pe care dorim să îl instalăm. În cazul nostru, putem alege Microsoft Windows y Windows XP. În numele pe care îl scriem ferestre din.
4. Al patrulea ecran ne întreabă în ce mașină virtuală să instalăm sistemul de operare invitat. Prima dată trebuie să-i spunem că vrem să instalăm sistemul de operare pe o nouă mașină. Cu toate acestea, în oportunitățile viitoare în care doriți să formatați acea mașină virtuală și să instalați totul de la zero, o puteți alege din listă. După cum am spus, acum ar trebui să alegem Creați un disc virtual nou.
Cum să configurați noua mașină virtuală
Pentru a configura mașina virtuală nou creată, trebuie doar să o alegeți și să faceți clic pe buton configurație. Se va deschide o fereastră în care putem schimba toate aspectele configurației mașinii noastre virtuale. Fiecare dintre ele se explică de la sine, așa că mă voi concentra doar pe câteva care nu sunt atât de ușor de știut ce fac sau cum sunt configurate.
Depozitare
De aici puteți controla configurațiile de disc ale mașinii dvs. virtuale. În general, există 3: discul virtual, cd-rom-ul și unitatea floppy. Aici elementul pe care unul îl modifică de obicei este cd-rom. De aici îi spunem mașinii virtuale să „pună” imaginea ISO a Windows-ului nostru la pornire. În acest fel, putem instala Windows în mașina noastră virtuală fără probleme.
Apoi, facem clic pe pictograma CD din arborele de stocare. Odată selectat cd-rom-ul, facem clic pe butonul de lângă opțiune Dispozitiv CD / DVD.
Ceea ce tocmai am făcut este să simulăm inserarea CD-ului Windows (presupunând că alegem o imagine ISO din CD-ul Windows) la boot. Acesta este un pas necesar pentru a putea instala Windows în mașina noastră virtuală.
Acest lucru este, de asemenea, foarte util pentru testarea distribuțiilor Linux. Sigur, puteți reduce ISO-ul unei distro pe care doriți să o încercați. Apoi îi spuneți mașinii dvs. virtuale să pornească citind acest ISO, să zicem, Linux Mint 9. Când rulați mașina, veți putea testa Linux Mint ca și cum ar fi un CD live, așa cum ați putea-o testa pe o mașină „reală”. Mai mult, dacă vă place, îl puteți instala de fapt pe mașina dvs. virtuală. Rezultatul final ar fi acesta: aveți în continuare distribuția Linux instalată ca de obicei, doar acum veți putea rula Linux Mint 9 și o puteți testa ca și cum ar fi o altă aplicație. Interesant, nu?
Foldere comune
Dacă doriți ca mașina dvs. virtuală să poată accesa un folder pe mașina dvs. „reală”, trebuie doar să adăugați calea acelui folder în această opțiune.
Pentru a face acest lucru, faceți clic pe butonul care are un folder și un +, așa cum se vede în următoarea captură de ecran:
Cum să rulați mașina virtuală
Ei bine, acesta este cel mai ușor. Alegeți mașina din lista de pe ecranul principal Virtualbox și apăsați butonul Start. Voila!






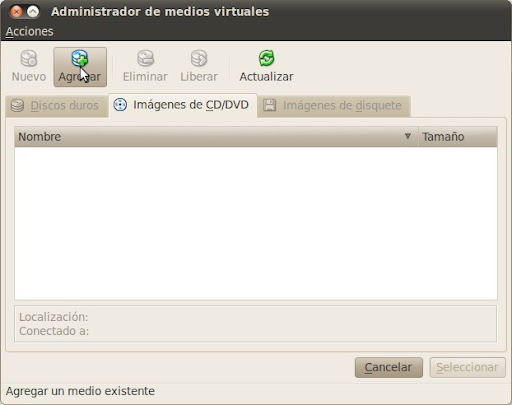
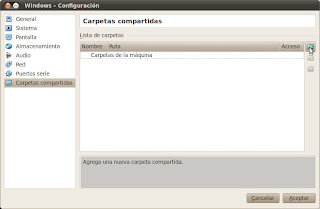

Cum să fac interacțiunea mașinii virtuale este că atunci când intru în ea nu mă pot întoarce la Linux
salut prietene, postare foarte buna, am o intrebare, cum pot instala un vb cu windows 12.04 in ubuntu 7 ????
Ca întotdeauna, postările tale sunt excelente, explicația este foarte bună pentru că îmi amintesc că acum ceva vreme, când am instalat prima dată VB, mi-a costat ceva de lucru să-mi configurez corect sistemul virtualizat.
Mulţumesc.
PC-ul MEU ARE 3 UTILIZATORI, ÎNTR-UN SINGUR INSTALAȚI CUTIȚA VIRTUALĂ ȘI MAKINA VIRTUALĂ CN XP .. DAR NU POT ÎNCEPE ASA MAKINA VIRTUALĂ DE LA ALȚI UTILIZATORI ,, CUM O FAC .. ?? SLDS ..
Presupunând că aveți o distribuție instalată pe un disc virtual VB, nu cred că puteți. Trebuie să creați un nou disc virtual mai mare și să reinstalați totul. : S
Noroc! Paul.
Foarte bine, multumesc !!
Am o întrebare, dacă am deja VB-ul instalat cu 10 GB, de exemplu, pot crește cantitatea de memorie la un moment dat? sau este necesar să ștergeți și să instalați totul din nou?
Simțul comun indică faptul că nu ar fi o idee bună, deoarece sistemul de bază (în cazul nostru Linux) ar rămâne fără memorie disponibilă. : S Salutări! Paul.
Nu explic dat fiind asta
ce se întâmplă dacă îmi aloc toată memoria RAM?
PC-ul a început să se blocheze și va trebui să-l opriți forțat deconectându-l
Da asta e adevărat. Nici nu am putut conecta nimic prin USB.
SALUT. BINE ESTE FOARTE BINE POSTUL TĂU ACUM AM O ÎNTREBARE, CUM FĂCI SĂ FACI CANTITATEA DE MEMORIE ALOCATĂ MAȘINII VIRTUALE O dată ce vezi că SISTEMUL pe care urmează să-l instalezi este deja instalat?
Victor, când adaugi o nouă mașină virtuală, te va întreba, printre altele, câtă memorie vrei să îi aloci. De obicei este de obicei un număr. între 256 și 512 MB.
Noroc! Paul.
Nici eu nu am putut folosi USB-ul
iar din ferestrele virtuale nu pot modifica sau adăuga niciun fișier în folderul partajat
mă marchează ca și cum folderul ar fi în modul de citire numai
Aș putea să împărtășesc deja USB-ul
Pentru a face acest lucru, trebuie să vă adăugați contul la grupul de utilizatori virtualbox:
Sistem–> Administrare–> Utilizatori și grupuri
selectați-vă utilizatorul și faceți clic pe gestionarea grupurilor
căutăm grupul vboxusers
faceți dublu clic, marcați numele de utilizator care nu este marcat în mod implicit și faceți clic pe accept și gata
putem partaja deja usb-ul
Dacă solicitați parola de utilizator pentru a face o modificare, pur și simplu o introducem
Va trebui să porniți din nou virtualbox pentru a putea partaja usb-ul
Grozav! Multumesc pentru sfat! 🙂
O imbratisare! Paul.
salut, folosesc Ubuntu 11.10 în virtualbox, dar este foarte lent să încărci paginile, videoclipurile se îngheață și dacă cineva îmi poate spune de ce ?? in primul rand, multumesc ..
Am Ubuntu 10.10 și asta nu iese nicăieri în acest grup de vboxusers. Nu pot face asta, va fi deschis numele schimbat și va avea altul
Este posibil să vizualizăm USB-ul prin această versiune dacă așa o pot face, mulțumesc
Aceasta nu este o problemă de „actualizări”, ci de versiune. Versiunea OSE a Virtualbox nu detectează dispozitivele USB conectate. 🙁 O „soluție” ar putea fi următoarea: http://usemoslinux.blogspot.com/2010/06/como-montar-dispositivos-usb-usando.html
Ei bine, de fapt, dacă puteți partaja usb-ul direct așa cum am spus într-un comentariu mai devreme și aici îl repet:
Pentru a face acest lucru, trebuie să vă adăugați contul la grupul de utilizatori virtualbox:
Mergi la utilizatorii sistemului tău Linux
Sistem–> Administrare–> Utilizatori și grupuri
selectați-vă utilizatorul și faceți clic pe gestionarea grupurilor
căutăm grupul vboxusers
faceți dublu clic, marcați numele de utilizator care nu este marcat în mod implicit și faceți clic pe accept și gata
Apa! Nu mi-am amintit asta ... interesant!
Vă mulțumim pentru distribuire ... din nou! 😛
Noroc! Paul.
Nimic ... 🙂
Bună ziua, postarea este foarte bună, iar blogul este foarte bun. Iată interogarea:
Vreau să folosesc o mașină virtuală pentru a testa servicii (apache, calmar, iptable) pe gazda gazdă. Dacă îl las în modul NAT, cel virtualizat ia un IP 10.0.2.x și navighează fără probleme .. dar în gazdă nu am o interfață în acea rețea IP .. Știi cum trebuie să configurez pentru a face acest lucru? Mulțumesc anticipat, salutări.
Salut! Adevărul este că nu prea am înțeles ce vrei să faci. Nu puteți testa serviciile direct pe mașina dvs. fără a instala o mașină virtuală? 😛 Ne pare rău că nu v-am putut oferi mai mult ajutor ...
Îmbrățișează-te și îți mulțumesc pentru scris! Paul.
Funcționează bine pentru mine, folosesc 4.1.12 descărcat de pe site-ul oficial și cu cerințe minime funcționează bine pentru mine, cred că trebuie să fie capacitatea hardware pe care o are computerul dvs.
foarte bine a funcționat perfect
Grozav! Mă bucur.
O imbratisare mare si multumesc pentru comentarii!
Noroc! Paul.
Dar versiunea OSE nu permite conectarea dispozitivelor USB ... spre deosebire de versiunea PUEL
Bună ziua când am făcut primul pas, am găsit această eroare, modulul nu este potrivit pentru rularea kernelului, cum îl pot corecta, de atunci generează o problemă pentru mine
Știți cum pot face mașina virtuală să detecteze un DVD de pe cititorul de disc?
Vă las aceste link-uri care vă pot interesa: http://usemoslinux.blogspot.com/2010/06/como-montar-dispositivos-usb-usando.html https://blog.desdelinux.net/como-compartir-carpetas-entre-windows-y-ubuntu-en-virtualbox-ose/ https://blog.desdelinux.net/como-instalar-y-configurar-virtualbox/ Noroc! Paul.
2012 Disqus
Știi cum să activezi porturile USB? Este singura problemă pe care o am!
Asta pare ... 🙁
Cred că o vor adăuga în versiunile viitoare, nu?
Oricum, nu este ceva pe care îl folosesc prea mult. În cele din urmă, puteți utiliza unul dintre folderele partajate. Pe de altă parte, ar fi necesar să vedem dacă un disc USB poate fi pus ca un folder partajat.
Ați încercat deja? Dacă da, aș dori să știu rezultatele.
O îmbrățișare și vă mulțumesc foarte mult pentru comentarii! Observația dvs. este foarte exactă!
Noroc! Paul.
O întrebare, știi cum pot face ca virtualbox să-mi ruleze memoria USB? este că vreau să rulez un program pe USB și nu mă recunoaște
Bună, știi? Mi se întâmplă o eroare, când îmi rulez mașina, primesc un „FATAL: Nu a fost găsit niciun mediu de boot! Sistem oprit »Nu știu de ce, dacă mă puteți ajuta, aș fi prea recunoscător
La început trebuie să adăugați un disc .iso, deoarece implicit este configurat astfel încât unitatea principală să fie DVD-ul
Asta înseamnă că BIOS-ul nu poate găsi sistemul de operare pentru a porni ...
Ar putea fi faptul că ați modificat BIOS-ul pentru a porni de altundeva (cd, USB etc.)?
Poate fi, de asemenea, din cauza unui accident de hard disk sau a unei instalări slabe GRUB.
Sper că am fost de ajutor ...
Noroc! Paul.
ps: apropo, ce imagine proastă am primit din Mexic astăzi. Ambasadorul mexican în Argentina este nerespectuos și nerecunoscător.
contribuție foarte bună mulțumesc m-a ajutat un lotooo Apreciez foarte mult am avut nevoie de mașină și nu am vrut să dezinstalez Linux din cauza fartului Windows și deci dacă pot juca
buna, poti juca si pe linux uu trebuie doar sa instalezi un strat de compatibilitate (vin) si sa-ti fie compilat acceleratorul grafic Open GL :), exista si alte modalitati de salut
Bună explicație, am testat-o cu Ubuntu 101.10 ca gazdă și XP ca invitat și Ok. Apropo, m-am uitat la ceva acolo pentru a pune MAC OS X 10.6.7 invitat cu Virtual BOx OSe și cu VM Ware, dar nu am reușit.
Ați făcut vreun test în acest sens? Am reușit să descarc sistemul de operare MAC în ISO (deja greu de găsit) și să îl instalez, dar la pornire nu pornește, îmi dă o eroare de nucleu.
În ceea ce priveşte
17 părți ale MOSXSL-4GB
http://adf.ly/Jk4KO
Pachet suplimentar X11
http://adf.ly/Jk4Ss
Trecere: manuel434
Am găsit-o prima dată 😛
pentru a-l instala trebuie să faci o mizerie pentru că trebuie să instalezi X11 pentru a virtualiza, din fericire sunt multe tutouri în rețea
Adevărul este că nu l-am încercat. 🙁
Spuneți-mi dacă aveți succes și aflați cum să o faceți! 🙂
Noroc! Paul.
Bună, prietene, mi-a plăcut tutorialul tău .. mulțumesc că l-ai făcut .. Am o îndoială, poate ai un tutorial instalarea viartualbox pentru kali linux, te rog, Mulțumesc foarte mult .. Am folosit tutorialul pentru a-l instala gândind că ar putea fi adaptabil .. dar îmi aruncă această eroare.
http://imageshack.us/f/42/be70.png/ Ei bine, salutări și mulțumiri pentru răspuns și timp.
pe linux mint 15 nu funcționează .. sudo apt-get install virtualbox-ose-qt
Acest tutorial este pentru ubuntu, Linux mint ocupă o altă linie de comandă, sunt linux, dar nu sunt la fel, salutări 😛
Acest lucru trebuie să fie deoarece nu există pachete pentru versiunea Ubuntu pe care se bazează Mint 15.
Noroc! Paul.
(*) Ne pare rău, dar nu se poate face numai prin linia de comandă, deoarece pe site-ul web de descărcare oracle veți găsi pachetele de descărcare pentru mai multe platforme unix.
Ubuntu 13.04 („Raring Ringtail”) i386 | AMD64
Ubuntu 12.10 („Quantal Quetzal”) i386 | AMD64
Ubuntu 12.04 LTS ("Precise Pangolin") i386 | AMD64
Ubuntu 11.10 ("Oneiric Ocelot") i386 | AMD64
Ubuntu 11.04 ("Natty Narwhal") i386 | AMD64
Ubuntu 10.04 LTS ("Lucid Lynx") i386 | AMD64
Ubuntu 8.04 LTS („Hardy Heron”) i386 | AMD64
Debian 7.0 ("Wheezy") i386 | AMD64
Debian 6.0 ("Squeeze") i386 | AMD64
openSUSE 11.4 / 12.1 / 12.2 i386 | AMD64
SUSE Linux Enterprise Server 11 (SLES11) i386 | AMD64
SUSE Linux Enterprise Server 10 (SLES10) i386 | AMD64
Fedora 18 („Vacă sferică”) / 19 („Pisica Schrödingers”) i386 | AMD64
Fedora 17 („Beefy Miracle”) i386 | AMD64
Fedora 16 ("Verne") i386 | AMD64
Mandriva 2011.0 i386 | AMD64
Mandriva 2010.0 / 2010.1 i386 | AMD64
Oracle Linux 6 ("OL6") / Red Hat Enterprise Linux 6 ("RHEL6") / CentOS 6 i386 | AMD64
Oracle Linux 5 ("OL5") / Red Hat Enterprise Linux 5 ("RHEL5") / CentOS 5 i386 | AMD64
Oracle Linux 4 („OL4”) / Red Hat Enterprise Linux 4 („RHEL4”) / CentOS 4 i386
Toate distribuțiile i386 | AMD64
și dacă trebuie să adăugați depozitele în debian / ubuntu)
debutantă http://download.virtualbox.org/virtualbox/debian contribuție rară
debutantă http://download.virtualbox.org/virtualbox/debian contributie cuantica
debutantă http://download.virtualbox.org/virtualbox/debian specifică contrib
debutantă http://download.virtualbox.org/virtualbox/debian contrib. oniric
debutantă http://download.virtualbox.org/virtualbox/debian natty contributie
debutantă http://download.virtualbox.org/virtualbox/debian Maverick contribuție non-free
debutantă http://download.virtualbox.org/virtualbox/debian contribuție lucidă non-gratuită
debutantă http://download.virtualbox.org/virtualbox/debian contribuția karmică non-free
debutantă http://download.virtualbox.org/virtualbox/debian hardy contribu non-free
debutantă http://download.virtualbox.org/virtualbox/debian contribuție șuierătoare
debutantă http://download.virtualbox.org/virtualbox/debian stoarce contrib non-free
debutantă http://download.virtualbox.org/virtualbox/debian lenny contrib non-free
aceasta se află în /etc/apt/sources.list 🙂
* cerând scuze pentru orice interferență care le poate servi
Dacă doriți să instalați un usb2.0, trebuie să instalați Oracle VM VirtualBox Extension Pack pentru ca acesta să funcționeze și, de asemenea, pierdeți cum să adăugați rețea la caseta mea virtuală 🙂 care se face în configurație / placă de bază / ordine de încărcare și mărci de rețea, atunci mergeți la configurare / rețea / adaptor n1 și verificați dacă este marcat activați adaptorul de rețea și dacă este conectat la NAT, apoi verificați dacă datele opțiunilor avansate sunt bune (puteți conecta rețeaua prin LAN (cablu marcat conectat), astfel încât să va avea internet în caseta dvs. virtuală
(͡ ° ͜ʖ ͡ °) jijijijiji
meniu, observați că am o problemă, instalați virtualbox cu Ubuntu 12.04 cu guest și Windows 7 ca gazdă, în Ubuntu configurați un server mysql acum vreau să mă conectez de la Windows la Ubuntu și nu mă lasă, știți ce rețea configurație pe care trebuie să o fac?
Ei bine, în cazul meu când în terminal am pus: sudo apt-get install virtualbox-ose-qt și îi dau enter îmi cere parola și după ce am pus parola și dau enter îmi spune:
Citirea informațiilor de stare ... Gata
E: Pachetul virtualbox-ose-qt nu a putut fi localizat
și acolo am rămas nu știam ce să fac, vă rog să așteptați un răspuns. și aș dori, de asemenea, să știu cum mă puteți ajuta să rezolv alte probleme, cum ar fi că nu pot descărca niciun program de pe internet și că nu pot viziona videoclipuri
Gata! L-am corectat deja. Pachetul este acum numit virtualbox-qt.
Îmbrăţişare! Paul.
Post foarte bun, pentru cei care doresc să aprofundeze, iată un tutorial pentru a crea mai multe mașini virtuale și a configura o rețea de domiciliu, acest lucru este foarte complet, pas cu pas:
http://guruofbit.com/tutorial-redes-linux-con-virtualbox/
Bună ziua, ziua bună, am o fereastră din fabrică cu 8 ture și mi-a luat timp să instalez caseta virtuală și m-a lăsat să fiu o mașină virtuală fără probleme, dar discul meu s-a defectat și a trebuit să-l schimb acum când pornește mașina virtuală dar dacă conectez orice dispozitiv USB obțin un ecran albastru cu o față mică și se repornește. Sper ca ma poti ajuta.
Aici aveți un ghid în cazul în care vi se întâmplă opusul, doriți să configurați VirtualBox într-un mediu Windows pentru a virtualiza o distribuție Linux http://cursohacker.es/instalar-windows-en-virtualbox
tutorial bun, corect și necesar
Am avut de multe ori dificultăți „Știu doar că nu știu nimic”, dar cu Ubuntu ai norocul să găsești ajutor precum cel de pe această pagină care îți oferă posibilitatea de a trece de la „Nu știu nimic” la a ști la ce merită această comunitate. graceaaasssss
Bună, prietene, ajută-mă cu ceva. Uite, sunt nou în Kali. Aș vrea să-mi spui ce naiba este în neregulă cu Kali-ul meu. Te rog, aș aprecia foarte mult.
sudo apt-get install virtualbox-qt
Citirea listei de pachete ... Gata
Crearea arborelui dependenței
Citirea informațiilor de stare ... Gata
Nu se poate instala un pachet. Acest lucru poate însemna asta
ai cerut o situație imposibilă sau, dacă folosești distribuția
instabil, că unele pachete necesare nu au fost create sau au
a fost mutat din Incoming.
Următoarele informații pot ajuta la rezolvarea situației:
Următoarele pachete au dependențe nesatisfăcute:
virtualbox-qt: Depinde: virtualbox (= 4.1.18-dfsg-2 + deb7u3) dar nu se va instala
E: Problemele nu au putut fi corectate, ați reținut pachetele rupte.
Am instalat mașina virtuală „VirtualBox”, dar nu funcționează pentru mine, primesc doar mesaje de eroare de pe toate site-urile.
Saludos cordiales,
AugustoJ. echevarria
Cum instalez Ubuntu 14.10 pe mașina mea virtuală dacă îmi dă această eroare? driverul kernelului nu este instalat „/etc/init.d/vboxdrv setup”
Trebuie să fac niște teste urgente, mulțumesc pentru sprijin.
Soluția: http://askubuntu.com/questions/205154/virtualbox-etc-init-d-vboxdrv-setup-issue
Abz! Paul.
Multumesc tutorial foarte bun
Mulțumesc maestru, date bune
Cum aș putea să fac când pornesc Windows, pornește mașina virtuală fără ca eu să o pornesc, devine automat la pornirea computerului
Buna ziua!
Aș putea instala deja Windows ... întrebarea mea este următoarea:
Aș dori să am ambele sisteme de operare instalate pe computer, în loc de unul virtual în celălalt. Poate? Cum trebuie să fac?
Vă mulțumesc foarte mult, tutorialul este minunat.
Sigur, asta se numește instalare în „dual boot”. În acest fel, când porniți mașina, va apărea un meniu pentru a alege ce sistem de operare să porniți (Linux sau Windows).
Recomandarea mea este să căutați pe YouTube un videoclip pentru dualboot cu distribuția Linux preferată și Windows. Este cel mai simplu și mai intuitiv mod.
Noroc! Paul.
Interesant, contribuție bună, desigur!
Mulțumesc.
Contribuție excelentă. Mulțumesc mult.
Bună ziua, am o eroare la pornirea mașinii. Ce pot face pentru a obține acest lucru »FATAL: nu a fost găsit niciun mediu de pornire! sistem oprit. " ce pot face, ajuta te rog
după ce am dat instrucțiunea, nu există nicio intrare passwd pentru utilizatorul apt, pe măsură ce o rezolv, fa, încep cu linux. Mulțumiri
Ce sisteme de mașini virtuale recomandă instalarea în Linux pentru a funcționa în Windows 7
VirtualBox