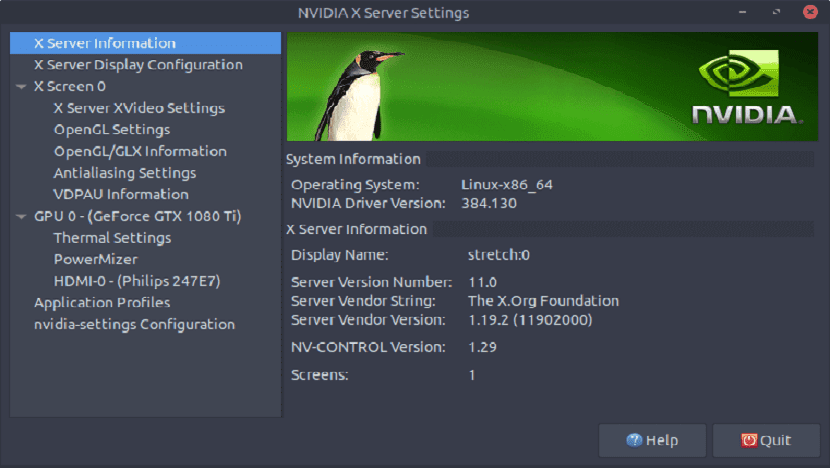
Acest tutorial vă vom arăta cum să instalați driverele grafice Nvidia pe Debian 9 Stretch. În mod implicit, Debian folosește driverul open source nouveau, care este inclus în nucleul Linux, pentru cardurile Nvidia.
Cu toate acestea, acestui driver îi lipsește suportul pentru accelerarea 3D, așa că, dacă doriți să profitați la maximum de placa grafică din sistemul dvs., va trebui să instalați driverele sale private.
Înainte de a instala driverul proprietar, Vă recomandăm să dezactivați Secure Boot dacă utilizați firmware UEFI.
Acest lucru se datorează faptului că modulul Nvidia va fi adăugat la nucleu, astfel încât noul nucleu nu va putea trece verificarea semnăturii. Dacă Secure Boot este activat, este posibil ca sistemul dvs. să nu poată porni.
Instalarea driverului Nvidia pe Debian 9 Stretch
Pentru a începe instalarea driverelor Nvidia în sistemul nostru, trebuie să deschidem un terminal și în acesta haideți să verificăm ce driver este utilizat pentru cardul Nvidia:
sudo apt install lshw
sudo lshw -c display
Unde pot verifica dacă utilizează controlerul nou deschis:

Deoarece pachetul Nvidia de pe Debian este proprietar, Trebuie să activăm depozitele contrib și non-free din /etc/apt/sources.list cu următoarele comenzi.
sudo apt install software-properties-common
sudo add-apt-repository contrib
sudo add-apt-repository non-free
sudo apt update
Acum este timpul să înscrieți lista neagră a noului șofer, pentru a evita posibilele conflicte:
sudo nano /etc/modprobe.d/blacklist-nouveau.conf
Și în interiorul fișierului punem următoarele:
blacklist nouveau
blacklist lbm-nouveau
options nouveau modeset=0
alias nouveau off
alias lbm-nouveau off
Închidem și salvăm cu Ctrl + O și Ctrl + X.
Acum Instalați pachetul nvidia-driver utilizând următoarea comandă:
sudo apt install nvidia-driver
În timpul instalării, veți vedea următorul mesaj, doar apăsați Enter pentru a continua.
xserver-xorg-config-nvidia
În cazul în care apare o eroare în timpul instalării pachetului pe sistem, va trebui să instalați driverul din depozitul stretch-backports.
Pentru a face acest lucru, în terminal trebuie să tastați următoarea comandă:
sudo add-apt-repository 'deb http://ftp.debian.org/debian stretch-backports main contrib non-free'
sudo apt update
Acum Pentru a instala driverul nvidia din depozitul stretch-backports deja adăugat la sistem, trebuie să tastați următoarea comandă:
sudo apt install -t stretch-backports nvidia-driver
După terminarea instalării, reporniți computerul cu ajutorul următoarei comenzi:
sudo shutdown -r now
Verificarea instalării
După repornirea sistemului, Continuăm să începem sesiunea de utilizator, vom deschide un terminal și în acesta vom tasta următoarea comandă:
sudo lshw -c display
În acest caz, ar trebui să vadă deja că folosesc driverele Nvidia. Puteți căuta în meniul aplicației programul Nvidia X Server.
Cu care poate fi versiunea driverului, specificațiile plăcii grafice, temperatura plăcii etc.
Dacă nu găsiți acest program, îl puteți instala cu:
sudo apt install nvidia-xconfig
Și aleargă cu:
sudo nvidia-xconfig
Comutați între placa grafică Intel și Nvidia pe laptopurile Nividia Optimus
Pentru cei care sunt utilizatori de laptopuri cu Nividia Optimus, Este posibil să întâlniți o eroare la deschiderea programului Nvidia X Server, deoarece, atunci când îl deschideți, veți vedea un mesaj de genul:
"Se pare că nu utilizați driverul debian nvidia x"
Pentru aceasta pot folosi Bumblebee și Primus pentru a rula aplicații individuale pe cardul Nvidia. Pentru a instala Bumblebee și Primus pe sistemul dvs., trebuie să deschideți un terminal și să rulați următoarele comenzi:
sudo dpkg --add-architecture i386
sudo apt install
sudo apt install bumblebee bumblebee-nvidia primus primus-libs: i386 libgl1-nvidia-glx: i386
Pentru a rula un program pe cardul Nividia, trebuie doar să utilizați comanda ca prefix primusrun.
În acest caz, puteți verifica acest lucru cu următoarea comandă:
primusrun glxinfo | grep OpenGL
Pentru a deschide programul de configurare a serverului Nvidia X, rulați:
optirun nvidia-settings -c :8
Cum se dezinstalează driverele Nvidia proprietare în Debian 9 Stretch?
Dacă din anumite motive nu mai doriți controlerul proprietar sau cauzează conflicte cu sistemul dvs., îl puteți elimina din sistem cu ajutorul următoarelor comenzi:
sudo apt purge nvidia- *
sudo apt autoremove
Wiki-ul DEBIAN a explicat întotdeauna, pas cu pas, cum se instalează unitățile NVIDIA.
Mai simplu decât explicat aici.
Un salut.