
WordPress a devenit unul a sistemelor de management al conținutului (CMS) cel mai popular și utilizat în rețea, Acest lucru se datorează faptului că poate fi adaptat diferitelor tipuri de utilizare, are, de asemenea, un număr mare de plug-in-uri care vă permit să îmbunătățiți în continuare utilizarea acestuia și fără a părăsi temele sau piei acestui lac.
De data asta vom împărtăși un ghid simplu despre cum să instalați WordPress în Ubuntu, acest lucru pentru a avea un site de testare sau pentru persoane care încă nu cunosc funcționalitatea acestuia.
Procesul de instalare
Înainte de a face ceva, trebuie să actualizați sistemul cu:
sudo apt-get upgrade && sudo apt-get upgrade -y
Instalare Nginx
Pentru a instala WordPress pe sistemul nostru, ne vom baza pe câteva instrumente pentru funcționarea sa, primul este Nginx:
sudo apt-get install nginx -y
Instalare MariaDB
la serviciul de baze de date vom alege MariaDB, pentru instalarea sa executăm:
sudo apt-get install mariadb-server -y
Am făcut asta acum vom executa următoarea comandă pentru a configura serverul de baze de date:
mysql_secure_installation
Numai aici vom urma instrucțiunile și ne va cere să setăm o parolă, pe care nu trebuie să-l uităm.
crearea bazei de date
Trebuie să ne conectăm cu acreditările pe care le-am introdusDacă le lăsăm pe cele implicite, ar trebui să fie după cum urmează:
mysql -u root -p
Dacă nu ar trebui să pună numele de utilizator după -u și parola după -p
Am făcut asta este timpul să creați o bază de date, cu care WordPress va fi servit prin executarea acestor comenzi:
CREATE DATABASE wordpress;
CREATE USER `tu-usuario`@`localhost` IDENTIFIED BY 'tucontraseña';
GRANT ALL ON wordpress.* TO `wpuser`@`localhost`;
FLUSH PRIVILEGES;
exit;
Aici în acestea veți înlocui numele de utilizator cu parola pentru baza de date.
Instalare PHP
Pentru a instala PHP cu toate dependențele și modulele sale necesare, rulați următoarea comandă:
sudo apt-get install php-fpm php-curl php-mysql php-gd php-mbstring php-xml php-xmlrpc -y
Am făcut astacând vom edita fișierul php.ini.
sudo nano /etc/php/7.2/fpm/php.ini
Y căutați această linie:
;cgi.fix_pathinfo=1
Trebuie să decomentăm linia eliminarea; schimbați = 1 la = 0, a rămas după cum urmează:
cgi.fix_pathinfo=0
atunci vom căuta următoarele linii în fișierul php.ini și vom plasa următoarele valori, ar trebui să arate astfel:
upload_max_filesize = 100M
post_max_size = 1000M
memory_limit = 1000M
max_execution_time = 120
Descărcați WordPress
Acum să descărcăm cea mai recentă versiune de WordPress și îl vom pune în directorul Nginx implicit:
cd /var/www/html
wget https://wordpress.org/latest.tar.gz
Dezarhivați fișierul tocmai descărcat cu:
tar -zxvf latest.tar.gz --strip-components=1
Acum să schimbăm permisiunile folderului Nginx:
chown -R www-data:www-data /var/www/html/
chmod -R 755
Am făcut asta să creăm un fișier de configurare cu:
nano /etc/nginx/sites-available/example.com
Y punem următoarele:
server {
listen 80;
listen [::]:80;
root /var/www/html;
index index.php index.html index.htm;
server_name example.com www.example.com;
client_max_body_size 500M;
location / {
try_files $uri $uri/ /index.php?$args;
}
location = /favicon.ico {
log_not_found off;
access_log off;
}
location ~* \.(js|css|png|jpg|jpeg|gif|ico)$ {
expires max;
log_not_found off;
}
location = /robots.txt {
allow all;
log_not_found off;
access_log off;
}
location ~ \.php$ {
include snippets/fastcgi-php.conf;
fastcgi_pass unix:/var/run/php/php7.2-fpm.sock;
fastcgi_param SCRIPT_FILENAME $document_root$fastcgi_script_name;
include fastcgi_params;
}
}
Acum trebuie să o activăm cu:
ln -s /etc/nginx/sites-available/example.com /etc/nginx/sites-enabled/
Acum reporniți Nginx și PHP pentru ca modificările să aibă efect
sudo systemctl restart nginx.service
sudo systemctl restart php7.2-fpm.service
Configurarea WordPress
Acum să edităm fișierul de configurare WordPress unde vom plasa acreditările bazei de date:
mv /var/www/html/wp-config-sample.php /var/www/html/wp-config.php
sudo nano /var/www/html/wp-config.php
Y vom schimba informațiile din interior el:
define('DB_NAME', 'wordpress');
define('DB_USER', 'usuario-de-la-base-de-datos');
define('DB_PASSWORD', 'contraseña-de-la-base-de-datos');
Am făcut asta din motive de securitate, trebuie să actualizeze cheile de securitate în configurația dvs. wp.
Astfel încât trebuie să le generăm, facem acest lucru vizitând acest link și schimbăm valorile pe care ni le oferă acest site în fișierul nostru de configurare.
Și gata cu asta Avem deja instalat WordPress pe sistemul nostru.
Pentru a începe să-l utilizați pur și simplu Trebuie să deschidem un browser și să plasăm în bara de adrese calea în care avem wordpress / Var / www / html / sau adresa noastră IP.
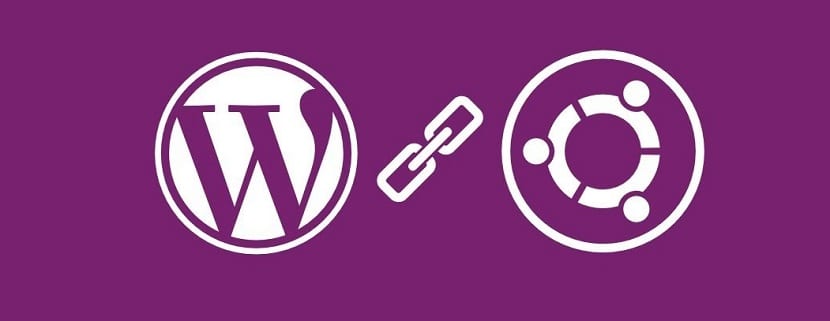
Acum vom schimba permisiunile folderului Nginx:
chown -R www-data: www-data / var / www / html /
chmod -R 755
Eroare după chmod -R 755 (parametru lipsă)
Vă rugăm să corectați sudo apt-get upgrade && sudo apt-get upgrade -y
de
sudo apt-get update && sudo apt-get upgrade -y