De VLC am vorbit deja mult în DesdeLinux, acest articol încearcă să reunească multe dintre sfaturile pe care le-am publicat deja aici și, de asemenea, să facă cunoscute și alte opțiuni „extra” pe care ni le oferă VLC, pentru că nu este un secret că astăzi VLC nu este doar un player multimedia, ci este mult mai mult..
1. Convertiți videoclipuri în WebM și încărcați-le pe YouTube
În Windows există unelte nesfârșite pentru a converti videoclipuri dintr-un format în altul, în Linux avem și mai multe, dar uneori avem chiar în față instrumentul care ne ajută să facem ceea ce dorim, când vine vorba de conversia video, VLC poate face viața mai ușoară. Deja Pablo (Let's UseLinux) ne-a explicat cum să facem acest lucru: Cum să convertiți videoclipurile în format WebM (și să le încărcați pe YouTube)
2. Convertiți videoclipurile în alte formate
Acesta este ceva destul de evident, dar este bine să nu lăsați nimic de spus și, mai degrabă, să-l spuneți.
Dacă doriți să convertiți un videoclip într-un alt format, procedura este aproape identică cu cea explicată în postarea anterioară a lui Pablo, totuși o las aici:
1. Deschideți VLC și apăsați Ctrl+R , va apărea această fereastră:
Acolo vom merge la buton Adăuga… Prin intermediul căruia putem căuta videoclipul pe care dorim să îl convertim în alt format. După ce îl selectăm, opțiunile de conversie vor fi activate, va apărea ceva de genul acesta:
Adică, acolo, în Profil, putem specifica în ce format dorim să-l convertim, precum și putem schimba parametrii (calitate etc.) dacă dorim prin pictograma preferințe, formatele pe care le aduce în mod implicit nu sunt puține:
Apoi am selecta în folderul pe care dorim ca noul fișier convertit să fie folosind butonul explora
3. Remediați egalizatorul VLC
Cookie ne-a spus deja despre acest lucru într-un articol: 2 sfaturi pentru VLC :
Nu știu dacă au observat că nici atunci când modificați o presetare a egalizatorului atunci când închideți și deschideți din nou modificările nu sunt salvate. Ce trebuie să faceți este:
- Vizita Instrumente »Preferințe» Toate »Audio» Filtre »Egalizator
- Unde spune Presetarea egalizatorului selectați presetarea pe care doriți să o utilizați, nu există nicio diferență între una și alta. Am pus-o pe cea cu căști.
- En Câștig de bandă Trebuie remarcat câștigul fiecărei benzi, merită redundanța.
- En Profit global Ei bine, orice vor să pună acolo.
- Salvați modificările și reporniți aplicația.
4. Împiedicați-mă să modific volumul PulseAudio
O altă mică problemă care mă deranjează foarte mult este volumul. Dacă îl măresc de la VLC, îl mărește și în PulseAudio, dar dacă îl micșor, PulseAudio nu îl scade din nou, chiar fiul lui ... Cei care s-au întâmplat mă vor înțelege.
Soluția este foarte ușoară.
- Vizita Instrumente »Preferences »Audio
- En Modul de producție selecta Au plecarea dat ALSA.
- En Dispozitiv pune Implicit.
- Salvați și reporniți.
5. Descărcați subtitrări din VLC
Putem folosi extensia sau pluginul VLSub pentru a descărca automat subtitrările. VLSub, se conectează automat la OpenSubtitles.org și acceptă mai multe limbi, inclusiv spaniola, desigur.
Pentru a-l instala:
1. Descarcăm VLSub comprimat în zip
wget https://github.com/exebetche/vlsub/archive/master.zip
2. Îl dezarhivăm:
unzip master.zip
3. Copiem fișierul folderul numit vlsub-master în $ HOME / .local / share / vlc / lua / extensions / (în cazul în care folderul nu există, îl creăm)
mkdir -p $ HOME / .local / share / vlc / lua / extensions cp -R vlsub-master $ HOME / .local / share / vlc / lua / extensions /
4. Apoi rămâne să reporniți VLC și voila, va apărea următoarea opțiune:
Găsesc această opțiune deosebit de utilă, deoarece mă scutește de nevoia de a căuta subtitrări pe Google pentru noul capitol al unei serii pe care o descarc de pe site-uri precum seria Yonkies sau direct de pe MediaFire sau similar.
6. Liste de redare YouTube în VLC
Jlcmux ne-a spus deja despre acest lucru tocmai în articol: Liste de redare Youtube în VLC.
Descarcăm pluginul VLC care face magia
Creăm dosarul / usr / share / vlc / lua / playlist /
Odată ce am descărcat fișierul LUA va trebui să îl mutăm sau să-l copiem în cale: / usr / share / vlc / lua / playlist / dacă dorim ca pluginul să funcționeze pentru toți utilizatorii sau dacă îl doriți doar pentru un singur utilizator. $ HOME / .local / share / vlc / lua / playlist /
sudo cp archivo.lua /usr/share/vlc/lua/playlist/playlist.lua
După ce ați copiat fișierul, deschideți playerul și accesați Mediu → Deschideți dumpul de rețea (Combinația de taste Ctrl + N) și introduceți în câmpul corespunzător adresa listei de redare pe care dorim să o redăm. Cel mai bun dintre toate este că putem salva lista ca o listă de redare VLC, pentru a nu fi nevoit să copiați / lipiți aceeași adresă de mai multe ori.
7. Controlează VLC din Android
Un alt sfat extraordinar pe care Pablo (Să îl folosim pe Linux) ne-a lăsat deja într-un articol:
1. Instalați Android Telecomandă pentru VLC pe dispozitivul dvs. Android.
2. Pe netbook, deschideți VLC folosind următoarea comandă:
vlc --extraintf = luahttp --fullscreen --qt-start-minimized
Acest lucru permite controlul VLC prin rețea (wifi).
Este posibil să obțineți același rezultat din interfața grafică VLC:
i. Deschideți VLC și apoi Instrumente> Preferințe> Afișare setări și bifați opțiunea Toate.
ii. Interfață> Interfețe principale și selectați opțiuni web e Lua interpret.
3. Pentru ca VLC să accepte telecomanda, trebuie să adăugați adresa IP a dispozitivului dvs. Android la lista IP-urilor acceptate.
Deschideți un terminal și rulați:
sudo nano /usr/share/vlc/lua/http/.hosts
Adăugați adresa IP a dispozitivului dvs. Android și salvați modificările.
5. În cele din urmă, rulați aplicația Android VLC Remote pe dispozitivul dvs. Android și asigurați-vă că detectează bine serverul VLC (în cazul meu, netbook-ul).
Nu numai că veți putea juca, întrerupe, ridica / micșora volumul etc. În plus, vei putea alege fișierul pentru redare și să schimbi lista de redare, totul din confortul canapelei tale.
8. Înregistrați desktopul (screencast) cu VLC
Pentru a realiza acest lucru ne vom baza din nou pe opțiunile care apar atunci când apăsăm Ctrl+R dar fila Captură dispozitiv:
Acolo selectăm în Modul de capturare «Desktop», rămânând așa cum se arată în imaginea anterioară.
Apoi facem clic pe Convertiți / salvați și ne va întreba în ce dosar dorim să salvăm înregistrarea video de pe desktop:
Acolo vom merge la buton Începe și voila, veți înregistra desktopul.
9. Ascultați radioul (Tunein) pe internet cu VLC
Pablo (din nou LOL!) A făcut un post despre asta.
1. Descărcați fișier zip de pe pagina oficială a pluginului (nu descărcați fișierele separate).
2. Dezarhivați fișierul descărcat.
3. Copiați tunein.lua în ~ / .local / share / vlc / lua / sd (creați foldere inexistente, dacă este necesar)
4. Copiați radiotime.lua și streamtheworld.lua în ~ / .local / share / vlc / lua / playlist (creați foldere inexistente, dacă este necesar)
5. În cazul în care doriți să accesați Tunein utilizând numele dvs. de utilizator (acesta nu este un pas obligatoriu): schimbați numele de utilizator și parola în fișierul tunein.lua. Unde spune:
local __username__ = "diegofn"
local __password__ = "password"
… Înlocuiți „diegofn” și „parolă” folosind detaliile contului.
6. Deschideți VLC și accesați Go to View - Playlist. Extindeți articolul „Internet”. Va apărea un element numit TuneIn Radio.
7. Rămâne doar să navigați prin folderele din Tunein. Este important de reținut că poate dura câteva secunde descărcarea listelor de redare, în funcție de viteza conexiunii la internet.
10. Ascultați muzică de la terminal cu VLC
În acest caz, Elav a fost cel care a explicat cum se realizează acest lucru:
Deschidem un terminal și punem:
cvlc --extraintf ncurses /home/usuario/Musica/Album/*.mp3
După cum puteți vedea în imaginea care începe această postare, putem vedea toate melodiile pe care le selectăm într-un album. Pentru a sări melodia, folosim tasta N, pentru a reveni, cheia P.
11. Sfârșit!
Ei bine, asta a fost.
Personal nu am nicio îndoială că VLC este în prezent cel mai complet player multimedia pentru Linux, deși în general folosesc SMPlayer (mă deschide cu 1 secundă mai repede decât VLC, sunt paranoic cu privire la viteza aplicațiilor hehe).
Știi alte sfaturi pentru VLC? Ți-a fost util articolul?
În ceea ce priveşte

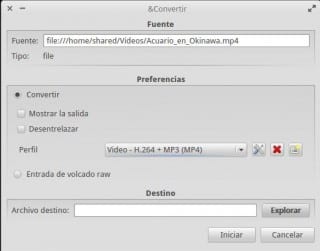
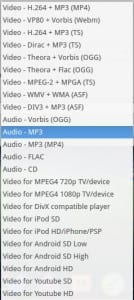
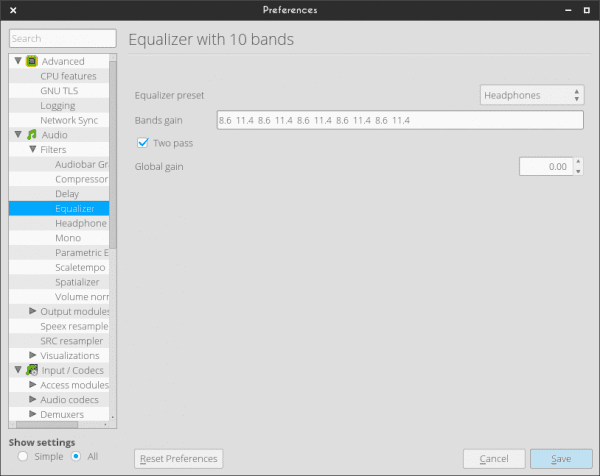
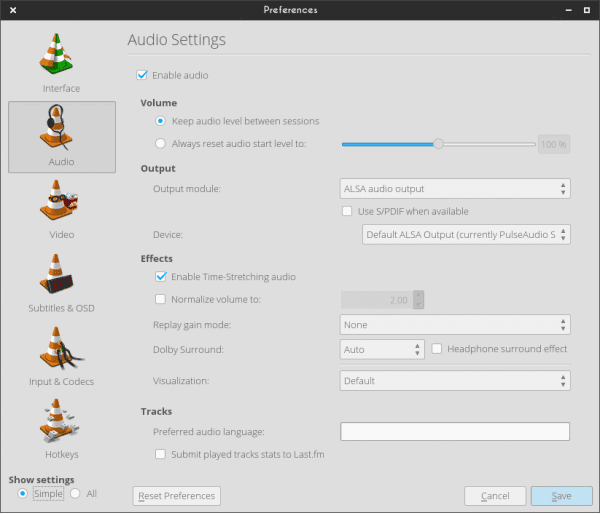

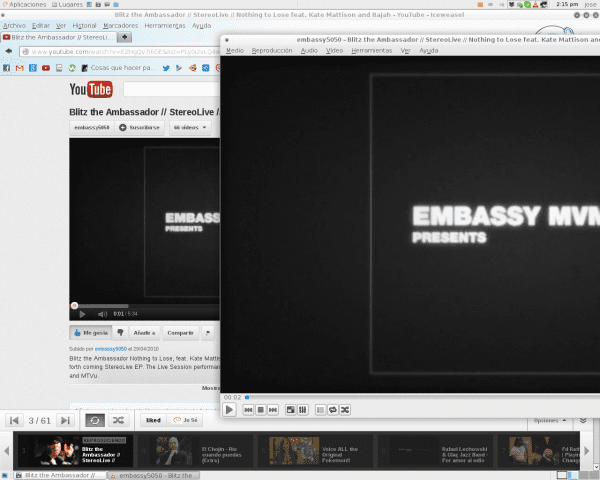
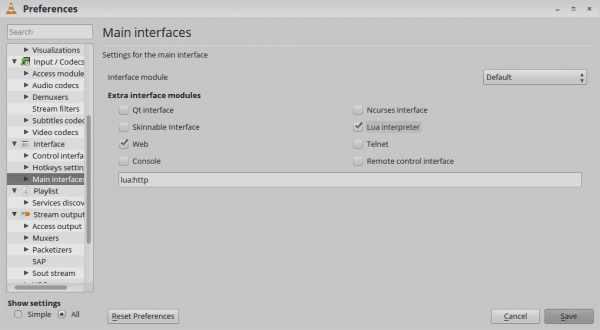

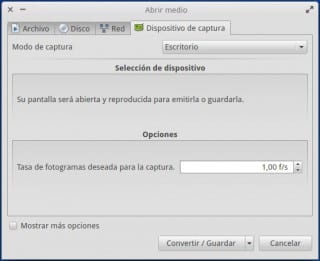

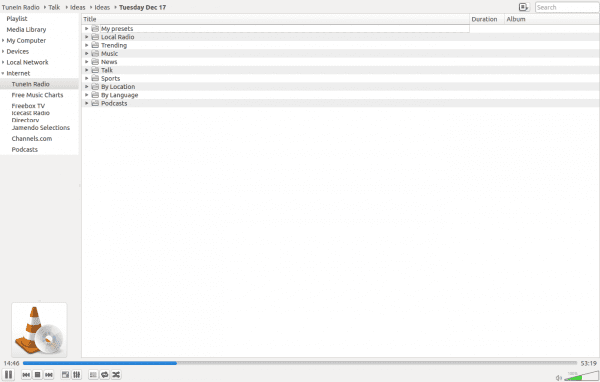
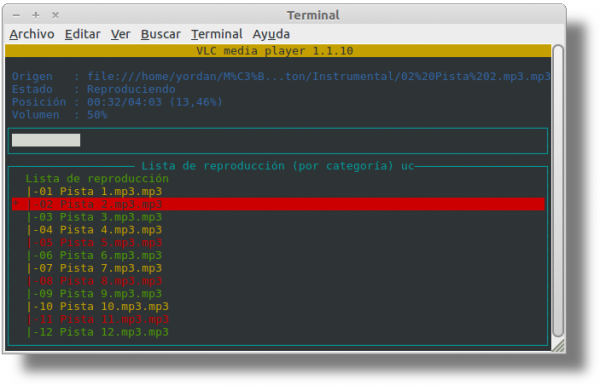
Excelent [/ modul Mr Burns]
Unele lucruri pe care nu le știam, mi-au venit ca niște perle 😉
Grozav!
Mulțumesc frate 😀
Articol extraordinar ...
Vă mulțumesc foarte mult pentru comentariu, postarea cam lungă, dar sper că a meritat
Excelent
Adevărul nu era nici măcar jumătate din ceea ce face VLC
Lista de redare pe YouTube cred că este grozavă
Multumesc pentru informatii
Foarte util! 🙂
Mulțumesc pentru informații, mai multe funcții pe care nu le cunoșteam.
Salutări 😀
Un articol foarte complet și substanțial. Mulțumesc.
Sfaturi grozave! Cel cu subtitrări va fi folosit de acum înainte.
Vă mulțumim că le-ați distribuit.
Salutări.
Smplayer-ul este mult mai bun atunci când vine vorba de descărcarea subtitrărilor. Dacă îl folosești mult ți se potrivește.
Excelent articol, nu știam toate acele funcții vlc, îl folosesc doar pentru a reproduce .. dar cu asta prețuiesc mai mult vlc ..
salutări
Articol foarte bun. VLC este una dintre acele aplicații atât de bune încât au devenit de bază pentru utilizatorii de güindous sau mac. Aceste sfaturi sunt practice pentru toată lumea.
Excelent 😀
Articol grozav, arată că te descurci foarte mult cu VLC, fără să mă deranjez, profit de ocazie pentru a mă consulta pentru că videoclipurile din mkv și rmvb sunt tăiate, ca și în cazul spoturilor și audio și video necoordonate.
Ca date, am încercat cu SMplayer și totul a fost în regulă, precum și cu drivere gratuite și apoi proprietare. Mulțumesc și salutări.
vlc are multe funcții, dar în ceea ce privește redarea video, mplayer2 și mpv sunt mai bune (vlc are probleme cu mkv din anumite motive)
mulțumesc pentru pont, căutând pe internet, se pare că nu sunt singurul cu probleme cu MKV în VLC.
Salutări.
lista YouTube este nouă, dar dacă știați că puteți reda videoclipuri fără a utiliza pluginul, opțiunea „deschideți dump-ul în rețea”
În ceea ce priveşte
nu se ia în considerare nici măcar tot ce poate face un simplu media player.
Clap, clap, clap ... grozav! 🙂
Îmbrăţişare! Paul.
Foarte bine!
Nu știam aceste pluginuri utile!
Acest lucru bun mi se pare că trebuie să vedeți videoclipuri cu un tuner TV, desigur, dacă aveți un lucru care se poate face cu pvr atunci când aveți unul instalat, îl recunoaște și puteți vizualiza sau captura videoclipurile cu el.
Noroc!.
Unul pe care l-am încercat recent, nu știu dacă este util, dar este curios, combinându-l poate cu controlul pentru Android http://totaki.com/poesiabinaria/2013/12/stream-de-lo-que-se-oye-por-nuestros-altavoces-con-vlc-y-pulseaudio/
Am albume ale lui Enigma, Gregorian, Tiësto, Armin van Buuren ... care se caracterizează prin faptul că nu au pauze între piesă și piesă. Întrebarea este cum pot face ca VLC să respecte această caracteristică pentru mine? Se întâmplă să aud un salt când te duci de la o pistă la alta (și acesta este motivul pentru care nu am trecut la VLC complet).
Adevărul este că îmi place VLC. Este primul lucru pe care îl instalez când încerc Linux distros ... aș dori să pun o întrebare pentru a vedea dacă cineva are un răspuns, există o opțiune pentru a opri computerul când se termină redarea? dacă nu, există un jucător Linux care să aibă această opțiune?
Salutări, felicitări și Crăciun fericit tuturor!
Articol foarte bun, foarte bine explicat, habar nu aveam că vlc a dat atât de mult joc. Ar putea fi că are și funcția de suport DLNA?
Felicitări și mulțumesc foarte mult.
Folosesc VLC ca player video, audio și radio, cum ar fi shoutcast.
in consola si subtitrari .. Ham !!
Bună ziua articolului respectiv și da, de asemenea, unele lucruri pe care nu le știam și cele care mi-au plăcut cel mai mult a fost 1: subtitrările 😀 și controlul cu celula vlc pe care l-am încercat și mi se pare geeeenial 😀
În ceea ce priveşte
Singurul lucru care îi lipsește VLC este un magazin online care să se apropie puțin de iTunes.