Printre pachetele recomandate care trebuie instalate la efectuarea unei noi instalări, se numără cupe y cupe-pdf.
CUPS: „Common UNIX Printing System” sau Common Printing System pentru UNIX, este un software puternic care este utilizat pentru a imprima din diferite aplicații instalate, cum ar fi browserul pe care îl utilizați acum pentru a citi acest post.
În mod normal, dacă selectăm instalarea completă a mediului desktop GNOME, o aplicație este instalată implicit pentru a gestiona imprimantele printr-o interfață grafică scrisă în Python folosind în GTK +: configurare-sistem-imprimantă pentru GNOME și system-config-printer-kde pentru KDE.
Nu recomandăm să selectați inițial acel pachet, deoarece instalarea fișierului CUPS este însoțit de un interfață web cu adevărat puternică și despre care va fi vorba despre această postare. Nu vom scrie deloc un articol care să înlocuiască deloc ajutorul care vine cu el, ci să vă prezentăm lumea fascinantă a tipăririi Linux prin CUPS.
Este o adevărată rușine că Ajutor online este aproape în întregime în limba engleză. Cred că în Site-ul oficial CUPS o versiune spaniolă poate fi găsită. Celor care cunosc suficientă engleză pentru ao traduce, RECOMANDĂM ÎNTREGI
citiți ajutorul online și descoperiți puterea acestui software, care poate fi utilizat pentru a imprima de pe un post de lucru la domiciliu, până la instalarea unui server de imprimare multiplataforma.
Pentru cei care știu doar spaniola, cele câteva paragrafe introductive de pe fiecare pagină îi vor ajuta să înceapă să folosească această interfață. CUPS necesită multe articole de genul acesta.
Ne îndreptăm browserul către adresa localhost-ului nostru prin portul 631 și ni se afișează pagina principală a CUPS.
Adăugați imprimantă
Să presupunem că avem o imprimantă HP LaserJet 1100 conectat la echipa noastră. Sunt destul de sigur că a fost deja detectat de CUPS, dar să presupunem că nu este încă conectat și că ne vor împrumuta unul similar și vrem să fim pregătiți. Să mergem la pagină administrare și facem clic pe buton
Adăugați imprimantă. Inițial CUPS caută o imprimantă conectată. În cazul în care nu o găsiți, va fi afișată următoarea pagină de dialog:
Să presupunem că îl avem conectat la portul paralel LPT # 1. După ce îl selectăm, facem clic pe următor și ni se afișează o altă pagină de dialog în care
Vom completa datele pe care ni le solicită și vom stabili dacă dorim să le împărtășim sau nu:
O apăsare următor, ni se afișează o altă pagină de dialog prin care putem selecta producătorul imprimantei noastre sau putem furniza un fișier PPD (Definiție imprimantă Postscript).
fișiere * .ppd Acestea se găsesc pe majoritatea discurilor de instalare a imprimantei. Sunt fișiere text simple care descriu caracteristicile și capacitățile uneia sau mai multor imprimante. Ajutorul online din documentație este foarte explicit cu privire la utilizarea acestor fișiere și a compilatorului ppdc.
După ce selectăm producătorul HP și facem clic pe următor, ni se afișează o altă pagină de dialog pentru a selecta modelul specific:
În acea casetă selectăm HP LaserJet 1100 - CUPS + Gutenprint v5.2.6 (ro) iar după apăsare Adăugați imprimantă, ni se afișează o pagină în care o putem configura în funcție de nevoile noastre:
și în cele din urmă apăsăm Schimbați opțiunile implicite.
După ce CUPS confirmă modificările, câteva secunde mai târziu este afișată pagina de stare a imprimantei nou adăugate sau, dacă ne grăbim, apăsăm pe linkul HP-1100.
iar dacă îl selectăm în filele superioare pe cel intitulat Imprimante, vom vedea următoarele:
Observați cum apare și imprimanta cupe-pdf cu denumirea PDF.
Distribuiți imprimanta noastră.
Vrem să împărtășim HP-110 nou instalat care nu este încă conectat. De fapt, am selectat că dorim să îl împărtășim atunci când l-am adăugat, dar este necesar să mai facem un pas.
Trebuie să mergem la pagină administrare, și în partea de Configurare server selectati optiunile Partajați imprimantele conectate la acest sistem și dacă vrem să imprimăm folosind o adresă URL (recomandat) selectăm și opțiunea Permiteți imprimarea pe internet.
Trebuie doar să facem clic pe buton Schimbă setările astfel încât modificările de pe server să fie permanente. Această operațiune va reporni CUPS și va reveni la administrare.
Pentru a verifica imprimanta partajată,
Am încercat cu o rețea peer-to-peer configurată după cum urmează:
- Server CUPS: computer desktop. gandalf.amigos.cu.
IP 10.1.1.1 - Client CUPS: laptop. xeon-pc.amigos.cu. IP 10.1.1.100
Am deschis un browser pe laptop cu adresa http: // localhost: 631, m-am dus la pagină Imprimanteși a existat imprimanta HP-1100 partajată cu adresa URL http://10.1.1.1:631/printers/HP-1100.
Putem afla adresa URL plasând cursorul peste link HP-1100 a paginii. Pentru înregistrare, procesul de găsire și instalare a imprimantei pe laptop a fost aproape imediat.
Instalați-l pe un client Windows XP
Dacă dorim să-l instalăm pe un client Windows XP, de exemplu, o vom face Acasă -> Imprimante și faxuri -> Adăugare imprimantă -> Următor. Selectăm opțiunea „O imprimantă de rețea sau o imprimantă conectată la un alt computer” -> În continuare. Selectăm „Conectați-vă la o imprimantă pe Internet sau în rețeaua sau organizația dvs. de domiciliu”, iar în adresa URL introducem:
http://10.1.1.1:631/printers/HP-1100
Caseta de dialog „Alegeți producătorul și modelul imprimantei dvs. Daca ai…". Am selectat producătorul HP și modelul HP LaserJet 1100 (MS) care este cel mai apropiat.
După conectarea imprimantei noastre, am imprimat o pagină de testare și am testat întreaga noastră instalare în Windows.
Consideraciones finales
De asemenea, dacă mergem la interfața web a serverului nostru CUPS vom vedea pe pagina locuri de muncă modul în care a fost tipărită sau nu pagina noastră de testare. Doar adăugați că pentru a anula o lucrare de imprimare aveți nevoie de numele de utilizator și parola rădăcinădacă nu avem alți utilizatori care să gestioneze lucrările de tipărire.
Fiecare producător de imprimante are propria carte și tipărirea poate deveni o sarcină foarte dificilă. Unul dintre „clasicii” în acest sens, conform propriei experiențe, este Hewlett Packard, care în ultima vreme pare să rămână la maximă: „De ce lucrurile sunt ușoare dacă le putem face foarte dificile”.
CUPS face tot posibilul să ascundă atât dificultățile inerente imprimantei, cât și cele legate de aplicația din care dorim să imprimăm, astfel încât să ne putem concentra mai mult asupra faptului că imprimare în sine și nu în Cum să tipăriți. De regulă, singura dată când trebuie să cunoaștem orice aspect al imprimantei noastre este atunci când o folosim pentru prima dată. Chiar și așa și foarte des, CUPS imaginează-ți „cum să” pentru tine.
Magie? Deloc. Aceasta este lumea Debian
GNU / Linux.
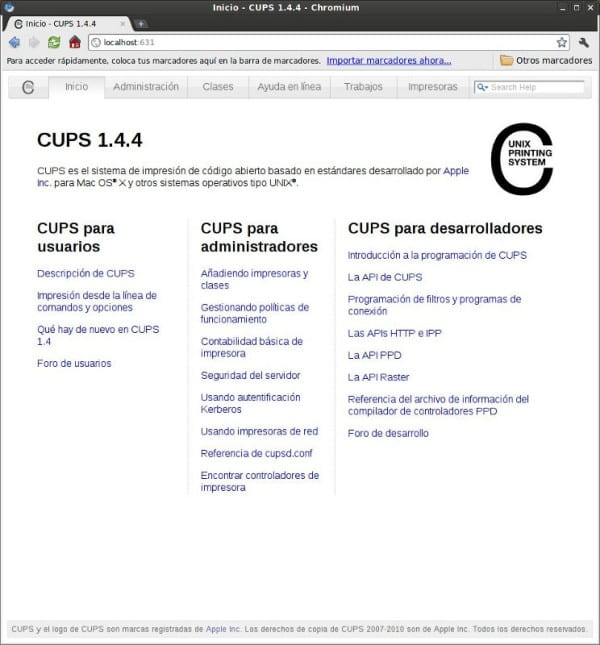
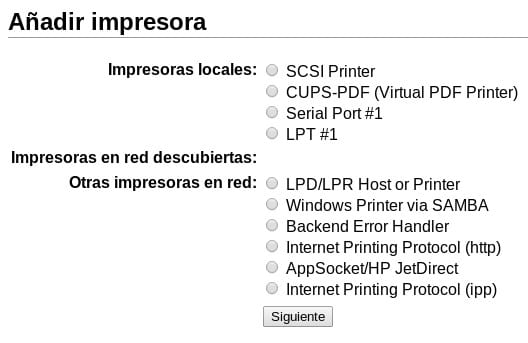

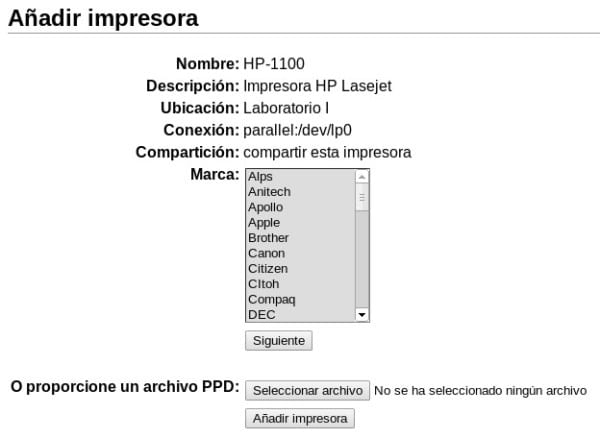

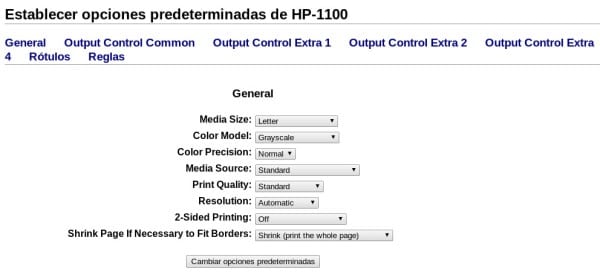
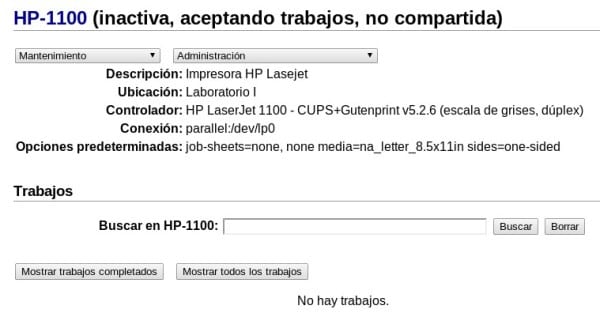
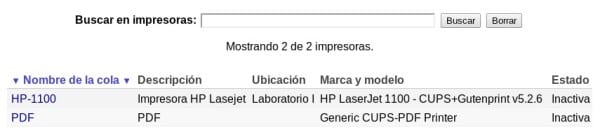

Această postare merge direct la FAVORITE.
Mulţumesc mult
O întrebare adresată tuturor celor care au configurat CUPS, nu li s-a întâmplat să dispară brusc toate imprimantele pe care le-au configurat în CUPS? Asta mi se întâmplă din când în când. Ceea ce observ că fișierul printers.conf este „spălat” și se creează altul numit „printers.conf.O” cu toată configurația, ceea ce fac este să șterg primul fișier și să îl redenumiți pe cel de-al doilea pentru a recupera configurația. Dar toate acestea mi se par foarte ciudate.
cat printers.conf.O> printers.conf
este suficient, nu se va mai întâmpla.
Cups este cel mai robust serviciu de imprimare pe Linux.
Dacă aveți nevoie de ajutor pentru orice ediție de imprimare + samba + linux + ti, în general, trimiteți-mi un e-mail, cât de curând posibil vă voi răspunde.
dinformationt la gmail dot com
dinformationt@gmail.com
Îl felicit pe autor pentru lucrarea publicată aici.
Nu am avut niciodată probleme la configurarea și rularea imprimantei USB HP LaserJet 1018, cu excepția distribuției Manjaro Linux 0.8.4. Am încercat toate metodele cunoscute, fără rezultate pozitive, desigur. De fapt, sistemul meu indică faptul că imprimanta este adăugată, dar nu, nu este și de fapt nu imprimă. Este posibil ca driverul foo2zjs-20130219-1 să lipsească sau nu știu, deși nici nu aș ști cum să îl instalez pe acest sistem.
Sperăm că cineva îmi va ajuta. În activitatea mea, imprimanta este conectată la un computer cu Windows XP. Cum pot imprima de pe laptopul meu prin rețea? Mulțumesc.
Dacă laptopul are Gnu / Linux, va trebui să îl faceți prin SAMBA
Mulțumesc pentru răspuns, voi vedea dacă găsesc ceva.
Excelent. Mulțumesc mult!
Mulțumesc tuturor pentru comentarii și succese !!!
Adăugat la favorite și partajat 🙂 postare excelentă
Vă mulţumim!
Uneori cups nu funcționează cu configurația implicită, cel puțin încercarea de a instala o imprimantă laserjet hp 1020 pe debian a fost imposibilă. Pentru a-l configura „corect” a trebuit să caut alte opțiuni.
Am încercat să imprim cu un HP LJ 1000 în Ubuntu 12.04, am văzut cât de mult ajutor apare pe WEB și nu am realizat nimic, inclusiv ceea ce apare în acest articol și, de asemenea, configurarea prin HPLIPS, ai putea să-mi dai o mână de ajutor? Sunt deja disperat și sunt singurul din departamentul care folosește Linux care vrea să arate că cu acest sistem lucrurile se realizează spre deosebire de Windows, imaginați-vă că această imprimantă nu are suport pentru Windows 7 și 8, deci este o problemă de onoare pentru Linux demonstrează că poate. Vreo parere?
Recent am instalat Debian Weezhy Xfce și, după instalarea pachetelor necesare și descărcarea suportului necesar în timpul instalării, nu a existat nicio modalitate de a adăuga fericita imprimantă HP LaserJet 1018, care, apropo, este aproape o piesă de muzeu. în Google am găsit câteva comenzi și am descărcat un mic pachet de abia 1500 kby. După aceasta am reușit să adaug afurisita de imprimantă cu localhost și acolo funcționează. Pacat ca nu am luat act de comenzile de urmat, dar din cate am putut citi in engleza mea teribila, unele distributii nu mai ofera tot suportul necesar pentru adaugarea imprimantei.
post foarte bun, dar ... Atât de mulți pași pentru a adăuga o imprimantă, încă mai folosesc system-config-printer, care este mai simplu și mai direct, fără a fi nevoie să scriu atât de mult. Este timpul ca Linux să simplifice mai multe sarcini fără a fi atât de elaborat.
Am uitat, nu trebuie să ascundă atât de mult dificultățile, cred că le complică puțin mai mult. Suntem în 2013 că Debian și Linux, în general, pun bateriile,
Această postare a venit cu doi ani mai târziu pentru mine, am aflat calea grea, acum câțiva ani, dar material bun, Salutări
noapte buna trebuie sa conectez doua PC-uri pe reteaua Linux deschide folosesc un server si un client auriu in acesta din urma am nevoie sa instalez o imprimanta si sa o pot avea in cupa de pe server cum o pot face acolo unde pot consulta un total multumesc
cupe + samba sau cupe + ipp
Mulțumesc mult. Nu înțeleg de ce Debian nu poate detecta automat imprimantele și trebuie efectuată această procedură. Multumesc din nou.
Da, da, de fapt, dacă instalați debian conectat la o subrețea în care există resurse partajate, le conectează în instalarea însăși, cu excepția cazului în care necesită autentificare, dar vă va promova pentru aceasta, în cazul conectării (să spunem cu o mașină deja instalat) orice versiune de debia vă va permite să vedeți în navigarea resurselor, „resursele” conectate la acea rețea, fără a fi nevoie chiar să aveți instalat serviciul smb, deoarece avahi-deamon (daemon pe orice unix) are grijă de Acest lucru, oferindu-vă un fel de eroare, este diferit (există erori care nu pot fi văzute și trebuie să le căutați), în acest caz, dacă aparțineți unui domeniu, instalați samba și gata.
Cups este cel mai robust serviciu de imprimare pe Linux.
Dacă aveți nevoie de ajutor pentru orice ediție de imprimare + samba + linux + ti, în general, trimiteți-mi un e-mail, cât de curând posibil vă voi răspunde.
dinformationt la gmail dot com
dinformationt@gmail.com
POST excelent, foarte util, atât de mult încât a stârnit curiozitatea în mine. Astăzi am cumpărat un HP 2050 pentru că apare pe pagină http://h-node.org/home/index/es ( http://h-node.org/printers/catalogue/es/1/1/undef/undef/undef/undef/undef/undef?search_string=2050&submit=B%C3%BAsqueda ) Deși este 100% operațional, am dezavantajul că NU scanează (pentru că nu știu hehehe).
După ce am citit acest POST, voi configura să pot imprima prin LAN de pe un computer Guindows. Foarte recunoscător!
Multumesc pentru comentariu !!! Sper că postarea v-a servit -și vă va ajuta-. Noroc
Vă recomand să citiți puțin despre hplip, cu siguranță veți găsi cum să rezolvați problema scanerului.
Mă doare că nu are opțiunea de a configura utilizatorii și parola pentru permisiunile și administrarea utilizatorilor.
Vă recomand să citiți ajutorul care însoțește pachetul CUPS în sine. La adresa:
http://localhost:631/help/security.html
veți găsi următoarele:
Securitatea serverului
În configurația implicită „independentă”, există puține riscuri potențiale de securitate - serverul CUPS nu acceptă conexiuni la distanță și acceptă doar informațiile partajate ale imprimantei din subrețeaua locală. Când partajați imprimante și / sau activați administrarea la distanță, expuneți sistemul dvs. la potențial acces neautorizat. Această pagină de ajutor oferă o analiză a posibilelor probleme de securitate CUPS și descrie cum să vă securizați mai bine serverul.
Probleme de autentificare
Când activați administrarea la distanță, serverul va utiliza autentificarea de bază pentru sarcinile de administrare. Serverul CUPS actual acceptă autentificarea de bază, Digest, Kerberos și certificatul local:
Autentificarea de bază plasează în esență textul clar al numelui de utilizator și parolei în rețea.
Deoarece CUPS folosește numele de utilizator al sistemului și informațiile contului de parolă, informațiile de autentificare ar putea fi folosite pentru a obține acces la conturi posibil privilegiate de pe server.
Recomandare: activați criptarea pentru a ascunde informațiile despre numele de utilizator și parola - aceasta este valoarea implicită pe MacOS X și sistemele cu GNU TLS sau OpenSSL instalat.
Autentificarea Digest utilizează o sumă de verificare MD5 a numelui de utilizator, parolei și domeniului („CUPS”), astfel încât numele de utilizator și parola originale nu sunt trimise prin rețea.
Implementarea actuală nu autentifică întregul mesaj și folosește adresa IP a clientului pentru valoarea nonce, făcând posibilă lansarea „omului în mijloc” și reluarea atacurilor de la același client.
Recomandare: activați criptarea pentru a ascunde informațiile despre numele de utilizator și parola.
Autentificarea certificatelor locale trece „certificate” pe 128 de biți care identifică un utilizator autentificat. Certificatele sunt create din mers din date aleatorii și stocate în fișiere sub / var / run / cups / certs. Au permisiuni de citire restricționate: rădăcină + grup-sistem (e) pentru certificatul rădăcină și lp + lp pentru certificatele CGI.
Deoarece certificatele sunt disponibile numai pe sistemul local, serverul CUPS nu acceptă autentificarea locală decât dacă clientul este conectat la interfața loopback (127.0.0.1 sau :: 1) sau socketul de domeniu.
Recomandare: Asigurați-vă că utilizatorii neautorizați nu sunt adăugați la grupul (grupurile) de sistem.
Atacuri de negare a serviciului
Când partajarea imprimantei sau administrarea de la distanță sunt activate, serverul CUPS, la fel ca toate serviciile de internet, este vulnerabil la o varietate de atacuri de refuz de serviciu:
Stabilirea mai multor conexiuni la server până când serverul nu va mai accepta.
Acest lucru nu poate fi protejat de niciun software cunoscut. Directiva MaxClientsPerHost poate fi utilizată pentru a configura CUPS pentru a limita numărul de conexiuni permise de la o singură gazdă, însă acest lucru nu împiedică un atac distribuit.
Recomandare: Limitați accesul la sisteme și rețele de încredere.
Deschiderea și închiderea în mod repetat a conexiunilor la server cât mai repede posibil.
Nu există o modalitate ușoară de protejare împotriva acestui lucru în software-ul CUPS. Dacă atacul vine din afara rețelei locale, poate fi posibil să se filtreze un astfel de atac. Cu toate acestea, odată ce cererea de conexiune a fost primită de server, acesta trebuie cel puțin să accepte conexiunea pentru a afla cine se conectează.
Recomandare: Niciuna.
Inundarea rețelei cu pachete de difuzare pe portul 631.
Ar putea fi posibil să dezactivați navigarea dacă această condiție este detectată de software-ul CUPS, cu toate acestea, dacă există un număr mare de imprimante disponibile în rețea, un astfel de algoritm ar putea crede că a avut loc un atac atunci când a fost primită o actualizare validă.
Recomandare: Blocați răsfoirea pachetelor din rețele străine sau neacredibile folosind un router sau un firewall.
Trimiterea cererilor IPP parțiale; în mod specific, trimiterea unei părți dintr-o valoare de atribut și apoi oprirea transmiterii.
Codul curent va aștepta până la 1 secundă înainte de a expira valoarea parțială și de a închide conexiunea. Acest lucru va încetini răspunsurile serverului la solicitări valide și poate duce la scăderea pachetelor de navigare, dar altfel nu va afecta funcționarea serverului.
Recomandare: Blocați pachetele IPP din rețelele străine sau care nu au încredere utilizând un router sau un firewall.
Trimiterea lucrărilor de imprimare mari / lungi către imprimante, împiedicând alți utilizatori să imprime.
Există facilități limitate pentru protejarea împotriva lucrărilor de tipărire mari (atributul MaxRequestSize), totuși acest lucru nu va proteja imprimantele de utilizatorii rău intenționați și fișierele de tipărire care generează sute sau mii de pagini.
Recomandare: Limitați accesul imprimantei la gazdele sau rețelele cunoscute și adăugați controale de acces la nivel de utilizator, după cum este necesar pentru imprimantele scumpe.
Probleme de criptare
CUPS acceptă criptarea SSL 128 și TLS 3.0 pe 1.0 de biți a conexiunilor de rețea prin bibliotecile de criptare OpenSSL, GNU TLS și CDSA. În plus față de potențialele probleme de securitate puse de protocoalele SSL și TLS, CUPS are în prezent următoarea problemă suplimentară:
Validarea / revocarea certificării; în prezent CUPS nu validează sau nu revocă certificatele serverului sau ale clientului la stabilirea unei conexiuni sigure. Acest lucru poate duce potențial la „om în mijloc” și la atacuri de suplinire / falsificare a rețelelor nesecurizate. Versiunile viitoare ale CUPS vor suporta atât validarea, cât și revocarea certificatelor de server.
Recomandare: Nu depindeți de criptare pentru securitate atunci când vă conectați la servere prin Internet sau la linkuri WAN de încredere.
Daca ai.
Cups este cel mai robust serviciu de imprimare pe Linux.
Dacă aveți nevoie de ajutor pentru orice ediție de imprimare + samba + linux + ti, în general, trimiteți-mi un e-mail, cât de curând posibil vă voi răspunde.
Alo
Sunt nou în linux și am instalat chakra și, deși imprimanta mă detectează, nu-și găsește driverele, un brothermfc495cw și pe site-ul oficial al mărcii nu apare, căutând în rețea am găsit acest blog care detaliază instalarea a imprimantei, ceea ce mi se întâmplă este că mă înregistrează în pagina cupelor și acum când mă cere pentru noi și pss nu mă lasă să intru. asta pe partea care are legătură cu imprimanta, deoarece pe pagina lor intru fără probleme.
vreo idee. Mulțumiri!!
Nu pot instala, adaug o imprimantă canon; de la system-config-printer pe desktopul gnome; pentru că primesc mesajul sau dialogul:
Eroare „FirewallD nu rulează” la încercarea de instalare a unei imprimante.
Tocmai am găsit această soluție în:
https://bugs.launchpad.net/ubuntu/+source/gnome-control-center/+bug/871985
în comentariul # 17 indică soluția aparentă.
Dar mă încurcă, faptul că trebuie să creez fișierul:
/etc/NetworkManager/nm-system-settings.conf
Pentru a înlocui fișierul:
/etc/NetworkManager/NetworkManager.conf
Când văd conținutul acestuia din urmă, constat că are câteva instrucțiuni comentate care se referă la fișierul pe care doresc să îl creez, mi se pare că soluția este de a descomenta instrucțiunile comentate. De fapt, ar trebui să se facă, dar, din moment ce nu înțeleg ce fac aceste instrucțiuni, aș vrea ca cineva să dea o explicație.
Am citit articolul dvs., am instalat și configurat deja serviciul de imprimare doar că încerc să configurez o imprimantă xerox m 123 și nu găsesc un driver pentru acesta, cele pe care le-am găsit pe internet nu funcționează pentru mine, el recomandă ceva în specific, vă rog, sunt deja disperat, de la fereastra conectată direct la acesta tipăriți bine.
desde linux Îl configurez, caut printre drivere pentru Xerox dar nu găsesc unul pentru m123, aleg unul care cred că este asemănător și când imprim o pagină de test imprimă mai mult de 50 de coli și greșit
Am un Xerox Workcentre 3045NI, fac pașii descriși dar nu modelul meu .. și îmi oferă doar recomandări, dar aleg o recomandare și apoi testez, spune că trimite tipăritul și după puțin timp a imprimat-o deja, dar nu s-a întâmplat nimic sau nu a tipărit nimic. AJUTOR….!
O felicitare pe site-ul meu web este un tutorial despre cum să instalați Epson multifuncțional XP-510 în cazul în care ajută pe cineva sau vă oferă idei:
http://trastea-tu-linux.webnode.es/news/instalacion-conectandola-al-pc-por-puerto-usb-en-linux-/
Cum obținem să ne ceară ID-ul atunci când tipărim o pagină? Mulțumesc mult!
o întrebare când vreau să intru în Windows http://10.1.1.1:631/printers/HP-1100. nu mă recunoaște, ce fac? Înțeleg că nu poate fi conectat la tipărit
Bună, tutorial bun, dar am o problemă, lucrez în mașini virtuale, problema este practic că pe client nu pot vedea coada de imprimare, dar pe server pot când imprim de la client. Ma poti ajuta? Mulțumesc 😉
Bună dimineața, când fac clic pe butonul Adăugare imprimantă, primesc un mesaj pentru a introduce un nume de utilizator și o parolă ???
Bună, am Linux Mint 13 instalat pe computerul desktop. Problema mea este că atunci când vreau să instalez din CUP-uri, portul paralel nu apare. Imprimanta mea este un HP Deskjet 400. Salu2.
Super, mulțumesc pentru tutorial, tocmai am migrat la Linux și am o mulțime de lucruri de configurat.
Salutări!
Trebuie să știu, cum pot configura fișierul de configurare al cupelor 1.7.2, deoarece am o rețea în Ubuntu 14.04 și se dovedește că atunci când instalez imprimantele, acestea sunt văzute pe toate computerele din rețea și asta a făcut ca treaba mea să fie o mizerie deoarece clienții nu văd unde vor imprima ... Am făcut nenumărate lucruri, cum ar fi modificarea configurației cupelor și a samba, dar nimic. Nu am reușit să rezolv problema, totuși am avut Ubuntu 12.04 și nu am avut acea problemă dacă trebuia să configurez ceva, am debifat doar opțiunea de a nu vedea imprimantele conectate la rețea și gata ... dacă mă puteți ajuta vă rog ....
Salut. Salutari. Este o mare contribuție. Instalați un HP p1102w și funcționează bine, dar mi se întâmplă că, dacă petrec mai mult de 5 minute fără să-l folosesc, imprimanta se oprește sau poate intră în economie de energie, care, atunci când trimiteți o imprimare, nu o primește și nu iese, până când nu este pornită manual imprimanta, o sarcină greoaie, deoarece este partajată și dacă nu este nimeni lângă computerul gazdă, toată lumea rămâne fără tipărire. Am încercat totul, am descărcat cel mai recent driver, 3.16.11, dar nu găsesc unde să dezactivez sau să împiedic imprimanta să se culce, astfel încât să fie mereu alertă.
Bună ziua, bună dimineața, am o problemă, am instalat două imprimante zebra pe un server ubuntu, folosesc „cupe” pentru a instala imprimantele și apoi apar în rețea ca de obicei, dar trebuie să tipăresc folosind ZPL și folosesc utilitarele de configurare zebra , și când văd că îmi dă o eroare, folosesc Windows 10, nu știu dacă este pentru că programul este instalat pe Windows și nu mă pot conecta, nu știu. Dar, pentru a fi clar, dacă se imprimă bine, deoarece folosesc un program în companie unde este tipărit în VPE și îl face perfect, aș avea nevoie doar de el prin ZPL și nu pot, în cazul în care mă puteți ajuta, vă rog
Carlos Santana: Incredibil ca un document scris în martie 2013 să fie încă util. Nu am folosit încă imprimante Zebra. Nici nu știu dacă limbajul de comunicare utilizat de partea frontală a programului instalat prin Zebra Setup este tocmai limba Zebra. CRED că este vorba despre formatul documentului pe care frontala Zebra îl trimite către CUPS și că acesta din urmă nu îl susține.
Bună ziua, bună ziua, am o problemă cu imprimarea de la CentOS 6.9 prin Cups. Când încerc să tipăresc, textul iese în format brut pe un HP Deskjet Professional 400. Am căutat deja prin ppd-ul cupelor, căutând cum să dezactivez ieșirea brută și să iau proprietățile definite de fișierul de control Runtime Cobol .
La trimiterea paginii de tipărire, tipărirea iese mică, rulează. Dar la trimiterea tiparului merge bine, fără a rula, dar în format brut.
Vreo idee?
Mulţumiri