La fel ca în cazul versiunii anterioare a Linux Mint, astăzi am procedat la o instalare curată a Linux Mint 18.1 "Serena" cu Cinnamon Desktop Environment, M-am întrebat dacă să realizez sau nu Ce să faci după instalarea Linux Mint 18.1 "Serena", pentru că ar putea părea banal. Am fost încurajat să o fac, îmbunătățind și automatizând câțiva pași.
În această nouă versiune vom putea face întreaga problemă de instalare a aplicației și temelor dintr-un script, dar în același mod, voi lăsa cum să o fac separat, deoarece mulți au adorat să utilizeze temele și pictogramele în distribuțiile lor respective.
Ghidul se bazează pe ghidul meu pentru Ce trebuie să faceți după instalarea Linux Mint 18 „Sarah”, pe lângă ghid să folosim Linux și Ultimate Linux Mint 18 de Erik dubois (din care am luat mai multe scripturi și le-am personalizat după bunul meu plac).
După finalizarea ghidului, desktopul dvs. va fi probabil așa, pe lângă faptul că va fi actualizat, stabil și cu o cantitate bună de software esențial, toate acestea rapid și în siguranță.
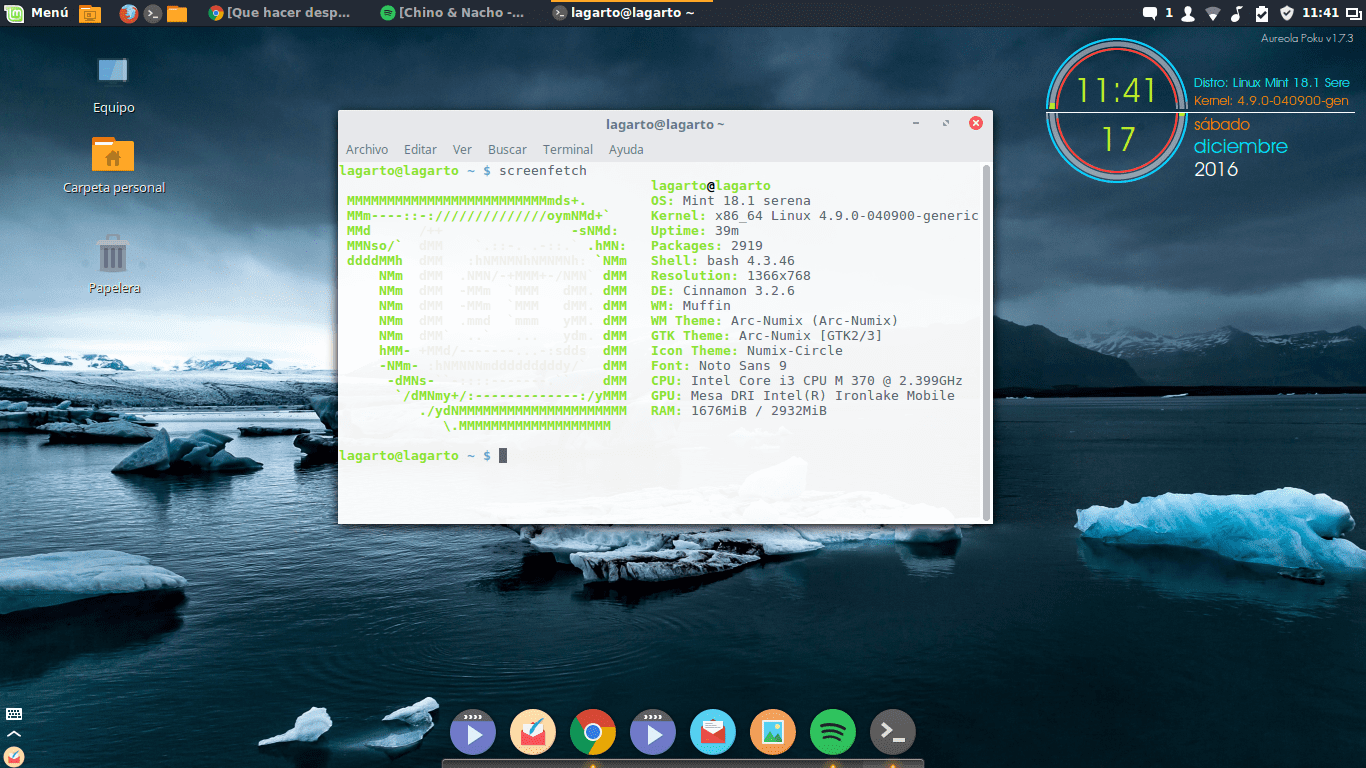
Linux Mint 18.1
Ce este nou în Linux Mint 18.1 „Serena”?
Linux Mint 18.1 "Serena" este cel mai tânăr din familia Linux Mint 18, vine echipat cu Cinnamon 3.2, MDM 2.0, kernel Linux 4.4 și folosește Ubuntu 16.04 ca pachet de bază. În mod similar, Linux Mint 18.1 este și LTS, deci va primi actualizări de securitate până în 2021.
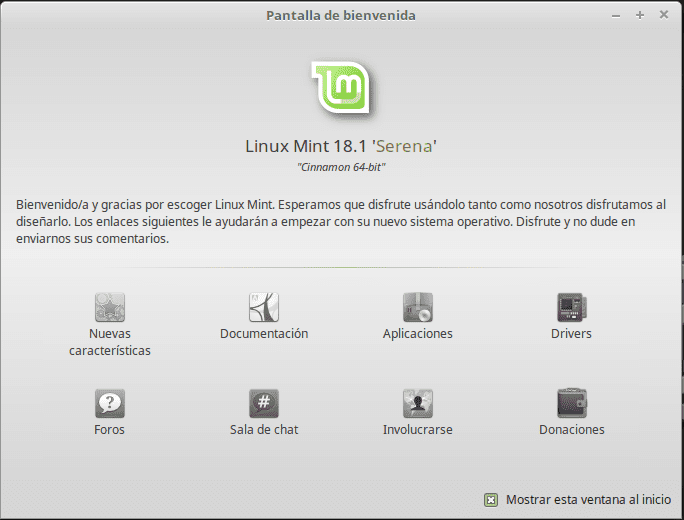
Linux Mint 18.1 Serena
În același mod, cele mai importante caracteristici sunt următoarele:
- Software-ul implicit a fost actualizat la cele mai recente versiuni disponibile și au fost adăugate noi funcții.
- Screensaver-ul a fost reproiectat și rescris de la zero în Python. Nu numai că arată mai bine, este și mult mai rapid, mai receptiv și mai personalizabil decât cel vechi.
- Îmbunătățiri de suport hardware.
- Incorporarea panourilor verticale.
- Applet-ul de sunet poate gestiona acum mai multe intrări.
- Performanța meniului de pornire s-a îmbunătățit și a fost actualizată astfel încât să poată fi navigată complet de la tastatură.
- Managerul de actualizări ne oferă acum posibilitatea de a cunoaște originea pachetului.
- Optimizarea managementului limbajului.
Câteva considerații de luat în considerare înainte de a începe ghidul
- Spre deosebire de Ubuntu, Mint vine în mod implicit cu majoritatea codecurilor audio și video multimedia, astfel încât actualizarea acestora nu este o prioritate.
- O altă componentă importantă care este instalată implicit este Synaptic, binecunoscutul manager de pachete.
- Dacă aveți versiunea bazată pe Ubuntu, multe programe și pachete sunt extrem de compatibile între ambele distribuții.
- Linux Mint 18.1 vine cu mai multe medii desktop, majoritatea pașilor efectuați în acest ghid (dacă nu toți) sunt compatibili cu fiecare desktop.
Pași de efectuat după instalarea Linux Mint 18.1 "Serena"
Este important să rețineți că fiecare dintre acești pași a fost testat și dovedit a fi corect, în același mod, acesta este pas cu pas personal, așa că probabil unele lucruri pe care nu trebuie să le faceți în funcție de gusturile dvs., acest ghid vă va economisi mult timp și mai presus de toate vă va ajuta să aveți distribuția stabilă și frumoasă.
Rulați Managerul de actualizări
Este posibil să apară noi actualizări de când ați descărcat imaginea, astfel încât să puteți verifica dacă există actualizări disponibile din managerul de actualizări (Meniu> Administrare> Manager actualizări) sau cu următoarea comandă:
sudo apt-get update && sudo apt-get upgrade
Instalați driverele proprietare (placă video, wireless etc.)
În meniul Preferințe> Drivere suplimentare putem actualiza și schimba (dacă dorim) driverul proprietar al plăcii grafice sau al altui dispozitiv care cauzează probleme.
Instalați pachetul lingvistic
Deși implicit Linux Mint instalează pachetul de limbă spaniolă (sau oricare altul pe care l-am indicat în timpul instalării), nu o face complet. Pentru a inversa această situație putem merge la Meniu> Preferințe> Suport pentru limbă sau, de asemenea, tastând următoarea comandă într-un terminal:
sudo apt-get install language-pack-gnome-en language-pack-en language-pack-kde-en libreoffice-l10n-en thunderbird-locale-en thunderbird-locale-en-en thunderbird-locale-en-ar
Instalați managerul bateriei
În cazul în care ați instalat Linux Mint 18.1 pe laptop, vă recomand să instalați un manager de baterii care vă va permite să gestionați încărcarea și descărcarea bateriei pentru acestea, trebuie să urmăm pașii următori:
sudo add-apt-repository ppa:linrunner/tlp
sudo apt-get update
sudo apt-get install tlp tlp-rdwConfigurația implicită a acestei aplicații garantează utilizarea corectă a bateriei, așa că pur și simplu instalați-o și gata.
Instalați git
Fără îndoială, acesta este un pas obligatoriu, pentru a instala git în Linux Mint 18, trebuie să scriem următoarea comandă:
sudo apt-get install git-all
Instalați automat programele esențiale
Erik dubois a făcut o mare actualizare a scriptului său pentru instalarea automată a aplicațiilor, temelor și pictogramelor, așa că îl vom folosi în locul celui pe care l-am făcut în versiunea pentru Linux Mint 18. CCu acesta puteți instala următoarele aplicații și câteva altele:
Spotify
Sublime Text
Variety
Inkscape
Plank
Screenfetch
Google Chrome
adobe-flashplugin
catfish
clementine
curl
dconf-cli
dropbox
evolution
focuswriter
frei0r-plugins
geary
gpick
glances
gparted
grsync
hardinfo
inkscape
kazam
nemo-dropbox
radiotray
screenruler
screenfetch
scrot
shutter
slurm
terminator
thunar
vlc
vnstat
winbind
gedit
npmPentru a face această instalare, trebuie să executați următoarele comenzi:
git clone https://github.com/erikdubois/Ultimate-Linux-Mint-18-Cinnamon.git cd Ultimate-Linux-Mint-18-Cinnamon / ./quick-install-v2.sh
Va începe un proces lung care vă va optimiza distribuția, va instala toate actualizările, va curăța sistemul de operare, va instala mai multe aplicații necesare, va instala teme și pictograme. Pe scurt, rulând acest script, Linux Mint 18.1 "Serena" va fi gata să fie bucurat așa cum merită.
Personalizați aspectul
Există multe modalități de a vă personaliza Linux Mint 18.1, multe dintre ele sunt gratuite, în special nu am prea mult timp să instalez lucrurile pe rând, să testez și așa mai departe, așa că profit de 3 scripturi care ne vor permite să le instalăm diverse teme, pictograme și setări pentru conky.
Pentru a accesa fișierul script pentru a descărca și instala cele mai bune teme și pictograme, trebuie să clonăm depozitul care conține ambele, pe lângă scripturi pentru a instala fiecare temă separat. Pentru aceasta trebuie să executăm următoarea comandă:
clona git https://github.com/erikdubois/themes-icons-pack.git
Script pentru a instala cele mai bune teme pentru Linux Mint 18.1
Pentru a rula script-ul all-in-once-installation_deb_themes.sh, găsit în depozit teme-icoane-pachet.git pe care am clonat-o, trebuie din directorul clonat să executăm următorul script în acest fel:
./all-in-once-installation_deb_themes.shAcest script va instala automat următoarele teme pentru Linux Mint 18.1
Briza arcului
Arc Evopop
Arc Faba
Arc luv
arcnumix
ArcPaper
Arc Pol
Arc Roșu
Arc Soare
Tomate cu arc
Mint-Y-Alu
Mint-Y-Arc
Mint-Y-Arch
Menta-Și-Faba-Întunecată
mentă-şi-foc
Mentă-Y-Fulger
Mint-Y-Hârtie
Mint-And-Polo
Mentă-Y-Soare
Tema Ambiance și culorile Radiance
Tema arcului
Arch Frost GTK
Arch Frost GTK Dark
Tema Ceti 2
Tema Flatabulous
Tema Numix Daily
Tema Vertex (întuneric și luminos)
Script pentru a instala cele mai bune pictograme pentru Linux Mint 18.1
Așa cum am făcut cu temele, pentru a instala pictogramele trebuie să ne localizăm în directorul teme-icoane-pachet.git și rulați următorul script astfel:
all-in-once-installation_deb_icons.shAcest script va instala automat următoarele pictograme pentru Linux Mint 18.1
Tema pictogramei Sardi
surfn
Pictogramele cercului Numix
Pictograme Evopop
Pictograme Flattr
Pictograme Superflat remix
Pictograme ultra plate
Icoane flatwoken
Moka și Faba
dalisha
Busolă
Culme
Pictograme Papirus
Papyrus Dark Gtk
La Captain
oranchelo
Hârtie
Selectarea temei și a icoanelor
După ce ați instalat pictograma și pachetul de teme, continuăm să îl selectăm pe cel mai potrivit, pentru a face acest lucru din meniul pe care îl accesăm «Subiecte», alegem combinația de margini de fereastră, icoane, comenzi, mouse pointer și desktop.
Dacă doriți ca desktopul dvs. să fie ca al meu, trebuie să alegeți următoarea configurație:
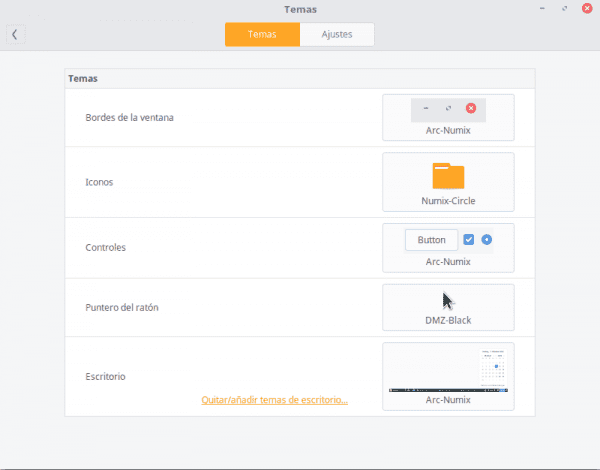
linux mint themes 18.1
Este demn de remarcat faptul că, dacă doriți să dezinstalați icoanele și temele în viitor, puteți face acest lucru executând următorul script găsit în depozitul clonat:
./uninstall-all-icons-and-themes.shScript pentru a instala cea mai bună configurație conky pentru Linux Mint 18.1
Conky, este un monitor de sistem care afișează informații despre diferite componente, cum ar fi memoria RAM, utilizarea procesorului, timpul sistemului etc. Marele avantaj este că există multe „skin-uri” ale acestei aplicații.
În acest caz folosesc Aură o colecție de configurații conky excelente, la care vom accesa clonând depozitul oficial:
git clone https://github.com/erikdubois/AureolaDeschideți folderul și rulați următorul script
./get-aureola-from-github-to-local-drive.sh
Acest script va descărca o serie de configurații din github și va crea folderul .aura (folder ascuns). Unde mai târziu poate fi selectată fiecare configurație conky, mergem la folderul creat
cd ~/.aureola
Odată ajuns în acest director executăm:
./get-aureola-from-github-to-local-drive.sh
care va actualiza conky la ultima versiune. Dacă accesăm directorul .aureola, vom putea vizualiza diferite foldere care corespund diverselor configurații conky, pentru a alege pe cel dorit, intrăm în folderul corespunzător și executăm următoarea comandă: ./install-conky.sh care va face automat toate setările necesare.
Configurațiile conky disponibile în halo sunt după cum urmează:
Halo - Poku
Halo - Gambodekdue
Halo - Gambodekuno
Halo - Netsense
Halo - Acros
Halo - Salis
Halo - Lazuli
Halo - Spark
Halo - Alva
Pentru ca Conky să ruleze când pornește Linux Mint 18.1 Serena, trebuie să urmăm următoarea procedură:
Din meniul Linux Mint, accesați aplicaciones al inicio, apoi adăugați și creați unul cu numele conky iar comanda conky
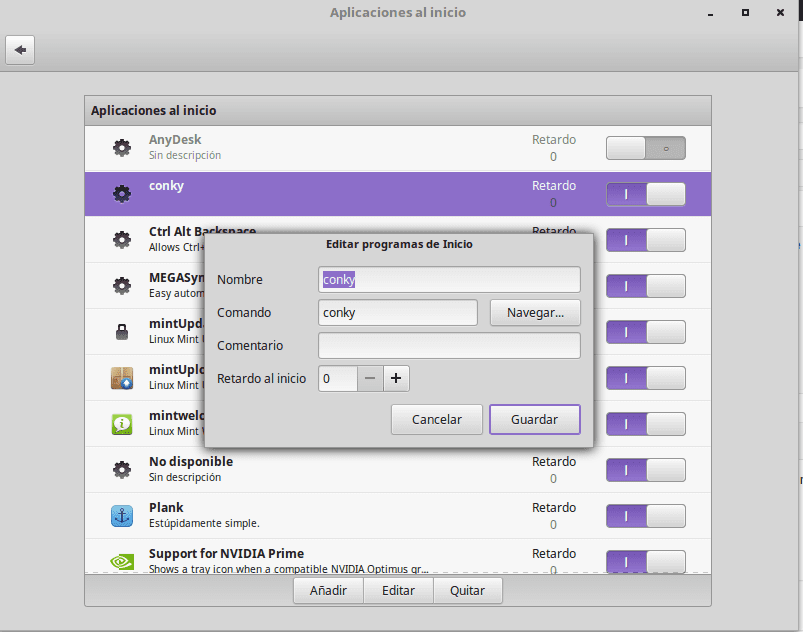
Instalați fonturi restrictive
Dacă este necesar să le instalați, trebuie să scriem următoarele comenzi într-un terminal:
sudo apt-get install ttf-mscorefonts-installer
Acceptăm termenii licenței administrând cu TAB și ENTER.
Instalați software pentru a juca
Pentru mine acest lucru nu este esențial, dar pentru cei cărora le plac jocurile, pe lângă marea bibliotecă de jocuri pe care o au depozitele, avem și http://www.playdeb.net/welcome/, o altă pagină specializată în colectarea de jocuri pentru sisteme Linux în pachete .deb. Dacă vrem, de asemenea, să ne bucurăm de jocurile noastre Windows, nu disperați, deoarece avem câteva alternative:
1. Vin (http://www.winehq.org/) ne oferă stratul de compatibilitate pentru a rula nu numai jocuri, ci și tot felul de software compilat pentru sistemele Windows
2. PlayOnLinux (http://www.playonlinux.com/en/) o altă resursă care ne oferă o bibliotecă capabilă să instaleze și să utilizeze software conceput pentru Windows
3. Lutris (http://lutris.net/) o platformă de jocuri dezvoltată pentru GNU / Linux, o resursă excelentă în ciuda faptului că se află în faze de dezvoltare.
4. Vinetricuri (http://wiki.winehq.org/winetricks) funcționează ca un script care ajută la descărcarea bibliotecilor necesare pentru a rula jocuri pe Linux, cum ar fi .NET Frameworks, DirectX etc.
Pentru toate aceste programe, putem consulta în paginile lor oficiale respective, managerul de programe Linux Mint sau terminalul. De asemenea, recomandăm în mod special să citiți acest lucru mini-tutore care explică modul de instalare și configurare a fiecăruia dintre ele.
Steam pentru Linux (http://store.steampowered.com/search/?os=linux)
De ceva timp, platforma de jocuri Steam poate fi utilizată în mod nativ. Aceasta înseamnă că există un număr tot mai mare de jocuri disponibile pe Steam care sunt dezvoltate în mod nativ pentru a rula pe Linux.
Pentru a instala Steam, trebuie doar să descărcați fișierul .deb din Pagină Steam.
Apoi vor folosi următoarea comandă:
sudo dpkg -i steam_latest.deb
Posibil unele erori de dependență. Dacă da, introduceți următoarea comandă pentru a le repara:
sudo apt-get instala -f
Atunci când deschideți Steam, acesta se va actualiza. Aici Veți găsi o listă completă a jocurilor Linux disponibile pe Steam.
Instalați pluginuri audio și un egalizator
Unele dintre ele, precum Gstreamer sau Timidity, ne vor ajuta să extindem catalogul de formate acceptate; ambele se găsesc în Managerul de programe sau pot fi instalate folosind comanda sudo apt-get install. De asemenea, se recomandă instalarea egalizatorului pulseaudio, capabil să ofere configurație avansată Pulse Audio și să îmbunătățească calitatea sunetului. Pentru instalare vom folosi 3 comenzi:
sudo add-apt-repository ppa: nilarimogard / webupd8 sudo apt-get update sudo apt-get install pulseaudio-equalizer
Instalați alte programe
Restul este să obțineți software-ul pe care îl doriți pentru fiecare nevoie. Există multe modalități de a face acest lucru:
1. În Managerul de programe, pe care îl introducem din Meniu> Administrare, avem un număr foarte generos de programe pentru orice funcție care ni se întâmplă. Managerul este aranjat pe categorii, ceea ce facilitează căutarea a ceea ce dorim. Odată localizat programul de care avem nevoie, este doar o problemă de a apăsa butonul de instalare și de a scrie parola de administrator; Putem chiar să creăm o coadă de instalare pe care același manager să o execute secvențial.
2. Cu Managerul de pachete știm exact ce pachete dorim să instalăm. Nu se recomandă instalarea programelor de la zero dacă nu cunoaștem toate pachetele de care vom avea nevoie.
3. Printr-un terminal (Meniu> Accesorii) și tastând de obicei sudo apt-get install + numele programului. Uneori va trebui să adăugăm anterior depozitul cu comenzile sudo apt-get ppa: + numele depozitului; pentru a căuta un program cu consola putem tasta apt search.
4. Pe pagina http://www.getdeb.net/welcome/ (Sora lui Playdeb) avem, de asemenea, un catalog bun de software compilat în pachete .deb
5. De pe pagina oficială a proiectului dacă aveți alți pași de instalare.
Câteva recomandări de software:
- Mozilla Firefox, Google Chrome, Opera: browsere de internet
- Mozilla Thunderbird: manager de e-mail și calendar
- Libre Office, Open Office, K-Office: suite de birou
- Mcomix: cititor de benzi desenate
- Okular: cititor de fișiere multiple (inclusiv pdf)
- Inkscape: editor de grafică vectorială
- Blender: 3D Modeler
- Gimp: crearea și editarea imaginilor
- VLC, Mplayer: playere de sunet și video
- Rythmbox, Audacious, Songbird, Amarok - Playere audio
- Boxee: centru multimedia
- Calibru: managementul cărților electronice
- Picasa - Managementul imaginilor
- Audacity, LMMS: platforme de editare audio
- Pidgin, Emesené, Empathy: clienți multiprotocol chat
- Google Earth: bine-cunoscutul glob virtual al Google
- Transmisie, Vuze: clienți P2P
- Bluefish: Editor HTML
- Geany, Eclipse, Emacs, Gambas: medii de dezvoltare pentru diferite limbi
- Gwibber, Tweetdeck: clienți pentru rețelele sociale
- K3B, Brasero: disc recordere
- Furious ISO Mount: pentru a monta imagini ISO pe sistemul nostru
- Unetbootin: vă permite să „montați” sistemele de operare pe un pendrive
- ManDVD, Devede: Crearea și crearea DVD-urilor
- Bleachbit: eliminați fișierele inutile din sistem
- VirtualBox, Wine, Dosemu, Vmware, Bochs, PearPC, ARPS, Win4Linux: emulare de sisteme de operare și software
- Jocuri sunt mii și pentru toate gusturile !!
Pentru a vedea o listă mai extinsă, puteți vizita Secțiunea Programe a acestui blog.
Citiți documentația oficială
La Ghidul oficial al utilizatorului Linux Mint nu este tradus doar în spaniolă, ci este o referință foarte recomandată pentru instalarea și utilizarea zilnică a sistemului.
Explorează noul nostru sistem
Avem deja un sistem de operare complet pregătit pentru utilizarea noastră zilnică. Ca întotdeauna, este recomandat să explorăm managerii, opțiunile, configurațiile și alte instrumente ale sistemului pentru a ne familiariza cu toate virtuțile sistemului nostru.
De asemenea, este recomandabil ca sistemul dvs. să fie actualizat în mod constant, să începeți să vă bucurați de distribuția preferată, și să împărtășiți cu lumea ceea ce ați învățat.
În cele din urmă, așteptăm comentariile dvs. despre ghid: Ce trebuie să faceți după instalarea Linux Mint 18.1 "Serena"




































































🙁 Am un card nvidia 960m, după ce am instalat driverul producătorului de scorțișoară după repornire, îmi spune că „scorțișoara tocmai s-a prăbușit, în prezent rulați în modul de rezervă
Mi s-a întâmplat același lucru și soluția care a funcționat pentru mine a fost să închid sesiunea și să încep din nou sesiunea, rezolvând problema care nu a fost repetată.
Note de lansare pentru Linux Mint 18.1 Cinnamon
NVIDIA Optimus
Pe laptopurile NVIDIA Optimus, Driver Manager recomandă instalarea driverelor NVIDIA.
Aceste drivere adaugă suport pentru NVIDIA Prime, care vă oferă posibilitatea de a comuta între NVIDIA și chipset-ul Intel.
După instalarea acestor drivere, trebuie să reporniți computerul pentru a le încărca.
La repornire, o problemă împiedică NVIDIA Prime să funcționeze corect și acest lucru va face ca Cinnamon să se blocheze.
Pur și simplu deconectați-vă și conectați-vă din nou pentru a remedia această problemă
Am făcut deja asta și este la fel.
Puteți încerca, vă rog, ceea ce indică damart și spuneți-ne din nou cum vă descurcați.
În ceea ce priveşte
Recent, am fost încurajat să încerc utilizarea Linux, în special Linux Mint 18 Cinnamon și mi se pare o distribuție destul de intuitivă și ușoară, tocmai am instalat cu boot dual, pentru a fi sincer, încă îmi este frică să părăsesc Windows tot timpul pe care l-am folosit. [dar astăzi folosesc Mint cu 80%]
În plus față de Libre Office care vine în mod implicit, Wps Office este destul de interesant, deși compatibilitatea sa cu extensiile nu este open source. Docx,. Xlsx și. Pptx care până în prezent nu sunt 100% compatibile cu Libre Office.
Deocamdată văd că Linux este stabil, sigur și rapid, un lucru grozav. Îl am instalat pe o mașină pe 64 de biți și, ca novice cu software gratuit, o voi folosi în continuare.
Sunt foarte fericit că ți-ai dat posibilitatea să folosești Linux, Linux Mint 18 este o distribuție excelentă, destul de stabilă și foarte intuitivă pentru utilizatorii noi. Recomand cu tărie ghidul pentru Linux pentru începători https://blog.desdelinux.net/guia-para-principiantes-en-linux/ care vă va permite să vă concentrați mai mult pe sistemul de operare.
Sperăm că mai mulți oameni ca dvs. vor avea ocazia să încerce un sistem de operare care vă permite să fiți liber și proprietarul fiecărei funcționalități pe care le are.
Salut prieteni,
Am instalat această actualizare (Erik Dubois) și îmi imaginez că îmi lipsește un pas important înainte de a continua repornirea sistemului pentru a continua cu personalizarea propusă de Luigys Toro, ceea ce mi se pare foarte interesant.
Ceea ce s-a întâmplat este că repornirea nu îmi recunoaște parola și nu pot accesa sistemul.
Ar putea cineva să mă ajute te rog. Folosesc Mint exclusiv de ceva timp, dar sunt încă nou la aceste distrosuri.
Vă mulțumesc foarte mult anticipat.
Salutări 🙂
Apăsați control + alt + f2 veți obține un terminal, vă rugăm să încercați să vă conectați de acolo și apoi să începeți mediul grafic cu startx -. Spune-ne cum merge.
Tutorialul foarte bun ca întotdeauna.
Sper să vă placă și vă este foarte util.
Bună ziua, tutorialul este foarte bun, dar am avut unele probleme
în terminal am reușit să instalez următoarea comandă
git clone https://github.com/erikdubois/themes-icons-pack.git
și atunci când puneți ./all-in-once-installation_deb_themes.sh și cu comenzile care urmează de acum înainte (pictograme etc.) îmi spune că directorul nu există, vă rog să puteți verifica dacă totul este bine cu fișierele sau cineva explică ce pot face pentru apariție, salutări și vă mulțumesc foarte mult !!!
Mai întâi trebuie să fi introdus directorul temelor-icoane-pachet ... Din terminal introduceți următoarele: cd teme-icoane-pachet /
Bună ziua, din directorul dvs. rădăcină trebuie să dați comanda «cd themes-icons-pack», apoi executați comanda
„./All-in-once-installation_deb_themes.sh”
A fost foarte util, mulțumesc frate !!
Post uriaș, treabă bună!
Îl notez pentru testele viitoare
Vă mulțumim!
Sper că viitoarele teste de rezultate satisfăcătoare.
Vă mulțumesc foarte mult pentru comentarii.
Acest articol este ceea ce numesc o postare excelentă despre desktop-uri. Deși până astăzi nu am folosit LinuxMint și, probabil, am instalat Cinnamon pe Jessie, acestea dau dorința de a monta Mr. Mint, cea mai folosită distribuție de astăzi conform distrowatch.com ... urmată de Debian. 😉
Dacă nu pentru dificultatea reală pe care o am în a obține depozitele și a accesa internetul ...
Salutări și succese, dragi Luigys!
Buna dimineata…!
Vă mulțumesc foarte mult pentru acest ghid, a fost cel mai bun pentru mine ... sfaturile au fost foarte exacte ...
Mulțumesc - Mult succes și mult succes
Bună, ce doc folosești în capturi?
Mulţumesc.
Ați putut vreunul dintre voi să instalați apache, php, mysql-server și phpmyadmin în această versiune? Nu am putut în versiunea 18 și nici în această 18.1
Bună ziua, mulțumesc pentru tutorial, este foarte complet, doar un singur lucru, la instalarea temelor cu
./all-in-once-installation_deb_themes.sh
Îmi spune următoarele:
Fișierul sau directorul nu există
În cele din urmă, subiectele pe care le menționați nu sunt instalate.
Salutări!
După descărcare, trebuie să vă poziționați în folderul «themes-icons-pack» cu comanda «cd themes-icons-pack /» și apoi să scrieți «./all-in-once-installation_deb_themes.sh»
Salut. înainte de a executa acea comandă trebuie să schimbați directorul. Din folderul de start trebuie să tastați următoarea comandă: "cd themes-icons-pack"
Apoi executați comanda „./all-in-once-installation_deb_themes.sh”
mai întâi trebuie să tastați în terminal următoarea comandă
pachet de teme-icoane-cd
Vă mulțumesc foarte mult, habar nu aveam de acele scripturi pe care le-ați împărtășit, de obicei am făcut totul de mână, deși nu este mult, din moment ce grația mentei este că instalați și utilizați
un tutorial foarte interesant si foarte util pentru o buna personalizare a mint serena.Am folosit windows multi ani si intr-o zi buna am decis sa incerc linux si sa incep cu ubuntu kylin o distro facuta pentru chinitos mi s-a parut putin instabila sau nu stiam sa lucrez cu sistemul, am încercat câteva alte distrosuri cu fiecare dintre ele am învățat puțin, nu am vrut mai multe ferestre și pentru mine a fost cam inconfortabil folosind Linux am fost obișnuit cu programele Windows, dar am continuat cu Linux și am primit pentru a încerca linux mint 17.3 mate Mi-a plăcut mult L-am folosit mult timp Am încercat să învăț utilizarea linux Am vrut să activez desktopul 3D Am făcut lupta, dar nu am putut, dar asta nu m-a oprit că aș face îmi place Linux și așa cum îmi place rezoluția bună și eleganța, am instalat linux mint serena 18.1 este o fantezie ... mint este o distribuție care funcționează bine pe orice mașină chiar și în cele cu puține resurse ,, .. verificat ,, acum am nu mai schimb Linux așa cum am ajuns să-l cunosc eudat fiind faptul că are resurse suficiente pentru orice loc de muncă .. Linux pentru afaceri sau uz personal este un sistem de operare excelent RĂMÂM CU EL ... prieten mulțumesc pentru tutorial mulțumesc oamenilor ca tine care lucrează pentru simplul fapt de a ajuta
Bună, prietene, acest tutorial al tău este excelent. Am o problemă și este că nu pot deschide foldere cu terminalul. Când am făcut clonarea cu următoarea comandă: git clone https://github.com/erikdubois/themes-icons-pack.git și am încercat să pun această comandă în terminal: ./all-in-once-installation_deb_themes.sh mi-a spus că directorul nu exista. Un alt lucru când această clonare este terminată, ar trebui să repornesc mașina sau doar să închid misiunea? Cum ar trebui să deschid primul folder clonat de la terminal.
Bună ziua, din directorul dvs. rădăcină trebuie să dați comanda «cd themes-icons-pack», apoi executați comanda
„./All-in-once-installation_deb_themes.sh”
Excelent tutorial, în ciuda faptului că are o ortografie și o gramatică foarte îmbunătățite.
Mulțumesc foarte mult!
Nu pot instala pictogramele, îmi spune că nu găsește directorul și am făcut deja chestia cu cd. Nu pot instala această linie
all-in-once-installation_deb_icons.sh
Sunt un începător 🙁
trebuie să adăugați „./” la început, ar fi așa ./all-in-once-installation_deb_icons.sh
ok l-am rezolvat accesând folderul temelor descărcate
Mi-a căzut falca când am văzut acest ghid, m-am îndrăgostit total cu ochiul liber, foloseam manjaro și m-am dus rapid să descarc Linux Mint 18.1 Serena Sper că este bine mulțumesc pentru ghid
Muncă excelentă. Felicitări. Sunt un începător, dar învăț. Ajutor. Sunt blocat aici: ~ / Halo $ ./get-aureola-from-github-to-local-drive.sh
bash: ./get-aureola-from-github-to-local-drive.sh: Niciun fișier sau director
Cum dezinstalez conky-ul?
Rulați scripturile așa cum se spune acolo, instalați Asura conky, dar cum pot dezinstala toate acestea, deoarece nu există niciun script de dezinstalat, așa cum este cazul cu temele și pictogramele.
deoarece am aflat că există ceva numit manager conky și, dacă rulează, se suprapune între un conky și altul.
Sunt încă interesat să știu cum să dezinstalez conky-urile și toate folderele implicate. Pentru ziua necesară pentru a le elimina
Mulţumesc mult.
Dacă vreau să fac asta, dar în KDE, care ar fi procedura cu scripturile la clonare? Ar fi cineva atât de amabil încât să explice în detaliu? Mulțumesc
Excelent, sunt un începător, dar acolo învățăm mulțumiri
Bună ziua, totul este foarte bun, consultați, scripturile temelor și icoanelor sunt folosite pentru versiunea Linux Mint Mate 18.1? Eu aștept răspunsul tău. Mulțumiri
Sunt un iubitor de Linuxmint, dar am driverul de sunet. Îl instalez și aparatul sună perfect, instalează driverul analogic, dar când actualizez pachetele, acesta se oprește și îmi arată doar ieșirea de sunet HDMI. ce fac?? cardul este intel.
Alfonso, intri în folderul Aureola: cd Aureola
și apoi scrii: ./get-aureola-from-github-to-local-drive-v1.sh
Au schimbat puțin scriptul (-v1)
Bună ziua, mulțumesc pentru contribuție, o întrebare despre teme și pictograme va fi folosită pentru versiunea 18.1 KDE ?, Sper că puteți să-mi răspundeți. Mulțumesc
salut toată lumea după executarea scriptului a rămas ./
./resurse/
./resources/electron.asar
./resources/app.asar
Salutări:
La executarea scriptului erikdubois îmi cere un nume de utilizator și o parolă, va ști cineva ce este? Vă mulțumim pentru ajutor.
Bună, prietene, sunt încă acolo, dar am căutat deja care este Erik Dubis
parola erikdubis
La fel ca Sergio, am probleme cu numele de utilizator și parola, cele pe care le-am pus Akiles nu funcționează pentru mine
salut, am o întrebare, aceste scripturi funcționează și pentru linux mint 18.2 xfce
Bună ziua tuturor, aici mi-a fost de mare ajutor această pagină Am făcut tot ce spui, dar din git clone https://github.com/erikdubois/themes-icons-pack.git A fost ultimul lucru pe care l-am putut face restul, mi-a spus că folderul rădăcină nu a fost găsit sau ceva similar ... Sunt nou, dar foarte nou pentru Linux, atât de mult încât l-am instalat acum mai puțin de 2 ore și am mi-a plăcut ... Salutări așteptând un răspuns
Cazul meu este ciudat, deoarece vin din utilizarea distribuțiilor în care prioritatea este de a evita orice software sau driver non-liber cu orice preț și, bine, este clar că Linux Mint gestionează o politică diferită, mă simt un pic ciudat folosind o distribuție de genul asta, dar este ceea ce atinge. Interfața este foarte frumoasă și practic totul se face imediat ce reporniți după instalare, o actualizare, driverele de microcod, clasicul ttf Windows. Nu am făcut pasul software-ului care vine cu acel git pentru că nu am decis încă ce software urmează să instalez, dar va fi manual, pot să fac cel cu temele și pictogramele, pentru că unele sunt foarte cool . Oricum, ce tranziție de la Trisquel și Parabola la acest xD
Bună ziua, am decis să încerc Linux, acest tutorial funcționează pentru versiunea 18.2 Sonya
Încerc să îl instalez, dar sunt lucruri pe care nu le înțeleg, cum ar fi când vreau să instalez halo, spune că intri în folder pentru a instala scriptul, nu știu cum să îl introduc.
Asta m-a aruncat întotdeauna de la Linux, foarte complicat pentru începători
Salut. Instalați Linux mint 18. Am nevoie de ajutor pentru conectarea unei imprimante HP LaserJet Pro M102w. Mulțumesc
contribuție excelentă mulțumesc, dar am o întrebare, după ce am clonat folderul pentru pictograme, poziționându-mă în folderul themes-icons-pack și executând all-in-once-installation_deb_icons.sh îmi spune că fișierul sau directorul nu există.
și, de asemenea, în momentul clonării depozitului și plasării în dosarul aureola pentru conky și executare ./get-aureola-from-github-to-local-drive.sh îmi spune la fel că fișierul sau directorul nu există .
Ai putea sa ma ajuti?
Acasă există folderul teme-icoane-pachet, în terminal scrieți cd / și lipiți adresa unde este folderul, în cazul meu ar arăta așa
cd / home / savior / themes-icons-pack… ..și odată ajuns acolo, loviți terminalul: ./all-in-once-installation_deb_themes.sh
la fel cu icoanele ... amintiți-vă că înainte de „toate ...” trebuie să puneți ./
Contribuție excelentă, dar cum nu pot instala toate imprimantele în rețea, doar cele pe care le adaug manual.